Artifacts
An artifact is an assembly of your project assets that you put together to test, deploy, or distribute your software solution or its part. Examples are a collection of compiled Java classes or a Java application packaged in a Java archive, a Web application as a directory structure or a Web application archive, and so on.
An artifact can be an archive file or a directory structure that includes the following structural elements:
Compilation output for one or more of your modules
Libraries included in module dependencies
Collections of resources (web pages, images, descriptor files, and so on)
Other artifacts
Individual files, directories and archives
Artifacts are generated according to artifact configurations. You can manage artifact configurations in the Project Structure dialog.
In the main menu, go to File | Project Structure (CtrlAltShift0S) and click Artifacts.
Click
and select an artifact format.
On the page that opens in the right-hand part of the dialog, specify the artifact settings and contents.
In the main menu, go to File | Project Structure (CtrlAltShift0S) and click Artifacts.
Click
, point to JAR and select From modules with dependencies.
To the right of the Main Class field, click
and select HelloWorld (com.example.helloworld) in the dialog that opens.
IntelliJ IDEA creates the artifact configuration and shows its settings in the right-hand part of the Project Structure dialog.
Apply the changes and close the dialog.
You can build an artifact manually, or you can automate this action by configuring it in the corresponding run/debug configuration.
By default, artifacts are placed to the out
In the main menu, go to Build | Build Artifacts.
Point to the necessary artifact and select Build.
In this popup, the following options are also available:
Build: build the whole artifact. After that the artifact will be built incrementally: the IDE will build only the changes that were made since the last build.
Rebuild: build the whole artifact as if for the first time. Technically, this is Clean followed by Build.
Clean: delete all the contents of the artifact output directory.
Edit: edit the artifact configuration.

Including the Build artifact task in a run/debug configuration makes sense when the run configuration somehow uses the corresponding artifact. For example, if it starts the application packaged in a JAR artifact or deploys a WAR or EAR artifact to an application server.
Press CtrlShift0A, find and run the Edit Configurations action.
In the Run/Debug Configurations dialog, select the necessary configuration or click
to create a new one.
Scroll down the dialog and under Before launch, click
, select Build Artifacts. Select the necessary artifact.
The selected artifact will be built automatically every time you execute this run configuration.
To run Java applications packaged in Java archives (JARs), IntelliJ IDEA provides the JAR Application run configurations. To create such a run configuration:
Press CtrlShift0A, find and run the Edit Configurations action.
In the Run/Debug Configurations dialog, click
and select JAR Application.
Name the new configuration.
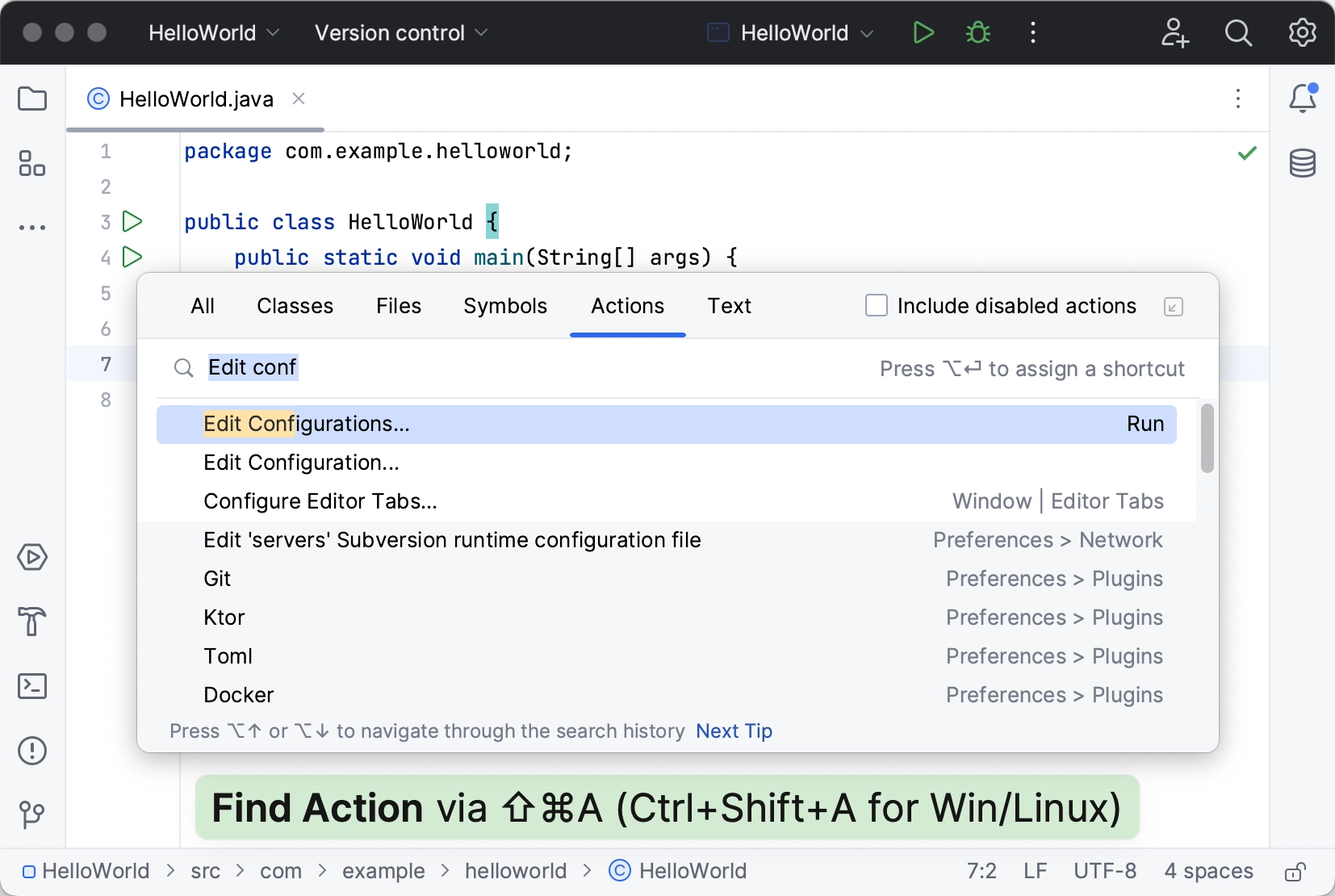 Gif
Gif
On the toolbar, select the configuration you want to run and click
to the right of the run configuration selector. Alternatively, press ShiftF10.
The Run tool window opens and shows you the application output.
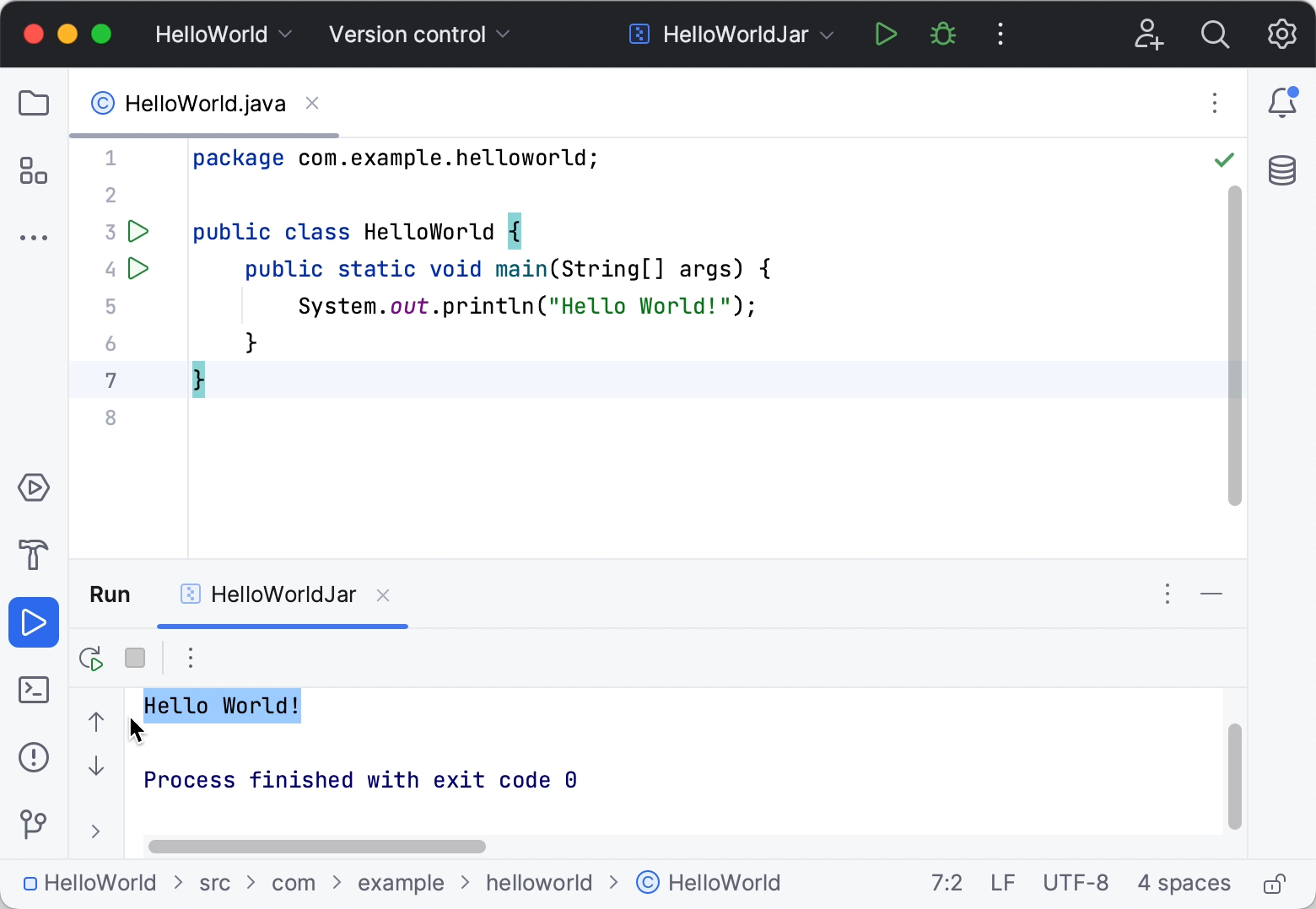
The process has exited successfully, which means that the application is packaged correctly.
Many of the artifact formats (for example, WAR, Exploded WAR, EAR, Exploded EAR) are suitable for deployment to application servers and cloud platforms. Here is how you deploy such artifacts:
In a server or cloud run/debug configuration, specify the artifact to be deployed. (Use the Deployment tab or field.)
Execute the run/debug configuration or use the Deploy option
in the Application Servers, Run or Debug tool window.
Examples of the procedures discussed on this page can be found in the following tutorials:
Thanks for your feedback!