SDKs
A Software Development Kit, or an SDK, is a collection of tools that you need to develop an application for a specific software framework. For example, to develop applications in Java, you need a Java SDK (JDK). SDKs contain binaries, source code for the binaries, and documentation for the source code. JDK builds also contain annotations.
Generally, SDKs are global. It means that one SDK can be used in multiple projects and modules. After you create a new project and define an SDK for it, you can configure modules in this project to inherit its SDK. You can also specify an SDK for each module individually. For more information, refer to Change module SDK.
To define an SDK means to let IntelliJ IDEA know in which folder on your computer the necessary SDK version is installed. This folder is called an SDK home directory.
In the main menu, go to File | Project Structure | Platform Settings | SDKs.
Click
and select the necessary option from the list of SDKs detected on your computer.
Only for JDKs: if the IDE cannot find the necessary JDK on your computer automatically, click Add JDK from disk and specify its home directory in the dialog that opens.
If you don't have the necessary JDK on your computer, select Download JDK. In the next dialog, specify the JDK vendor, version, change the installation path if required, and click Download.
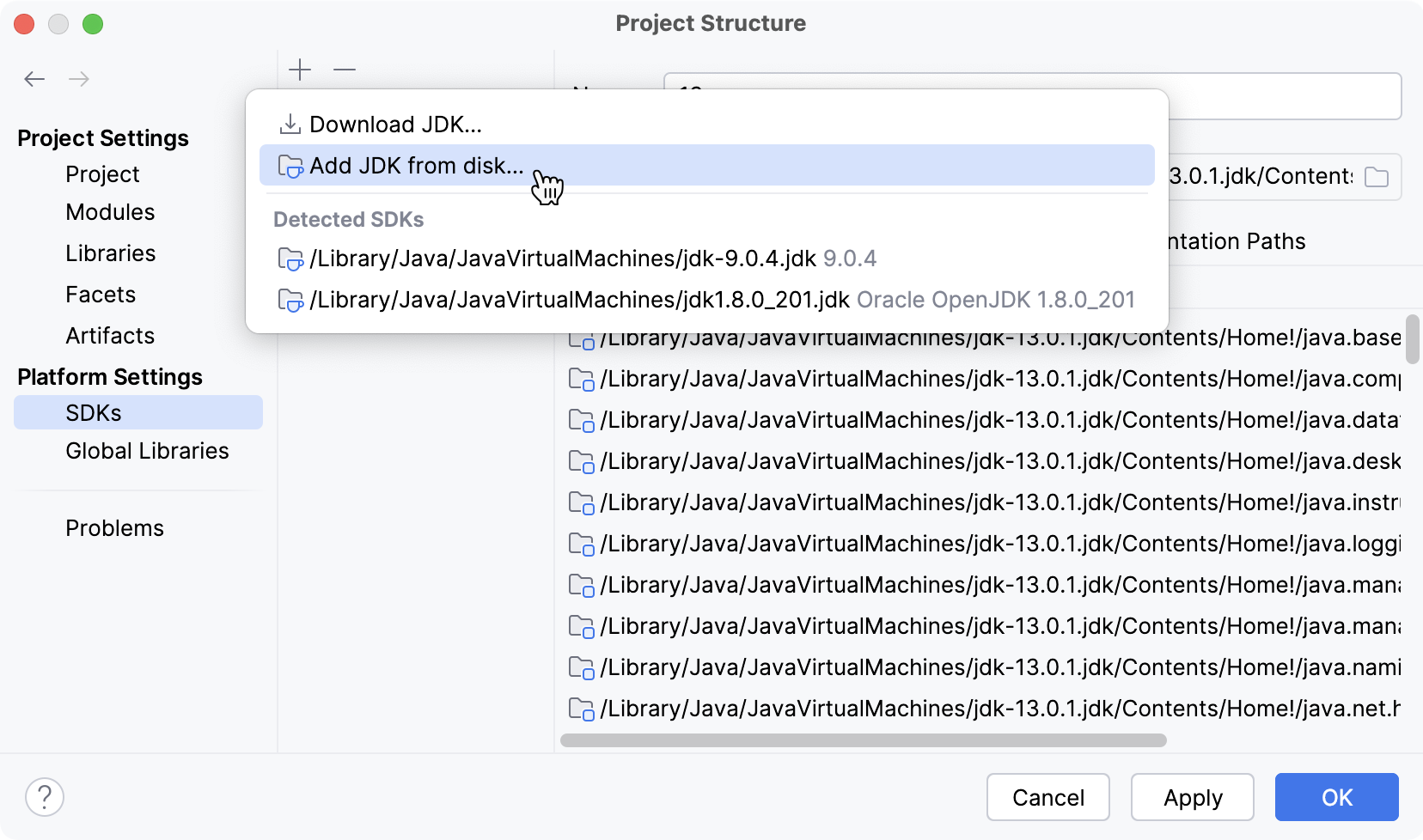
You can remove unnecessary SDKs from your IDE.
In the main menu, go to File | Project Structure | Platform Settings | SDKs.
Select the SDK you want to remove and click
.
Apply the changes and close the dialog.

In the main menu, go to File | Project Structure | Project Settings | Project.
If the necessary SDK is already defined in IntelliJ IDEA, select it from the Detected SDKs list.
Only for JDKs: if the IDE cannot find the necessary JDK on your computer automatically, click Add JDK from disk and specify its home directory in the dialog that opens.
If you don't have the necessary JDK on your computer, select Download JDK. In the next dialog, specify the JDK vendor, version, change the installation path if required, and click Download.
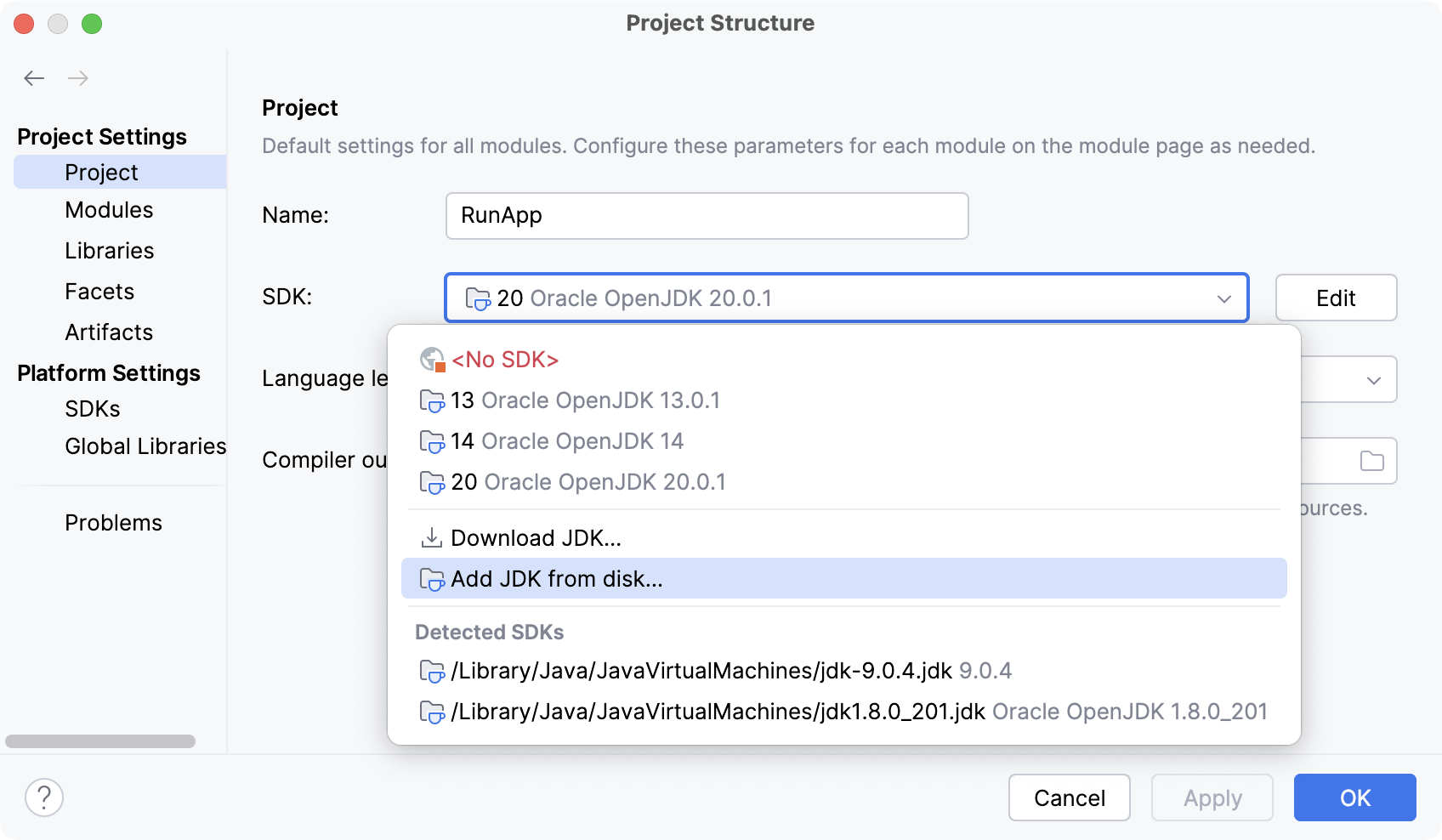
In the main menu, go to File | Project Structure | Project Settings | Modules.
Select the module for which you want to set an SDK and click Dependencies.
If the necessary SDK is already defined in IntelliJ IDEA, select it from the Detected SDKs list.
Only for JDKs: if the IDE cannot find the necessary JDK on your computer automatically, click Add JDK from disk and specify its home directory in the dialog that opens.
If you don't have the necessary JDK on your computer, select Download JDK. In the next dialog, specify the JDK vendor, version, change the installation path if required, and click Download.
tip
If you want a module to inherit the project SDK, select the Project SDK option from the Module SDK list.
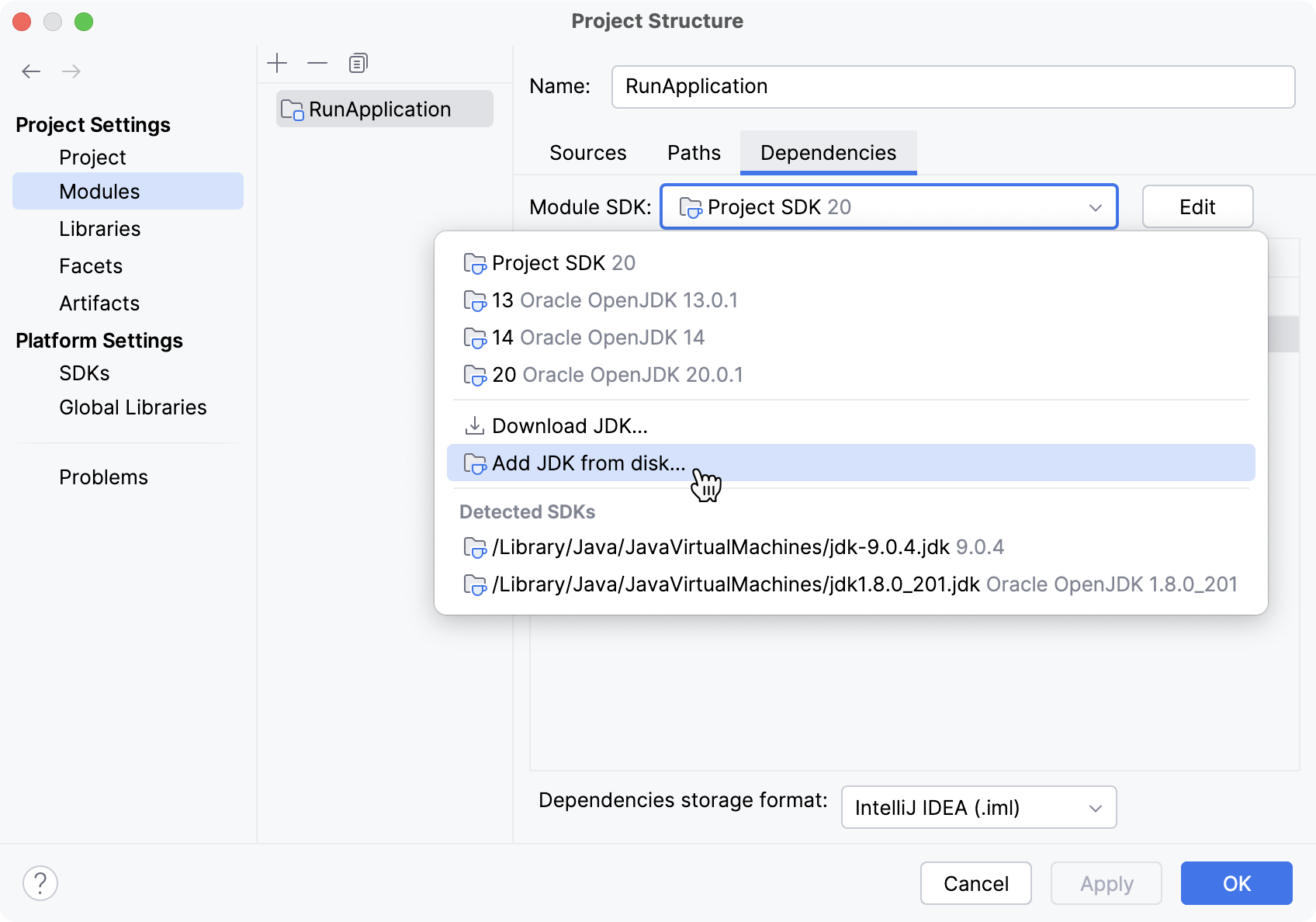
To develop applications in IntelliJ IDEA, you need a Java SDK (JDK). A JDK is a software package that contains libraries, tools for developing and testing Java applications (development tools), and tools for running applications on the Java platform (Java Runtime Environment – JRE).
The JRE can be obtained separately from the JDK, but it is not suitable for application development, as it doesn't have essential components such as compilers and debuggers.
note
Important notice
The bundled JRE is used for running the IDE itself, and it is not sufficient for developing Java applications. Before you start developing in Java, download and install a standalone JDK build.
Due to the changes in the Oracle Java License, you might not have the rights to use Oracle's Java SE for free. We recommend that you use one of the OpenJDK builds to avoid potential compliance failures.
In IntelliJ IDEA, you can download a JDK package right from the IDE, or you can manually download the necessary JDK distribution and define it in the IDE.
For a manual download, use any available distribution that you like, for example:
tip
If you don't know which distribution to choose, and you don't have specific requirements that instruct you to use one of the existing distributions, use Oracle OpenJDK.
In the main menu, go to File | Project Structure | Project Settings | Project.
If the necessary JDK is already defined in IntelliJ IDEA, select it from the SDK list.
If the JDK is installed on your computer but not defined in the IDE, select Add SDK from disk and specify the path to the JDK home directory (for example,
/Library )./Java /JavaVirtualMachines /jdk-12.0.1.jdk 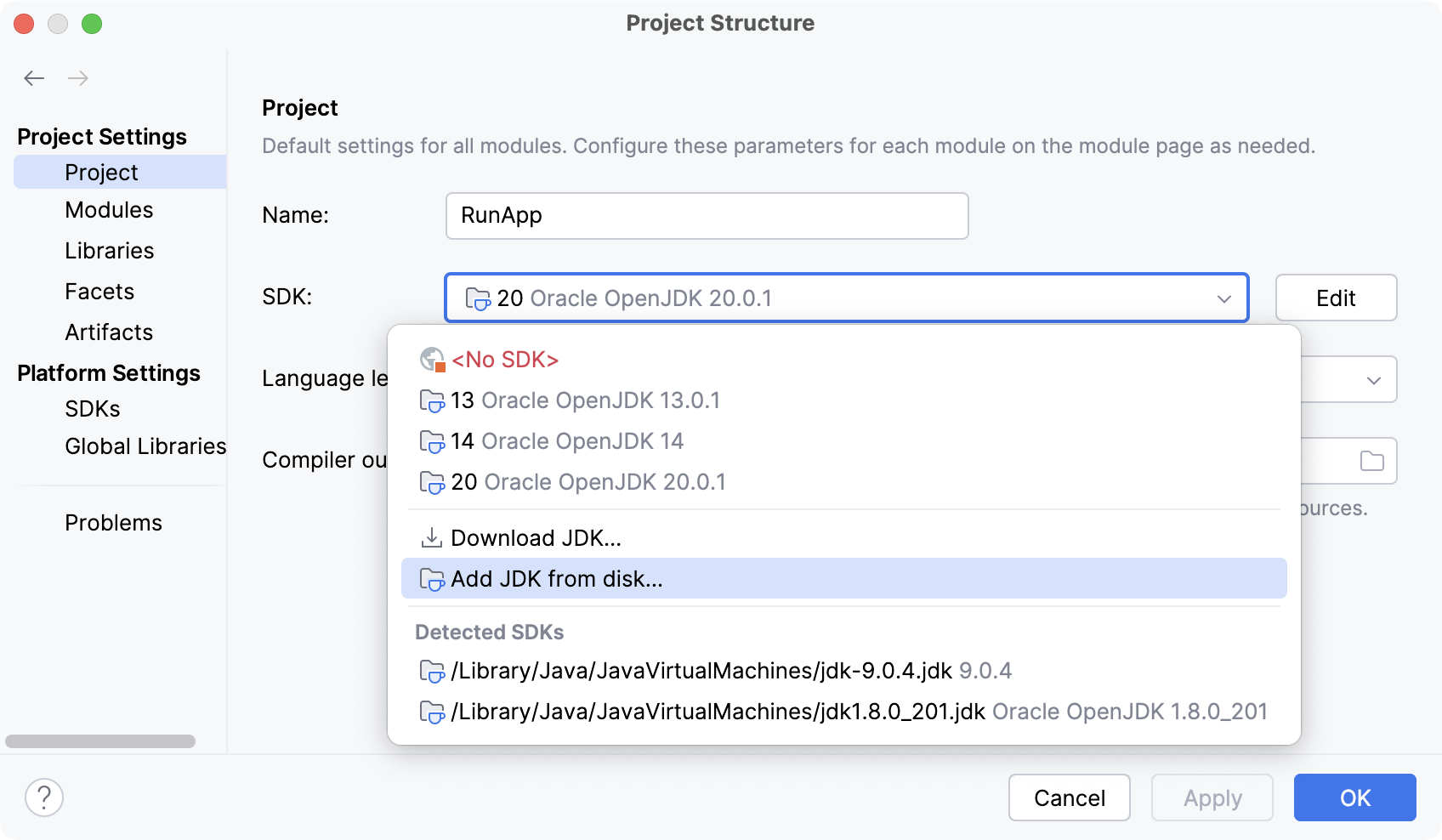
If you don't have the necessary JDK on your computer, select Download JDK. In the next dialog, specify the JDK vendor, version, change the installation path if required, and click Download.

Apply the changes and close the dialog.
note
For more information about working with JDK, refer to Change the JDK version in a Maven project and Gradle JVM selection if you build your project with Maven or Gradle.
Kotlin SDK is distributed differently from JDKs. It is added to your project as a regular library dependency and resides in the .m2 folder. The IDE downloads it for you when you create a new Kotlin project or sync an existing project. You can also add Kotlin to an existing JVM project.
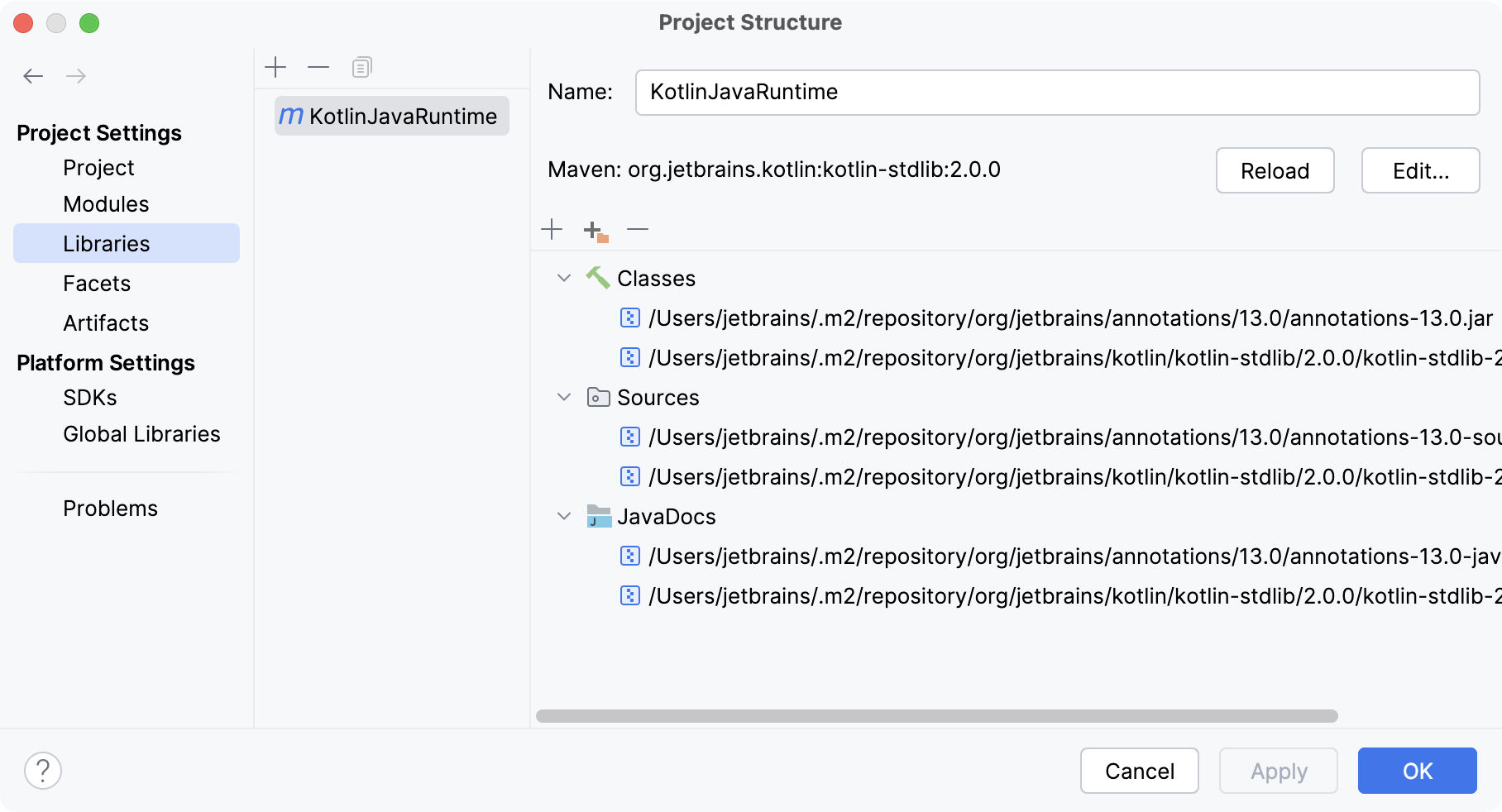
Learn more about Kotlin from the Kotlin documentation.
You can add documentation to IntelliJ IDEA so that you can get information about symbols and method signatures right from the editor in the Quick Documentation popup.
You can also configure external documentation by specifying the path to the reference information online. External documentation opens the necessary information in a browser so that you can navigate to related symbols and keep the information for further reference at the same time.
In SDKs, documentation is normally bundled. However, you can configure it manually in case you need additional or specific documentation or if you work offline.
To view external SDK documentation, configure the documentation URL first.
In the Project Structure dialog CtrlAltShift0S, select SDKs.
Select the necessary SDK version if you have several SDKs configured and open the Documentation Path tab on the right.
Click the
icon, enter the external documentation URL, and click OK.
For example, for Java 20, type
https://docs.oracle.com/en/java/javase/20/docs/api/.
Apply the changes and close the dialog.
If you work offline, you can view external documentation locally.
Download the documentation package of the necessary version.
The documentation package is normally distributed in a ZIP archive that you need to unpack once it is downloaded.
For example, you can download the official Java SE Development Kit 20 Documentation and unzip it.
In the Project Structure dialog CtrlAltShift0S, select SDKs.
Select the necessary JDK version if you have several JDKs configured and open the Documentation Path tab on the right.
Click the
icon and specify the directory with the downloaded documentation package (for example, C:
\Users ).\jetbrains \Desktop \docs \api Apply the changes and close the dialog.
When the documentation is configured, you can open it in the editor.
Thanks for your feedback!