Zero-configuration debugging
In case of zero-configuration debugging, you do not need to create any debug configuration. Instead, you open the starting page of your PHP application in the browser manually, and then activate the debugging engine from the browser, while PhpStorm listens to incoming debugger connections.
PhpStorm supports debugging with two most popular tools: Xdebug and Zend Debugger. These tools cannot be used simultaneously because they block each other. To avoid this problem, you need to update the php.ini file of the relevant PHP interpreter as described in Configure Xdebug and Configure Zend Debugger.
To initiate a zero-configuration debugging session, perform these general steps.
Do any of the following:
In the command line, run the
php --versioncommand. The output should list the debugging engine among the installed extensions:XdebugZend debugger

Create a php file containing the
phpinfo();function call. Then open this file in the browser. Thephpinfooutput should contain the section for your debugging engine:XdebugZend debugger

note
You can also Validate the Configuration of a Debugging Engine in PhpStorm to make sure that the provided configuration parameters are correct.
Toggle the Start Listen PHP Debug Connections button
on the PhpStorm toolbar or status bar so that it changes to
. After that PhpStorm starts listening to the port of the debugging engine used in the current project. Debugging ports are set at the PhpStorm level on the PHP | Debug page of the Settings dialog () .

Set a breakpoint in your code by doing any of the following:
Click the left gutter area at a line where you want to toggle a breakpoint.
From the main menu, choose Run | Toggle Line Breakpoint.
Press .

Alternatively, select Run | Break at first line in PHP scripts to have the debugger stop as soon as connection with PhpStorm is established (instead of running automatically until the first breakpoint is reached).
To activate the debugger engine on the server, do either of the following:
Set a special
GET/POSTorCOOKIEparameter manually (for more information, refer to the Xdebug official documentation).Use a browser extension, which lets you enable the debugger with a single click. For example, for Chrome, you can use the Xdebug Helper by JetBrains extension:
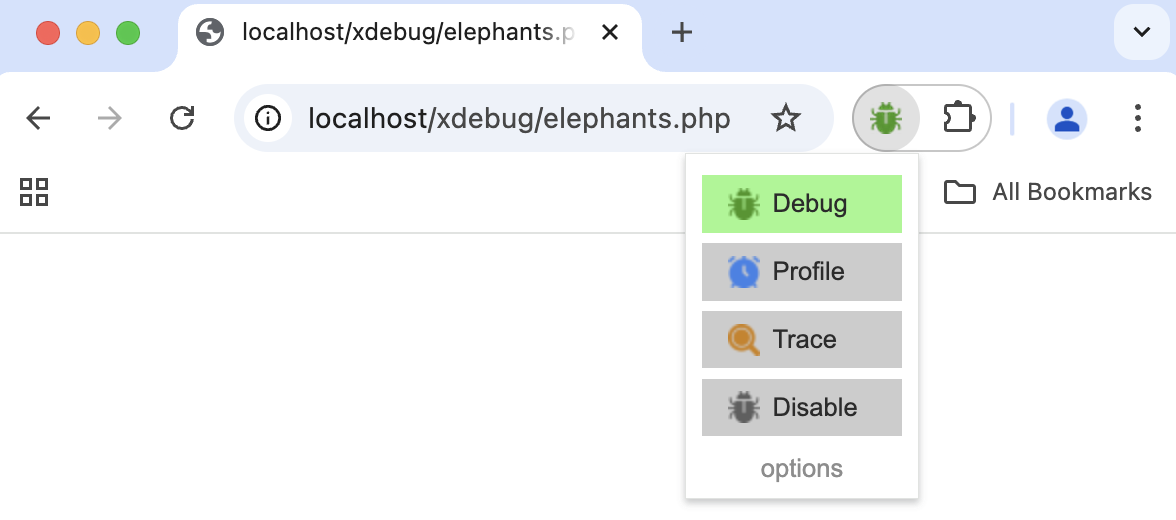
Reload the page in the browser and return to PhpStorm. In the Incoming Connection From <Debugging Engine> dialog, select the path mappings so that PhpStorm can map the remote files on the web server to the local files in your project. If you have a deployment configuration defined, PhpStorm will offer configuring the mappings based on the paths you've already set in that configuration.
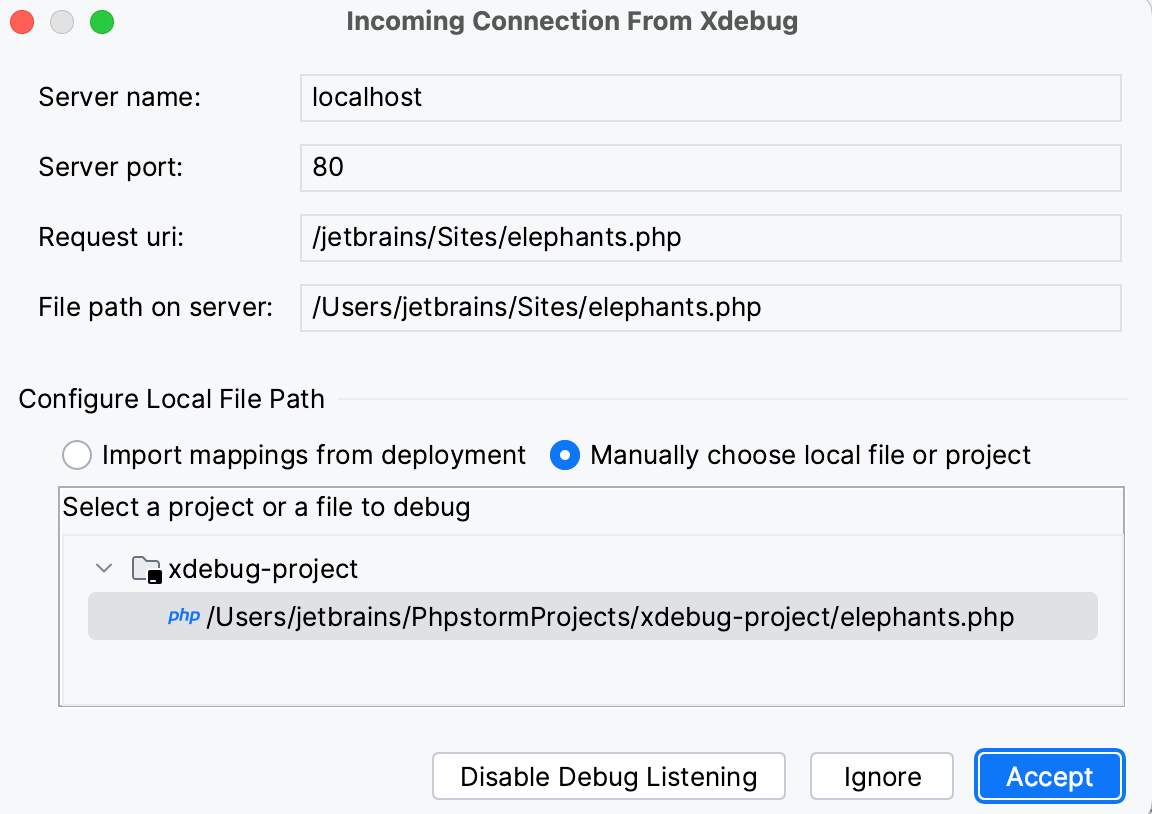
Note that, at this step, you can also disable listening for debug connections at a project level. This is useful when you have several projects open and listening to incoming connections.
After reaching the breakpoint, the debugger is suspended. You can now investigate the application in PhpStorm's Debug tool window.

Continue running the program and examine its frames as soon as it is suspended again.
To control the program execution manually, step through the code using the commands under the Run menu or toolbar buttons: Step Into , Step Out , Step Over , and others. For more information, refer to Step through the program.
To have the program run automatically up to the next breakpoint, resume the session by choosing Run | Debugging Actions | Resume Program or pressing .
You can also specify the scripts requests to which you want PhpStorm to ignore during debugging. This approach can be useful, when your application contains scripts that use AJAX. Suppose you have a menu-ajax-script.php that "reloads" a part of your web page. This script works properly, so you do not need to debug it. However, this script is still requested during the debugging session. To have incoming connections to this script ignored, add the menu-ajax-script.php script to the skipped paths list.
note
If a script is added to Skipped paths, it is only skipped when starting a debugging session for it. To ignore a script when stepping through the program during a debugging session, configure a stepping filter.
In the Settings dialog () , go to PHP | Debug | Skipped Paths.
On the Skipped Paths page that opens, configure an "ignore list" of scripts and folders with scripts not to be invoked if PhpStorm receives incoming connections to them.
To add a new entry to the list, click the
or press . Then click
and in the dialog that opens choose the file or folder to skip connections to.
To remove an entry from the list, select it and click
or press . The script will be now executed upon receiving requests to it.
To have PhpStorm inform you every time it receives a request to a script to be skipped, select the Notify about skipped paths checkbox.