Navigation und Suche
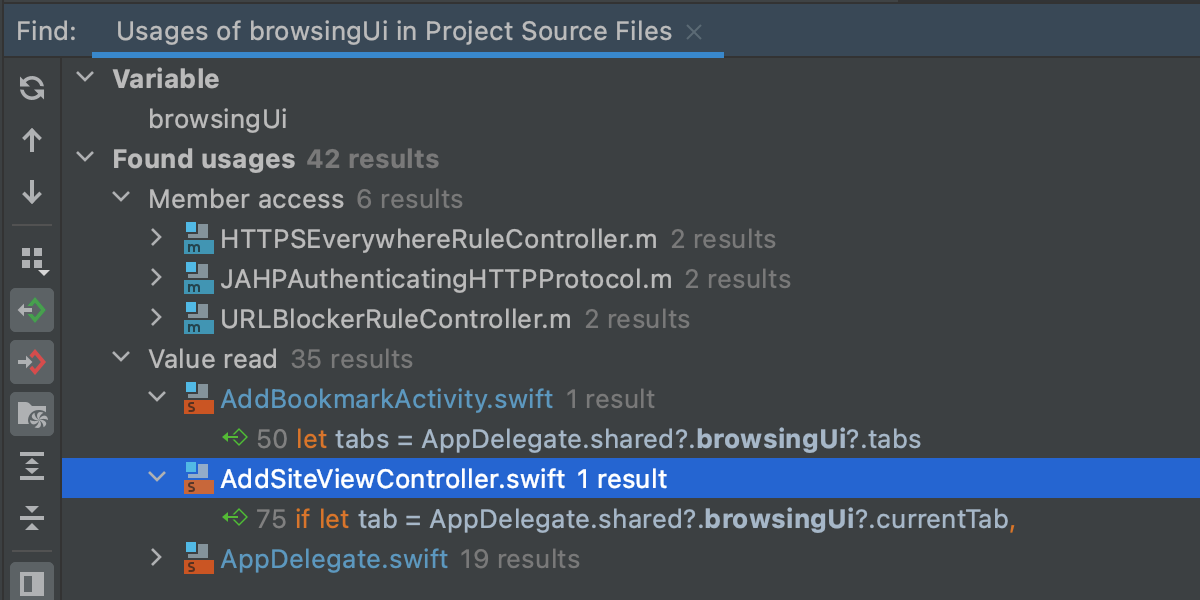
Verwendungen finden
Sehen Sie sich schnell alle Stellen an, an denen ein Symbol (Klasse, Methode, Eigenschaft, Variable usw.) verwendet wird. Platzieren Sie den Textcursor auf ein Symbol und drücken Sie ⌥F7, um dessen Verwendungen zu finden.
Verwendungen finden funktioniert in AppCode auf der gleichen semantischen Ebene und zeigt Ihnen tatsächliche Verwendungen und nicht nur übereinstimmenden Text. Außerdem kennt es Lokalisierungs-, CoreData- und xib-Dateien und kann mit diesen verwendet werden. Sie können außerdem sämtliche Verwendungen eines Verweises in der aktuellen Datei hervorheben, indem Sie ⇧⌘F7 drücken und dann zwischen diesen springen.

Globale Suche
Mit AppCode finden Sie alles, egal ob es ein Element im Quellcode, eine Benutzeraktion oder ein UI-Element ist. Drücken Sie ⇧ zweimal und fangen Sie an, das einzutippen, wonach Sie suchen. Sie können die Suchbereiche auch an Ihre Bedürfnisse anpassen.
Gehe zu Klasse/Datei/Symbol
Suchen Sie über dem Namen durch das gesamte Projekt nach einer Klasse (⌘O), Datei (⇧⌘O) oder einem Symbol (⌥⌘O). Die Vervollständigungsfunktion hilft Ihnen dabei, den entsprechenden Namen schnell aufzufinden.
Navigation nach Deklaration/Definition
Über spezielle Symbole in der linken Randleiste gelangen Sie zur Deklaration eines Symbols (⌘B) oder zu dessen Definition (⌥⌘B). Von einer Deklaration aus dient die Funktion „Go to declaration“ als „Show usages".
Zugehörige & zuletzt verwendete Dateien
Navigieren Sie einfach zu einer Datei, die vor Kurzem bearbeitet wurde, oder zu einer Datei, die zu der bereits geöffneten Datei dazugehört. In AppCode können Sie das mit wenigen Tastenkombinationen erledigen: ⌘E für Kürzlich verwendete Dateien,⇧⌘E für Kürzlich geänderte Dateien, ⇧⌥C für Letzte Änderungen und ⇧⌘← für Letzte Bearbeitungsstelle.
UML-Klassendiagramme
Mit AppCode können Sie UML-Diagramme für Objective-C und Swift erzeugen. Die Diagramme helfen Ihnen, die Struktur Ihrer Anwendung zu analysieren, indem sie Typen zusammen mit ihren Verbindungen, Methoden und Feldern zeigen.
Projekt-, Struktur- und & Hierarchieansichten
AppCode gibt Ihnen mehrere Ansichten, um beim Navigieren durch Ihr Projekt zu helfen und dessen ganze Struktur einzusehen. Die Projektansicht ermöglicht eine komfortable Navigation in Ihrer Projektstruktur, während die Dateiansicht das physische Projektlayout (im Gegensatz zur logischen Struktur) anzeigt.
Außerdem steht Ihnen eine Strukturansicht zur Verfügung, in der die Struktur der im aktuellen Editor-Tab geöffneten Datei dargestellt wird, sowie eine Hierarchieansicht, in der Sie die Klassenhierarchie sowie die Methoden-, Aufruf- und Include-Hierarchie sehen können.

