Ejecutar consultas
Consola de consultas
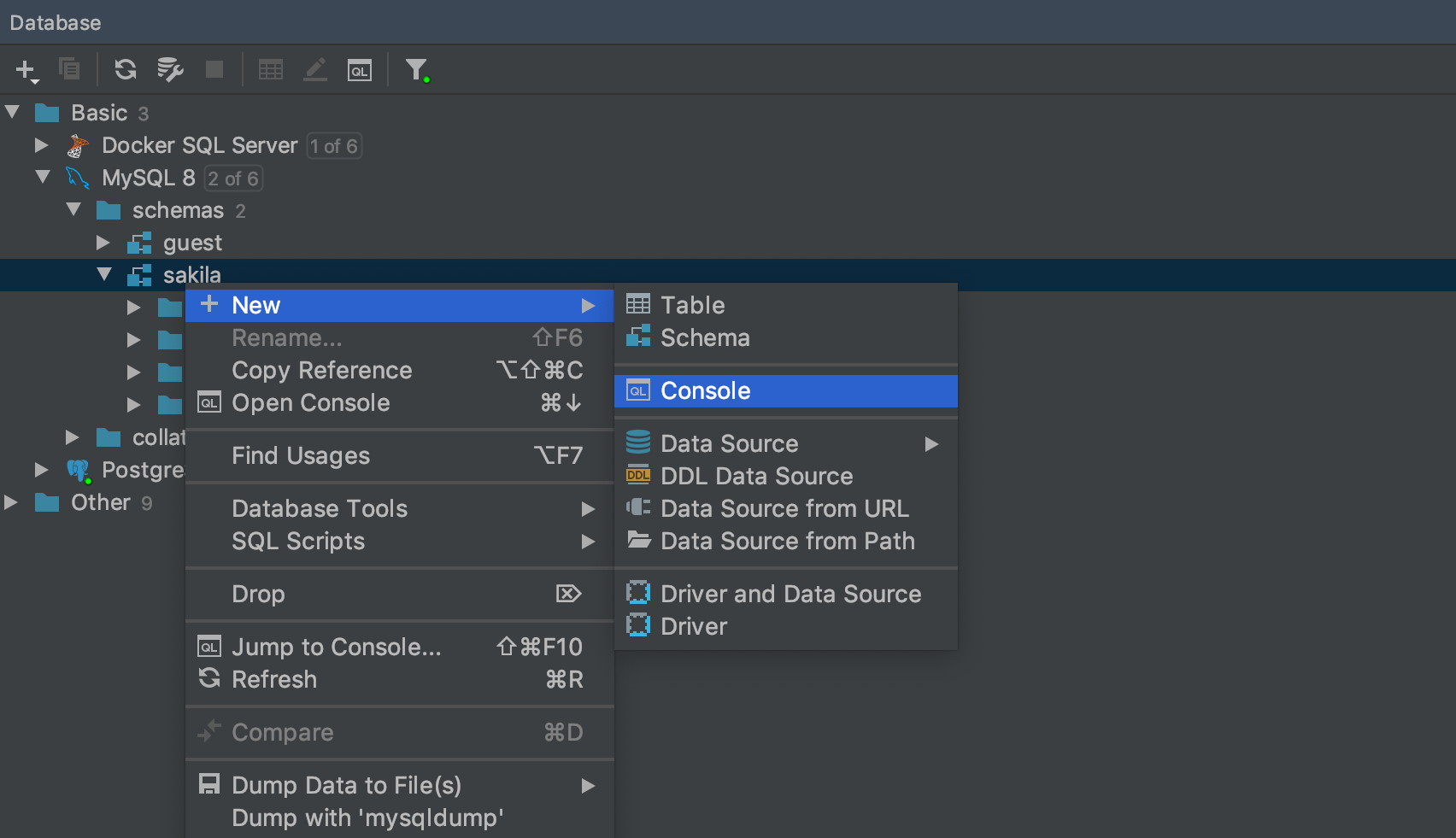
Por nuestra experiencia, la consola de consultas es el mejor lugar para escribir SQL del día a día. Cada fuente de datos tiene su propia consola predeterminada. Para abrirla, haga clic en Open Console desde el menú contextual. O utilice el acceso directo F4.
Puede escribir SQL aquí y, después, ejecutarlo ¡y ver el resultado! Es así de simple.
Si, por cualquier razón, quiere crear otra consola de fuente de datos, puede hacerlo en: Context menu → New → Console

Cambiador de esquemas
Cree varias consolas para gestionar muchas consultas al mismo tiempo. Cada consola tiene un cambiador de base de datos/esquemas. Si trabaja en PostgreSQL, defina aquí la ruta de búsqueda.

Ejecutar selección
Seleccione una parte del código y ejecute solo esa selección. Tenga en cuenta que la consulta seleccionada se ejecuta tal y como está: DataGrip solo envía esta cadena a la base de datos y obtiene el resultado. Puede ser útil cuando el IDE detecta errores incorrectamente en las consultas.
Opciones de ejecución

DataGrip proporciona opciones inteligentes para ejecutar consultas. Cuando el cursor se encuentra dentro de una consulta, la ejecución se puede personalizar con varias opciones posibles disponibles. Defina su comportamiento esperado: ejecute la declaración más pequeña, la más grande, elija lo que quiera ejecutar o ejecute todo el script.

Además, hay acciones Execute. Cambie el comportamiento y asigne accesos directos: son completamente independientes. Por ejemplo, puede crear una acción que ejecutará todo el script, sin tener que elegir la consulta exacta en el script.
Así es como funciona.

Modo de solo lectura
El modo Read-Only se puede activar en las propiedades de la fuente de datos. De hecho, activa dos modos de solo lectura a la vez: el modo de solo lectura en el jdbc-driver correspondiente y el modo de solo lectura a nivel del IDE.
El modo de sólo lectura de Jdbc-driver no aceptará ejecutar consultas de modificaciones en MySQL, PostgreSQL, AWS Redshift, H2y Derby. En otros DBMSs no tiene efecto.

Es por esto que tenemos un modo de solo lectura a nivel del IDE. Se activa junto con el modo de solo lectura a nivel de jdbc. Por lo tanto, en el modo de solo lectura, cada consulta DDL o DML estará subrayada. Si la ejecuta, se mostrará un aviso. Puede presionar Execute en esta barra si está totalmente seguro de lo que hace.

Ahora también indexamos el código fuente de las funciones y procedimientos, y construimos un árbol de llamadas en segundo plano. Esto significa que si una función ejecuta a otra función (repetir n veces) que ejecuta declaraciones DDL o DML, también verá una advertencia.

Control de transacciones
Defina el tipo de control de transacciones que desea utilizar al trabajar con una fuente de datos en particular. Esta opción está disponible en las propiedades de las fuentes de datos. En el modo Auto no necesitará confirmar ninguna transacción que ejecute la declaración de confirmación. En el modo Manual obviamente deberá hacerlo.

Evaluar expresión
Esto le ayudará a ver datos sin tener que escribir una consulta en la consola. En otros IDEs basados en IntelliJ, presionar Ctrl+Alt+F8 sobre un objeto le da una evaluación rápida. En DataGrip, invóquelo sobre una tabla en una consulta para ver los datos de la tabla. Presionar Ctrl+Alt+F8 sobre el nombre de una columna le mostrará los valores de esa columna en el conjunto de resultados esperado. Si invoca la misma evaluación rápida sobre la palabra clave de una consulta (o subconsulta), la ventana emergente le mostrará el resultado. Tenga en cuenta que Alt+Clic también funcionará con este fin.

Historial de consultas ejecutadas
En la barra de herramientas de cada consola hay un botón: ![]() . Presiónelo para ver el historial de todas las consultas que se ejecutaron contra esta fuente de datos. ¡La búsqueda rápida también funciona!
. Presiónelo para ver el historial de todas las consultas que se ejecutaron contra esta fuente de datos. ¡La búsqueda rápida también funciona!
No olvide el Historial local de cada archivo.

Registro completo de SQL
Literalmente, todas las consultas del IDE se registran en un archivo de texto. Para abrir este archivo, ir a Help | Show SQL log.

Ejecutar procedimientos almacenados
DataGrip puede generar el código para ejecutar procedimientos almacenados. Agregue los valores de los parámetros que necesite y haga clic en OK.
Tenga en cuenta que, para ejecutar el procedimiento, puede hacer clic en el botón Run en la barra de herramientas al abrir el código fuente. O simplemente utilice Execute… desde el menú contextual del procedimiento en el árbol de la base de datos.

Consultas no seguras
DataGrip mostrará una advertencia si utiliza una declaración DELETE o UPDATE sin la cláusula WHERE.
Explicar plan

Un plan de ejecución para declaraciones que representa visualmente las operaciones que realiza la base de datos para devolver los datos solicitados por su consulta. Esto lo ayuda a optimizar la consulta.

Gráficamente, el plan se puede representar como una tabla o un diagrama.

Parámetros de usuario
Cuando recibe una consulta SQL desde otra aplicación, la puede parametrizar. DataGrip permite ejecutar este tipo de consultas.
La interfaz de usuario para editar patrones de parámetros está disponible en Settings/Preferences → Database → User Parameters. Las expresiones regulares se resaltan y puede elegir el dialecto para el que son válidos estos patrones.

Vista de estructura
Para cada consola o archivo SQL tendrá una ventana emergente donde todas las declaraciones se envían como una estructura. Puede ejecutar consultas desde esta ventana emergente de estructura (Ctrl+F12), lo que será útil cuando necesite ejecutar varios de ellas en un script grande.
Resultado de la consulta

Conjunto de resultados
En DataGrip es posible modificar el conjunto de resultados, por lo que puede cambiar los datos devueltos tras ejecutar una consulta. Es similar al editor de datos, con las mismas opciones disponibles, incluidas confirmación automática, agregar/eliminar filas, búsqueda de texto y navegación de datos.

Comparar resultados
Se pueden comparar dos conjuntos de resultados en el Diff Viewer. DataGrip resaltará las diferencias y le permitirá gestionar los criterios de comparación mediante el parámetro Tolerance. Por ejemplo, si desea considerar dos filas como iguales si sus datos difieren en una única columna, introduzca el valor correspondiente en el campo Tolerance. De ser necesario, es posible excluir cualquier columna de la comparación.
Haga clic en el botón Compare ![]() , en la barra de resultado, y elija con qué otro conjunto de resultados desea compararlo.
, en la barra de resultado, y elija con qué otro conjunto de resultados desea compararlo.

Se pueden poner nombres a las pestañas de resultados
Una práctica funcionalidad para resultados: ¡nombrar pestañas! Solo tiene que utilizar el comentario antes de la consulta.
Si solo quiere que algunos comentarios se conviertan en nombres de pestañas, utilice el campo Treat text as title after en la configuración para especificar el prefijo. De ese modo, solo se utilizarán como título las palabras que se encuentren después de dicho prefijo.

El tamaño de la página es fácil de cambiar
Para establecer cuántas líneas quiere recuperar de la base de datos, puede hacerlo desde la barra de herramientas del conjunto de resultados.