Compilación de proyectos .NET con TeamCity
Esta guía le enseña a compilar proyectos .NET con TeamCity, y se recomienda a desarrolladores totalmente nuevos en TeamCity.
Requisitos previos
Le recomendamos que tenga conocimientos básicos de .NET y de la CLI de .NET. For more information, see the Getting Started guide in the .NET documentation.
Paso 1: Crear un proyecto TeamCity

- Haga clic en la rueda dentada Administration en la esquina superior derecha de la página de TeamCity.

- Haga clic en + Create Project y seleccione la pestaña From a repository URL. In the Repository URL field, enter your repository, for example: https://github.com/matkoch/teamcity-dotnet.git. TeamCity admite todos los sistemas de control de versiones populares sin configuración adicional: Git, Subversion, Mercurial, Perforce y TFS (TeamCity Cloud + On-Premises). La compatibilidad con CVS, StarTeam y Visual SourceSafe solo está disponible en TeamCity On-Premises.
- Si su repositorio requiere autenticación, introduzca su nombre de usuario y contraseña o token de acceso.
- Haga clic en Proceed.
Si TeamCity se conecta correctamente a su repositorio, verá el siguiente diálogo.

En el cuadro de diálogo Create Project From URL tiene la opción de cambiar el nombre del proyecto y el nombre de la configuración de compilación inicial.
Nota: En las versiones más recientes de TeamCity también verá los campos Default branch y Branch specification, que le permiten especificar qué ramas debe compilar TeamCity. Ignórelos por ahora.

- TeamCity le sugerirá un nombre de proyecto de forma predeterminada, pero puede elegir un nombre más adecuado para su proyecto si lo desea.
- Cada proyecto de TeamCity consta de al menos una configuración de compilación, que contiene todos los pasos necesarios para compilar su proyecto. Las configuraciones de compilación de TeamCity suelen llamarse jobs (trabajos) en otros sistemas de CI. Por el momento, puede utilizar el nombre de configuración de compilación predeterminado "Build".
Al hacer clic en Proceed, TeamCity escanea automáticamente su repositorio de control de versiones en busca de tecnologías compatibles, en este caso .NET.

Si TeamCity detecta un archivo de solución (*.sln) en su repositorio, sugerirá automáticamente los pasos de compilación de su proyecto que implican la compilación de su solución .NET con dotnet build y la ejecución de todas sus pruebas con dotnet test.
Los pasos de compilación no deben confundirse con una configuración de compilación. Una configuración de compilación puede contener muchos pasos de compilación.
Seleccione las casillas de verificación de los pasos de compilación de .NET y haga clic en Use selected.
Ya ha configurado correctamente su repositorio .NET con TeamCity:

Paso 2: Ejecutar su primera compilación
Ahora puede ejecutar sus primeras compilaciones pulsando el botón Run en la parte superior derecha, como se muestra aquí:
Nota: Si está utilizando TeamCity Cloud, podría tardar hasta un par de minutos hasta que un agente de compilación esté disponible. Durante este tiempo, su compilación esperará en la cola hasta que un agente disponible la recoja.
Si está usando TeamCity On-Premises con agentes de compilación locales, su compilación comenzará inmediatamente.
Una vez que se inicie su compilación, se le redirigirá a la página de resumen de la compilación con la pestaña Build Log abierta, que muestra en tiempo real los datos relacionados con su compilación.

Una vez que la compilación haya terminado de ejecutarse, puede echar un vistazo a los resultados de las pruebas o navegar por el registro de compilación completo.
Paso 3: Configurar su proyecto .NET TeamCity
Ahora que su repositorio .NET está conectado a TeamCity, puede continuar desarrollando y lanzando su código a su repositorio.
De forma predeterminada, TeamCity sondeará la rama principal de su repositorio VCS cada 60 segundos en busca de cambios entrantes y desencadenará una compilación (combinada) para todas las confirmaciones detectadas.
Creación de ramas
Si desea activar una compilación por cada cambio en cualquier rama de su repositorio, no solo en la rama principal, añada una especificación de rama comodín a su configuración de VCS Root. Tenga en cuenta que las configuraciones VCS pertenecen al proyecto TeamCity, no a una única configuración de compilación. Por lo tanto, cualquier cambio que realice se aplicará a todas las configuraciones de compilación que utilicen la misma raíz VCS.

- En la página de resumen del proyecto, haga clic en Edit project. Como alternativa, si tiene abierta la configuración de compilación Build, haga clic en Edit Configuration.
- Navegue a VCS Roots (Version Control Systems) y edite su VCS Root.
- Rellene el campo Branch Specification y haga clic en Guardar. Si no puede ver el campo Branch Specification, haga clic primero en Show Advanced.
Ejemplo de especificaciones de rama:
-
+:refs/heads/*: TeamCity comprobará los cambios en todas las ramas de sus proyectos, pero no comprobará las solicitudes de incorporación de cambios en plataformas como GitHub, ya que coinciden conrefs/pull/*. -
+:*: TeamCity comprobará cualquier cambio entrante en cualquier rama. - Su propia especificación de rama personalizada.
TeamCity supervisará todas las ramas que se ajusten a su especificación de rama y se lancen a su repositorio en busca de cambios entrantes, y ejecutará compilaciones según corresponda.

Crear solicitudes de incorporación de cambios
Si desea que TeamCity compile automáticamente las solicitudes de incorporación de cambios a su repositorio, puede añadir la función de compilación de solicitudes de incorporación de cambios a su configuración de compilación.

- Abra su configuración de compilación y haga clic en Edit Configuration.
- Vaya a Build Features y haga clic en Add Build Feature. Si no puede ver el enlace Build Features, haga clic en Show More.
- Seleccione Pull Requests en la lista desplegable y elija su repositorio, así como el proveedor de repositorios (GitHub, GitLab o similar).
- Opcionalmente, aplique Pull Request Filtering, por autor o nombre de rama.
Nota: La función de compilación de Pull Request amplía de forma transparente la especificación de la rama (véase el paso anterior para más información). Por ejemplo, en el caso de GitHub, la función de solicitud de incorporación de cambios añadirá (de forma invisible) +:refs/pull/* a su especificación de rama.
Recomendamos que se asegure de que las ramas de solicitud de incorporación de cambios no se incluyan en su especificación de rama general cuando se utilice la función de solicitud de incorporación de cambios, porque de lo contrario las funciones relacionadas con la solicitud de incorporación no estarán disponibles en TeamCity.
TeamCity comprobará ahora la plataforma externa en busca de solicitud de incorporación de cambios y lanzará una compilación para aquellos que coincidan con sus reglas de configuración.

Nota: Debe utilizar esta función con precaución en los repositorios públicos, ya que cualquiera podría introducir código dañino en el repositorio (que usted no querría compilar).
Commit Status Publisher
When using the pull requests feature in combination with Azure DevOps, Bitbucket Server, GitHub, or GitLab, it also makes sense to use the Commit Status Publisher build feature. Esta función actualizará el estado de la solicitud de incorporación de cambios en la plataforma correspondiente con los resultados de la compilación.
Para configurar TeamCity para que informe de los resultados de la compilación a GitHub, tendrá que seguir estos pasos:

- Abra su configuración de compilación y haga clic en Edit Configuration.
- Vaya a Build Features y haga clic en Add Build Feature.
- Seleccione Commit Status Publisher en la lista desplegable y elija su repositorio y un editor (GitHub, GitLab o similar).
- Indique un token de acceso con derechos suficientes para publicar estados de confirmación.
- Haga clic en Save.
Después de que TeamCity ejecute una compilación, ahora podrá ver fácilmente si los cambios causaron un fallo de compilación directamente desde la pestaña Pull Request en GitHub (marca de verificación verde).

También le puede interesar:
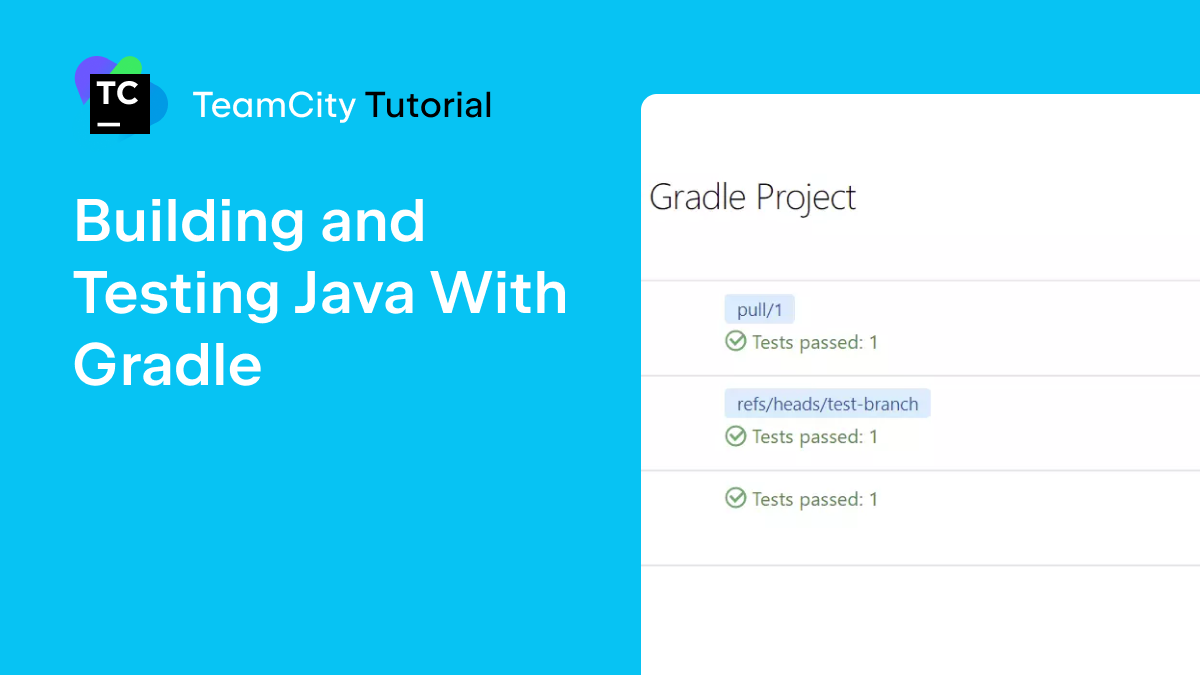
Cómo configurar, crear y probar proyectos Gradle
Aprenda cómo configurar proyectos Gradle y ejecutar builds y pruebas, ya esté empezando con la CI/CD, sea principiante en TeamCity o tenga una gran experiencia.
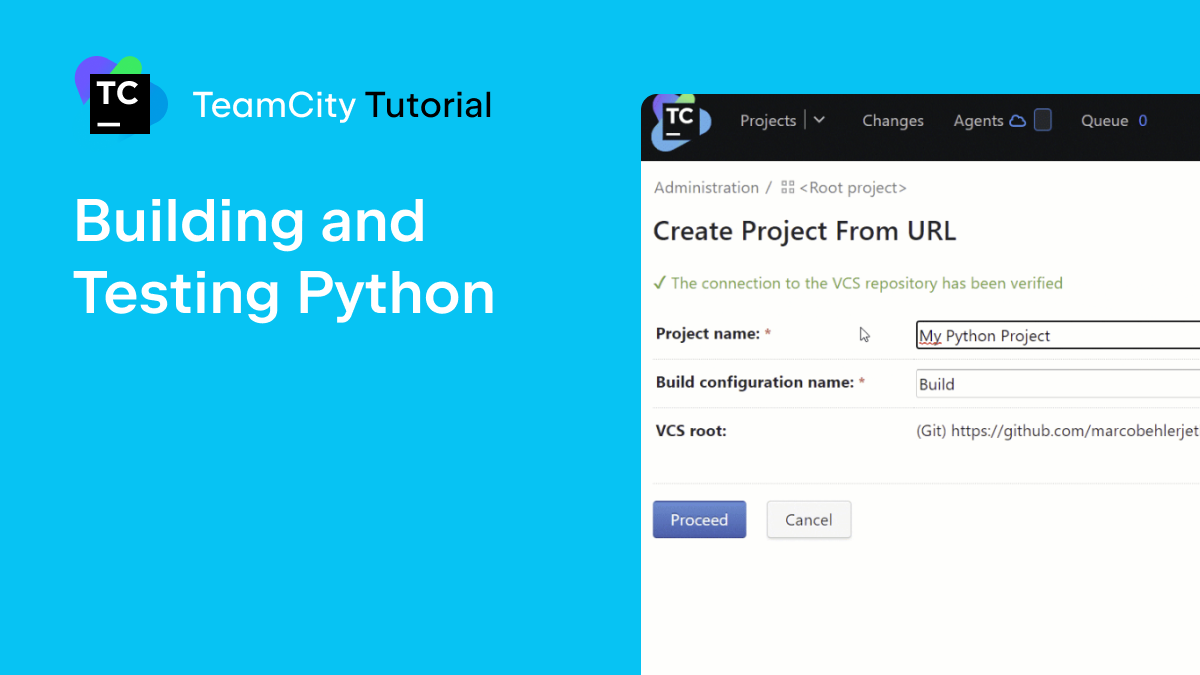
Cómo configurar, crear y probar proyectos Python
Aprenda cómo configurar proyectos Python y ejecutar builds y pruebas, ya esté empezando con la CI/CD, sea principiante en TeamCity o tenga una gran experiencia.
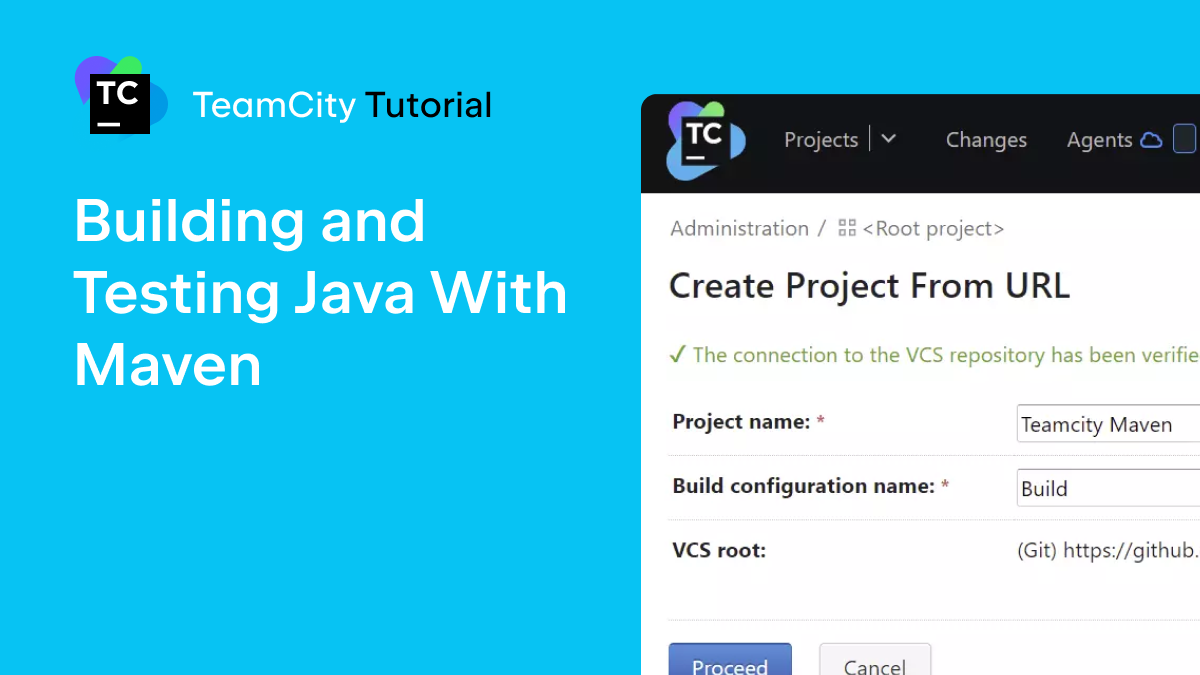
Cómo configurar, crear y probar proyectos Maven
Aprenda cómo configurar proyectos Maven y ejecutar builds y pruebas, ya esté empezando con la CI/CD, sea principiante en TeamCity o tenga una gran experiencia.