Troubleshooting common Maven issues
If you encounter problems working with your Maven project you can check to see if the following solutions and workarounds can help you solve your issues.
How to fix compiler version problems in Maven projects
In some cases when you import a Maven project, it might have compiler settings that will not match the expected settings in Aqua and when you compile your code, you might encounter a problem.
For example, you can get the following error:
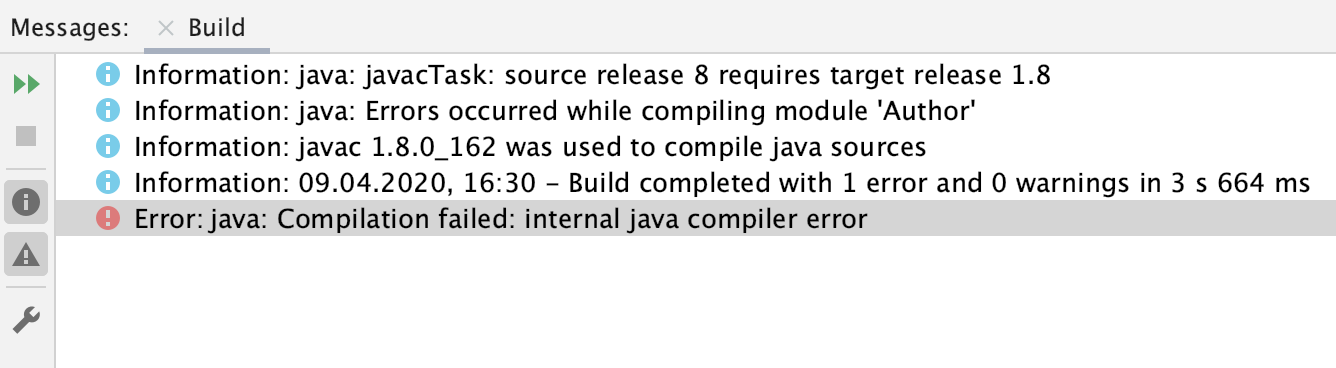
This error usually indicates a problem with the compiler version compatibility, and you can check few places to fix it.
For example, you can edit your POM and configure Maven compiler plugin to compile your Java code. You should set the compiler level explicitly, so it won't revert to the default settings when you re-import your project.
Set the compiler level in POM
Open your POM in the editor.
Change the configuration for the Maven compiler plugin.
<build> <plugins> <plugin> <groupId>org.apache.maven.plugins</groupId> <artifactId>maven-compiler-plugin</artifactId> <version>3.7.0</version> <configuration> <source>1.8</source> <target>1.8</target> <encoding>UTF-8</encoding> </configuration> </plugin> </plugins> </build>Click
to import your changes. Note that the configurations specified in your POM override any configurations specified in your project structure. So, now after this project is imported the language level should be picked up.
Check the Java compiler settings to see if the bytecode versions match.
Check the compiler settings
In the Settings dialog (Ctrl+Alt+S) , go to .
On the page that opens, check if Project bytecode version and Target bytecode version match, or leave the Target bytecode version option blank so it can be determined from JDK.

If you have imported a multi-level project, you can check project structure settings for source language level configuration.
Check the language level in the project structure
Open Project Structure dialog and select Project from the options on the left.
Check the source language level for your project.

Check the source language level for each module (click the Sources tab).

How to fix problems with Maven projects that won't start
To fix issues that are related to the Maven projects that won't start or import, you can perform one of the following actions.
If you received the OutOfMemory error, try to increase the heap size for the Maven importer.
In the Settings dialog (Ctrl+Alt+S) , go to .
On the Importing page, in the VM options for importer field, increase heap size for the Maven importer.
Also, in the JDK for importer field, increase IDE heap size.

If you need to use more heap, switch to 64-bit Java and specify the same 64-bit JVM for Maven JDK for importer.
If you received the Operation timed out error or IDE connection failure to the Maven process, try to edit the hosts file.
Edit the hosts file
On some systems you need to edit the hosts file so that localhost resolves correctly. Try to have
127.0.0.1 localhostin the etc/hosts file. Also, make sure there are no other IP addresses mapped to localhost.
If the error indicates the Maven repository issue, such as the Failed to update Maven indices error, try to check if Maven repositories were indexed correctly.
Aqua works with repository indexes. The indexes are fetched remotely from remote repositories. Some repositories do not provide indexes, or do not keep an updated index, for example, repositories from Bintray, in this case you can ignore the error.
If you have an indexed repository, but still get a Maven repository error, check the following options:
Check the user settings file
In the Settings dialog (Ctrl+Alt+S) , go to .
On the Maven page, in the User settings file field, check if you defined proper credentials for the server in settings.xml.

You can try to restart Aqua and update Maven repositories.
Update Maven repositories
In the Settings dialog (Ctrl+Alt+S) , go to .
Select Repositories from options on the left.
On the Repositories page, click Update to update Maven repositories.

After the update is finished, click OK.
Maven dependencies imported incorrectly
If the dependencies weren't imported correctly (Aqua highlights them), try to perform the following actions:
You can check your local maven repository in the Maven | Repositories settings and try to update it.
You can check the jar file of the local
.m2repository to see if it was downloaded correctly.You can check the effective POM to determine which Maven repository was used as an origin of the dependency.
You can select the Always update snapshots option in Maven settings. In this case, Aqua checks the latest version of the downloaded dependency and updates it accordingly.
