Advanced configuration
Besides the standard options available the IDE settings, CLion enables you to perform low-level configuration of the underlying platform and the Java runtime.
warning
This may lead to unexpected problems and make your CLion installation inoperable if you are not sure what you are doing. Contact JetBrains Support for instructions regarding the options and values that might help you with whatever issue you are trying to solve.
CLion runs on the Java Virtual Machine (JVM), which has various options that control its performance. The default options used to run CLion are specified in the IDE installation directory:
<IDE_HOME>
CLion.app
<IDE_HOME>
warning
Do not change JVM options in the default file, because it is replaced when CLion is updated. Moreover, in case of macOS, editing this file violates the application signature.
Do one of the following to create a copy of the default file with JVM options in the configuration directory that will override the original file:
From the main menu, select Help | Edit Custom VM Options.
If you do not have any project open, on the Welcome screen, click Configure and then Edit Custom VM Options.
If you cannot start CLion, manually copy the default file with JVM options to the CLion configuration directory.
If you do not have write access to the CLion configuration directory, you can add the CLION_VM_OPTIONS (CLION64_VM_OPTIONS on Windows) environment variable to specify the location of the file with your preferred JVM options. This file will override both the original default file and the copy located in the CLion configuration directory.
note
If you are using the Toolbox App, it manages the installation and configuration directory and lets you configure JVM options for every IDE instance. Open the Toolbox App, click
next to the relevant IDE instance, and select Settings.
If you are not sure where CLion is getting its JVM options, check the following:
The location specified by the
CLION_VM_OPTIONS(CLION64_VM_OPTIONSon Windows) environment variable. If the specified file exists, it will override all other JVM options files.If the Toolbox App manages your current CLion instance, open the Toolbox App, click
 next to the relevant IDE instance, and select Settings. Under Configuration, find Java Virtual Machine options and click Edit.
next to the relevant IDE instance, and select Settings. Under Configuration, find Java Virtual Machine options and click Edit.If you are running a standalone CLion instance, check the configuration directory.
If there are no JVM options files defined in the previous locations, CLion will use the default JVM options file. Do not modify it. Use it only to check what are the default options that CLion uses.
The default values of the JVM options should be optimal in most cases. The following are the most commonly modified ones:
Option | Description |
|---|---|
| Limits the maximum memory heap size that the JVM can allocate for running CLion. The default value depends on the platform. If you are experiencing slowdowns, you may want to increase this value, for example, to set the value to 2048 megabytes, change this option to For more information, see Increase the memory heap of the IDE. |
| Specifies the initial memory allocated by the JVM for running CLion. The default value depends on the platform. It is usually set to about half of the maximum allowed memory (-Xmx), for example, |
| Specifies the ratio between the size of the young and old generation of the heap. In most cases, a ratio between 2 and 4 is recommended. This will set the size of the young generation to be 1/2 to 1/4 of the old generation correspondingly, which is good when you are often working on one project and only a few files at a time. However, if you are constantly opening new files and switching between several projects, you may need to increase the young generation. In this case, try setting |
For more information about the available JVM options, see the java command reference.
CLion enables you to customize various platform-specific properties, such as the path to user-installed plugins and the maximum supported file size. The default properties used to run CLion are specified in the IDE installation directory:
<IDE_HOME>
CLion.app
<IDE_HOME>
warning
Do not change platform properties in the default file, because it is replaced when CLion is updated. Moreover, in case of macOS, editing this file violates the application signature.
Do one of the following to create an empty idea.properties file in the configuration directory that will override the values from the original file:
From the main menu, select Help | Edit Custom Properties.
If you do not have any project open, on the Welcome screen, click Configure and then select Edit Custom Properties.
If you cannot start CLion, manually create an empty idea.properties file in the CLion configuration directory.
If you do not have write access to the CLion configuration directory, you can add the CLION_PROPERTIES environment variable to specify the location of the idea.properties file. The properties in this file will override the corresponding properties in both the original default file and the one located in the CLion configuration directory.
Users often change the location of the default IDE directories. For more information, see Change the location of IDE directories.
Limits that can affect performance:
Property | Description |
|---|---|
| Maximum size of files (in kilobytes) that CLion is able to open. Working with large files can affect editor performance and increase memory consumption. The default value is |
| Maximum size of files (in kilobytes) for which CLion provides coding assistance. Coding assistance for large files can affect editor performance and increase memory consumption. The default value is |
| Maximum size of the console cyclic buffer (in kilobytes). If the console output size exceeds this value, the oldest lines are deleted. To disable the cyclic buffer, set |
| Maximum size (in kilobytes) that CLion loads for showing past file contents when comparing changes. The default value is |
CLion provides a number of other properties that define interaction with the environment (window managers, launchers, the file system, and so on). Most of them act like hidden settings (in the sense that they are not evidently exposed), which you may need to enable or disable in certain cases. Change these properties only if advised by JetBrains Support.
You can adjust the number of CPU cores to be used by the IDE when running the active tasks (e.g indexing header files, updating symbols, and so on) in order to keep the performance properly balanced between CLion and other applications running on your machine.
Press CtrlShift0A or choose Help | Find Action from the main menu. In the popup that opens, start typing
Registry, select the corresponding item and press Enter.
In this dialog, start typing
cidr.indexer.thread.count. The IDE highlights the corresponding key.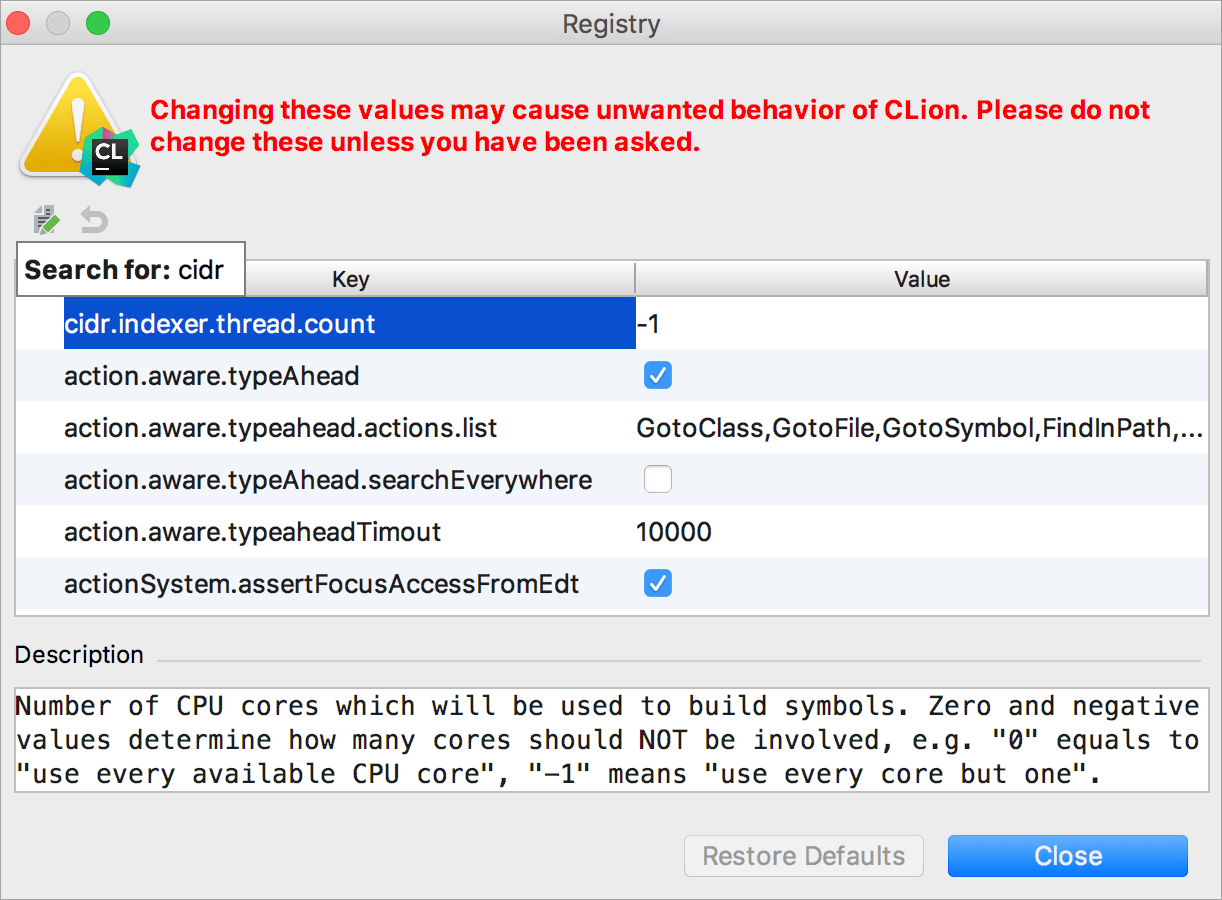
Click the Value field of the highlighted string and enter the desired number of CPU cores assuming the following:
Negative value N means that the actual number of CPU cores will be reduced by N to determine how many cores will be used. For example, for 8 cores CPU the value -1 means, that 7 cores shall be used.
Zero value means that every available core shall be used.
Positive value determines the cores number to be used directly.
Thanks for your feedback!