JavaScript
Required plugin:
Javascript and TypeScript - The plugin is bundled with CLion and enabled by default.
With CLion, you can develop modern web, mobile, and desktop applications with JavaScript and Node.js.
CLion also supports React, Angular, Vue.js, and other frameworks and provides tight integration with various tools for web development.
JavaScript-aware coding assistance includes completion for keywords, labels, variables, parameters, and functions, error and syntax highlighting, formatting, code inspections and quick-fixes, as well as common and JavaScript-specific refactoring. CLion also integrates with JavaScript linters and the Flow type checker.
With the built-in debugger, you can debug both your client-side and server-side code and even run JavaScript code snippets in the interactive debugger console. Note that CLion supports debugging JavaScript only in Chrome or any other browser of the Chrome family. Learn more from Debug JavaScript in Chrome.
CLion integrates with Jest, Karma, Protractor, Cucumber, and Mocha testing frameworks. CLion supports running and debugging tests as well as navigation between tests and subjects or between a failed test and the fragment of code that caused the problem.
On this page you will find a short Getting Started Guide that will walk you step by step from creating a web application to debugging and testing it.
Make sure the JavaScript and TypeScript plugin is enabled in the settings. Press CtrlAlt0S to open settings and then select Plugins. Click the Installed tab. In the search field, type JavaScript and TypeScript. For more information about plugins, refer to Managing plugins.
CLion can create a basic JavaScript project, so you can set up a project with minimal configuration. The generated project includes a package.json and an index.js file with a console.log() welcome message, and you can additionally generate an example web application.
By default, CLion automatically creates a Git repository and puts the generated sources under Git control.
Click Create New Project on the Welcome screen or select File | New Project from the main menu. The New Project dialog opens.
In the left-hand pane, select one of the following options:
Web Starter Kit
Bootstrap
HTML 5 Boilerplate
Foundation
React
React Native
To see project options for Angular, Node.js, Vue.js, install and enable the corresponding plugins.
tip
Alternatively, select Empty Project and do all the set-up manually.
In the right-hand pane, select JavaScript and specify the path to the folder where the project-related files will be stored, and the version of the project template.
To generate an example web application, select the Generate a playground project with onboarding tips checkbox. CLion will create a project based on the Vite template and provide hints ensuring smooth onboarding.
Click Create.
If you are going to continue developing an existing JavaScript application, open it in CLion, choose the JavaScript version to use, and configure the libraries in it. Optionally download the required npm dependencies.
Click Open on the Welcome screen or select File | Open from the main menu. In the dialog that opens, select the folder where your sources are stored.
Click Clone Repository on the Welcome screen.
Alternatively, select File | New | Project from Version Control or Git | Clone or VCS | Get from Version Control from the main menu.
Instead of Git in the main menu, you may see any other Version Control System that is associated with your project. For example, Mercurial or Perforce.
In the dialog that opens, select your version control system from the list and specify the repository to check out the application sources from. For more information, refer to Check out a project (clone).
When you open a project that was created outside CLion and was imported into it, CLion displays a dialog where you can decide how to handle this project with unfamiliar source code.
Select one of the following options:
Preview in Safe Mode: in this case, CLion opens the project in a preview mode. It means that you can browse the project's sources but you cannot run tasks and script or run/debug your project.
CLion displays a notification on top of the editor area, and you can click the Trust project link and load your project at any time.
Trust Project: in this case, CLion opens and loads a project. That means the project is initialized, project's plugins are resolved, dependencies are added, and all CLion features are available.
Don't Open: in this case, CLion doesn't open the project.
Learn more from Project security.
tip
Projects created from the Welcome screen or via File | New | Project as described in are automatically considered trusted.
To get reliable and efficient coding assistance, you need to specify the language version that will be used in all JavaScript files of your project by default.
In the Settings dialog (CtrlAlt0S) , go to Languages & Frameworks | JavaScript. The JavaScript page opens.
From the list, choose one of the supported JavaScript language versions:
ECMAScript 6+: This version adds support for the features introduced in ECMAScript 2015-2020 and for JSX syntax as well as some current proposals to the standard.
Flow: This version adds support for the Flow syntax.
If you are working on an application that uses both ECMAScript 5.1 and a newer version of ECMAScript, the easiest way is to choose the highest language version for the whole project from the list on the JavaScript page (Settings | Languages & Frameworks | JavaScript).
On the JavaScript page, click
next to the JavaScript language version list. The JavaScript Language Versions dialog opens.
Click
and in the dialog that opens select the folder where you need a custom language version. CLion brings you back to the JavaScript Language Versions dialog where the selected folder is shown in the Path field.
From the Language list, choose the language version for the files in the selected folder. In all the other JavaScript files in the project CLion will use the version chosen on the JavaScript page.

If you are using JSX syntax in your JavaScript code, enable ECMAScript 6.
In the Settings dialog (CtrlAlt0S) , go to Languages & Frameworks | JavaScript, and select ECMAScript 6 from the JavaScript language version list.
To be warned when JSX syntax is used by mistake, open the Settings dialog (CtrlAlt0S) , go to Editor | Inspections, and enable the React JSX syntax inspection under JavaScript and TypeScript | General node. Use the search field to locate the inspection.

Optionally, configure the inspection severity and scope. Learn more from Code inspections.
If your application uses some tools, libraries, or frameworks, download the required packages. To manage your project dependencies, you can use npm, Yarn 1, or Yarn 2, refer to npm and Yarn for details.
In the embedded Terminal (AltF12) , type:
npm install <package name>.
Right-click the package.json file in the editor or in the Project tool window Alt01 and choose Run 'npm install' from the context menu.
Alternatively, run
npm installin the Terminal AltF12.
note
Before you start, make sure you have Node.js on your computer.
To provide code completion for project dependencies, CLion automatically creates a node_modules library. In context of the language and the IDE, a library is a file or a set of files. Functions and methods of these files are added to CLion's internal knowledge in addition to the functions and methods that CLion retrieves from the project code that you edit. For more information, refer to Configure JavaScript libraries and Code completion.
Inlay hints appear in the editor and provide you with additional information about your code to make it easier to read and navigate.
Parameter hints show the names of parameters in methods and functions to make your code easier to read. By default, parameter hints are shown only for values that are literals or function expressions but not for named objects.

Open the Settings dialog (CtrlAlt0S) and go to Editor | Inlay Hints.
Expand JavaScript under Parameter names.
Specify the context in which you want parameter hints shown by selecting the corresponding checkboxes.
The preview shows how the changes you make in the settings affect the code appearance.
For some methods and functions, CLion does not show parameter hints in any context. Click Exclude list... to view these methods and functions, possibly enable parameter hints for them, or add new items to the list.
To hide parameter hints for any value type in any context, clear the JavaScript checkbox under Parameter names.
CLion can display function return types in function calls and call chains.
Function return type hints are inferred from a JSDoc comment or based on the static analysis of your code.
Return type hints in method chains are displayed if the method calls are split between multiple lines and return at least 2 different types.
Return type hints in method chains are provided by the internal CLion evaluator.
Open the Settings dialog (CtrlAlt0S) and go to Editor | Inlay Hints.
Under Types, expand the JavaScript node, and then select the Function return types checkbox.
To show return type hints in method chains, expand the Method chains node and select the JavaScript checkbox.
The preview shows how the changes you make in the settings affect the code appearance.
Type hints show the types of variables, fields, or parameters. The types of variables and fields are displayed next to their definition. Type hints for parameters are shown in function calls. Type hints are inferred from JSDoc comments or static analysis of your code.
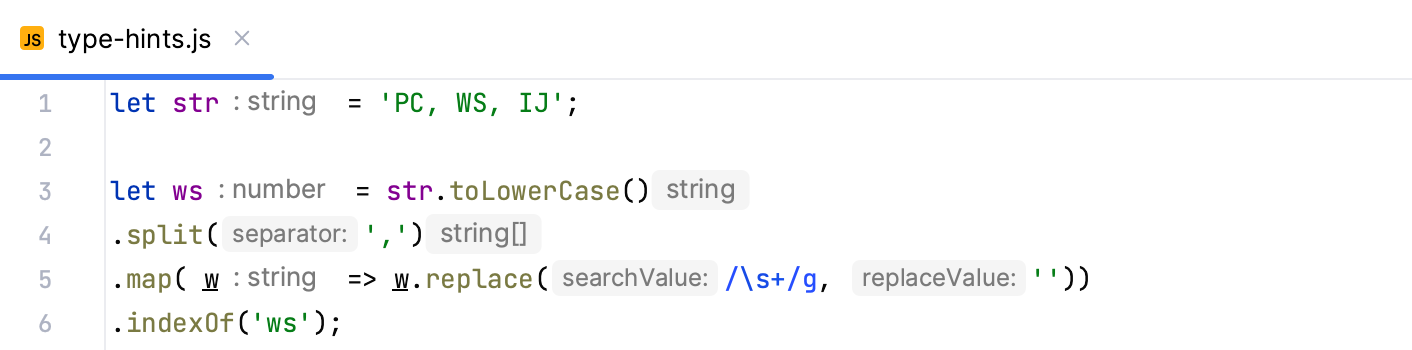
Open the Settings dialog (CtrlAlt0S) and go to Editor | Inlay Hints.
In the tree of categories, expand Types | JavaScript.
Expand the Type annotations node and specify the context where you want type hints to be shown.
The preview shows how the changes you make in the settings affect the code appearance.

To hide parameter parameter type and return type hints for any value type in any context, clear the JavaScript checkbox under Types.
CLion can generate import statements for modules, classes, components, and any other symbols that are exported. CLion can add missing import statements on the fly when you complete ES6 symbols or CommonJS modules. CLion either decides on the style of the import statement itself or displays a popup where you can choose the style you need.
If you are importing a symbol from your project into a file that is a ES6 module or that already contains ES import statements, CLion automatically inserts an ES6 import on symbol completion.
For earlier JavaScript versions or when auto-import on completion is disabled, CLion marks the symbol as unresolved and shows a tooltip with the suggested quick-fix:
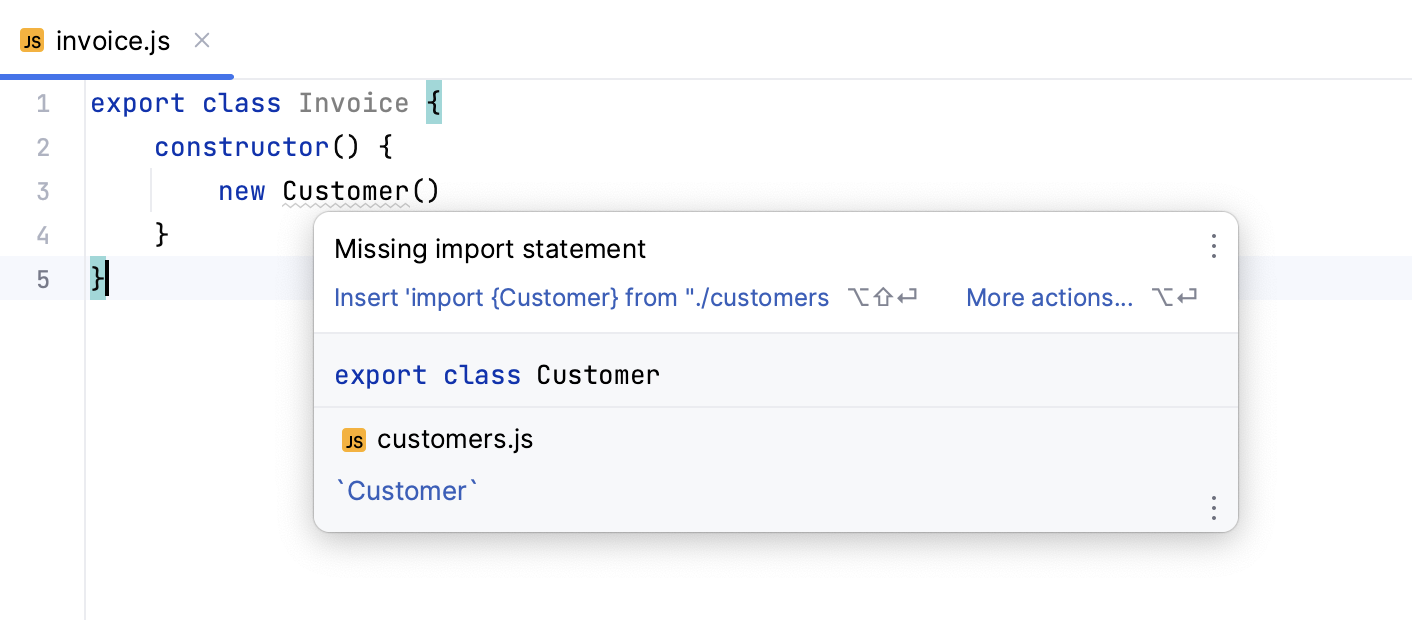
Alternatively, press AltEnter:
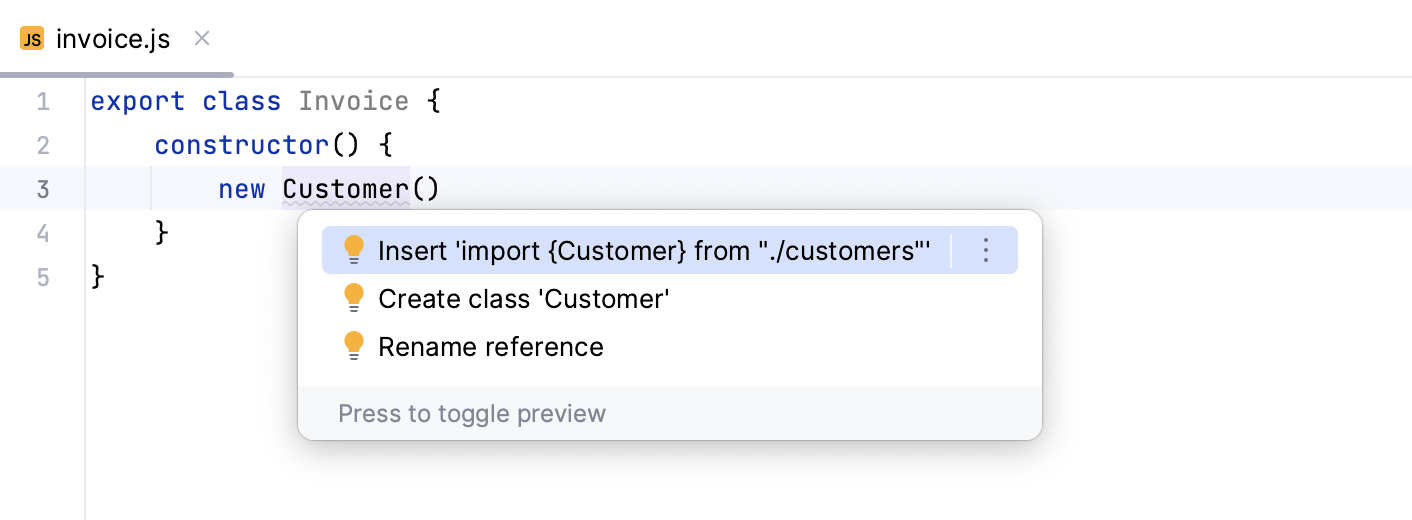
If there's more than one possible source of import, CLion shows a list of suggestions:
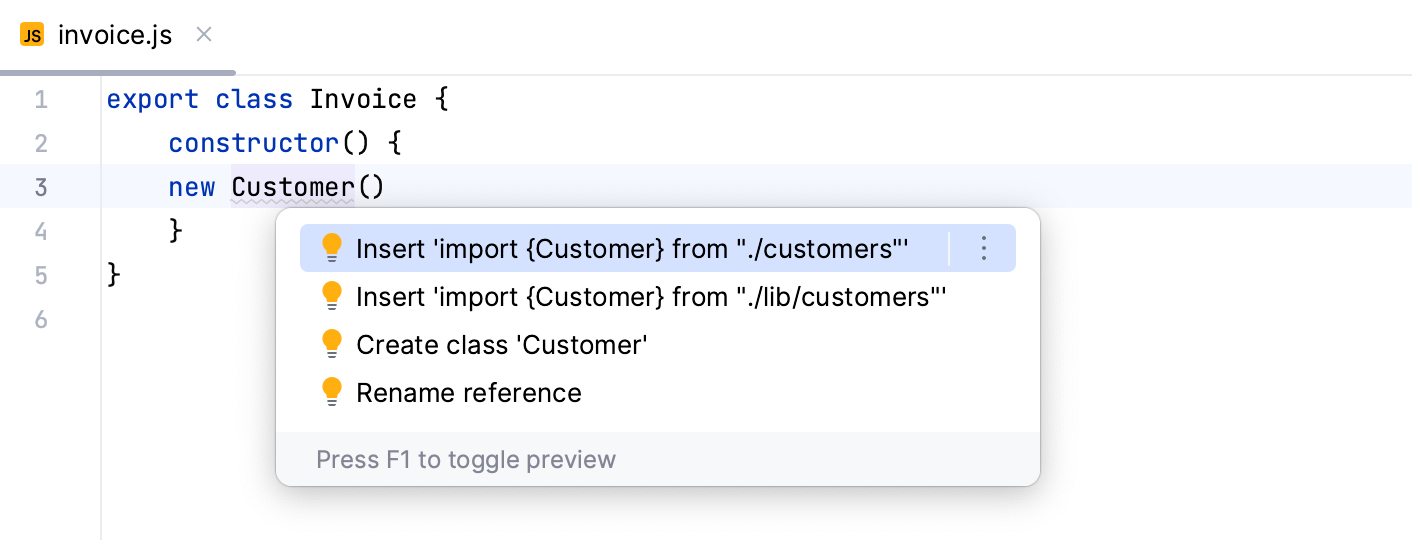
CLion can also generate import statements for symbols defined in the project’s dependencies. Auto-import works for symbols from packages that contain TypeScript definition files (like in moment or redux) or sources written as ES modules.
If the current file already contains a ES6 import statement, CLion inserts a new one also in the ES6 style.
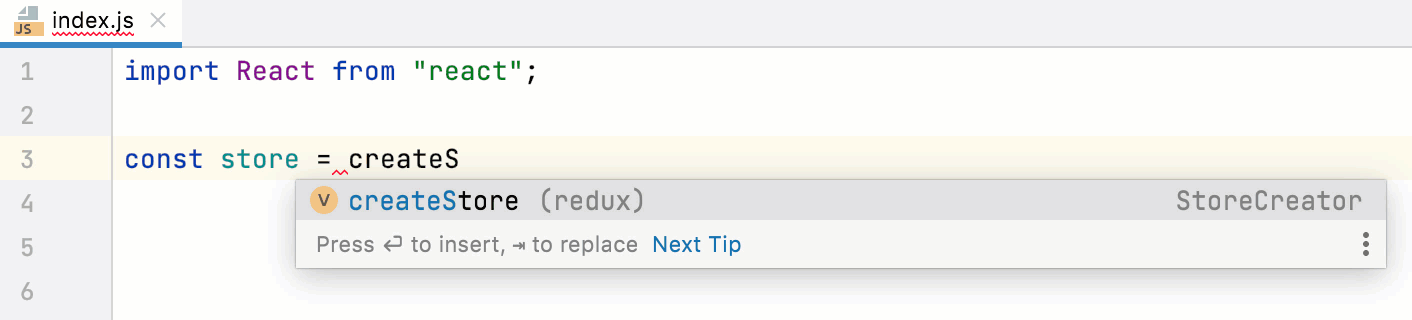
If you are importing a symbol from your project into a file that already is a CommonJS module (with a require statement or module.export), CLion automatically inserts a CommonJS import on symbol completion.
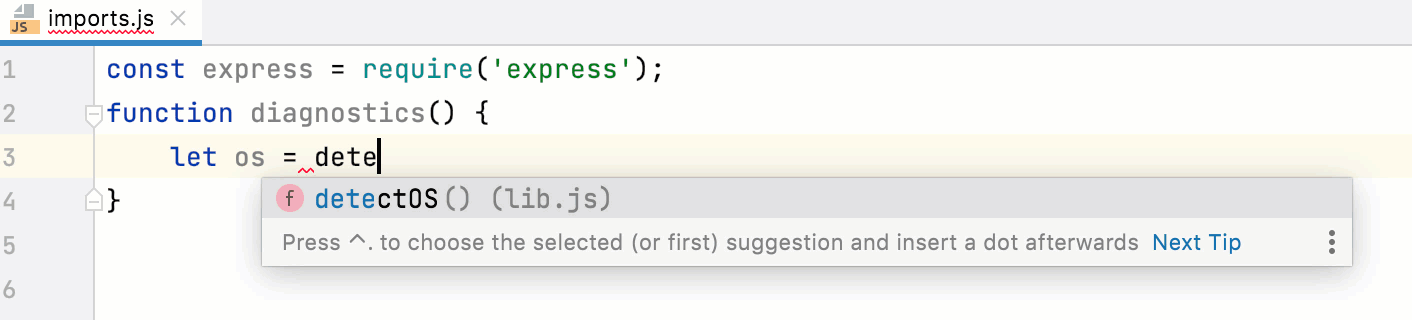
Alternatively, place the caret at the symbol to import, press AltEnter, and select a quick-fix with the CommonJS (require) import style.
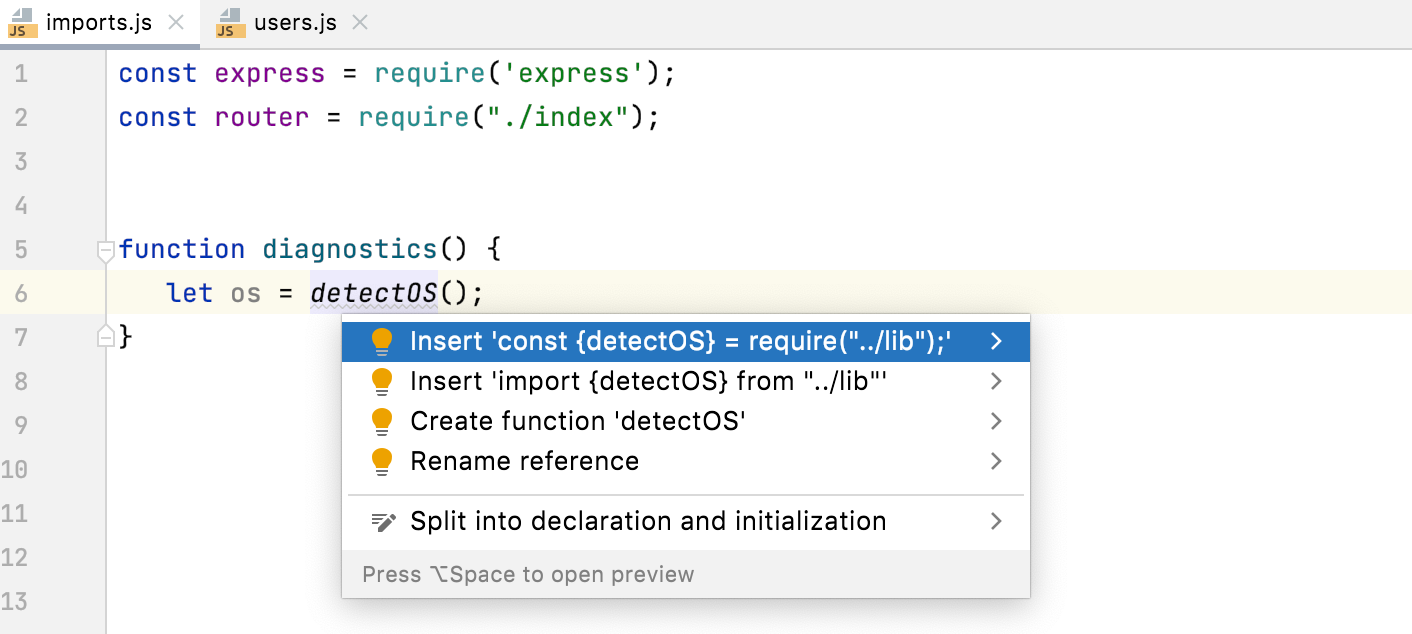
note
Whenever CLion cannot define automatically what syntax should be used in a file, it displays a popup where you can choose between using the ES6 and CommonJS syntax.
To automatically add ES6 import statements on code completion, open the Settings dialog (CtrlAlt0S) , go to Editor | General | Auto Import, and select the Add JavaScript imports automatically checkbox in the TypeScript / JavaScript area.
To configure the appearance of
importstatements, open the Settings dialog (CtrlAlt0S) , go to Editor | Code Style | JavaScript, and use the controls in the Imports tab. For more information, refer to Imports tab.
You can configure JavaScript-aware syntax highlighting according to your preferences and habits.
In the Settings dialog (CtrlAlt0S) , go to Editor | Color Scheme | JavaScript.
Select the color scheme, accept the highlighting settings inherited from the defaults or customize them as described in Colors and fonts.
CLion lets you reformat your JavaScript code according to your current code style scheme.
You can also specify formatting settings in .editorconfig or use Prettier.
For decorators, it may be important to suppress inserting line breaks after each of them during reformatting.
The following formatting options are available for decorators:
With this option selected, no wrapping is applied while reformating lines with decorators.
With this option selected, lines are wrapped if they go beyond the right margin.
The right margin is defined in the Hard wrap at field on the Settings | Editor | Code Style | JavaScript | Wrapping and Braces. If the line goes beyond the specified number, then it will be wrapped.
With this option selected, decorators will be formatted as one per line if they go beyond the right margin.
With this option selected, all decorators will be formatted as one per line.
In the editor, open the HTML file with the JavaScript reference. This HTML file does not necessarily have to be the one that implements the starting page of the application.
Do one of the following:
Choose View | Open in Browser from the main menu or press AltF2. Then select the desired browser from the list.
Hover over the code to show the browser icons bar:
. Click the icon that indicates the desired browser.
CLion provides a built-in debugger for your client-side JavaScript code that works with Chrome or any other browser of the Chrome family. With CLion, you can debug JavaScript applications running on the built-in server, on an external server, or on a remote server. For more information, refer to Debug JavaScript in Chrome.
Thanks for your feedback!