Differences viewer for folders
This window is displayed when you explore the differences between:
By using this dialog, you can explore differences and synchronize files between different folders.
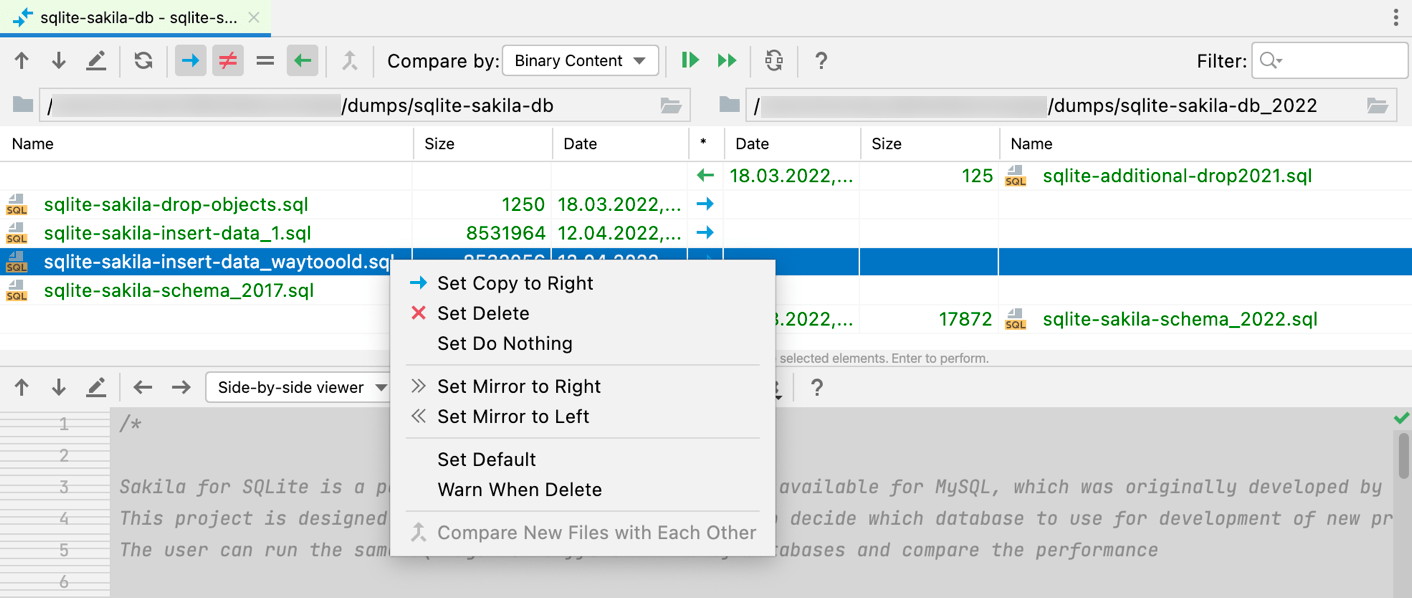
Toolbar
Icon | Tooltip and shortcut | Description | Available for |
|---|---|---|---|
| F7 Shift+F7 | Navigate between next and previous differences. When the last or first difference is hit, DataGrip suggests to press F7/Shift+F7 once more and compare other files. | Version control |
Jump to Source F4 | Open a file in the active tab of the editor. The caret is placed in the same position as in the Differences Viewer. | All | |
Refresh F5 | Refresh the contents of the differences viewer. | All | |
Show new files on left side | Display items that are present in the first of the compared directories or database objects and are missing in the second one in the left pane. | All | |
Show diff in external tool | Invoke an external differences viewer. For more information about the external differences viewer, see the External Diff Tools page. This button is only available if the Use external diff tool option is selected in the External Diff Tools settings page. | All | |
Show difference | Display items that are present in both folders or database objects but have different contents, timestamp, or size. | All | |
Show equal files | Display items that are present in both directories or objects and have the same contents, timestamp, and size, depending on the parameter set in Compare by list. | All | |
Show new files on right side | Show the items that are present in the second of the compared directories and are missing in the first one. The same rule applies to database objects. | All | |
Compare by | Applies the selected parameter for comparison. You can select between the following parameters:
| Local folders Local-remote folders | |
Synchronize Selected Enter | Apply the specified action to the selected pair of items. In the * column of the table, you can see actions that are going to be performed. | All | |
Synchronize All Control+Enter | Apply the specified action to all the pairs of items in the list. In the * column of the table, you can see actions that are going to be performed. | All | |
Hide excluded files | Hide files that are excluded from synchronization. | Local-remote folders | |
Filter | Filter objects in comparing folders. You can type a file or table name and filter all the objects according to this name. Use the asterisk wildcard (*) to replace any number of arbitrary characters. Note that filter applies when you press Enter. | All | |
Path | These fields show the paths to the folders that are compared. To change a directory, click the Browse button ( | Local folders Local-remote folders | |
Help F1 | Open a browser and show the corresponding help page. | All |
Comparison table
The table lists the items that meet the comparison criterion specified in the Compare by list and the filtering criteria specified through the toolbar buttons.
Item | Description | Available for |
|---|---|---|
Name | The column lists names of files or data source objects that belong to the object specified in the path field. | All |
Size | The column lists file sizes. | Local folders Local-remote folders |
Date | The column lists file timestamps. | Local folders Local-remote folders |
* | The column lists actions that will be applied to the pair of items in one row.
Also, you can apply the action by clicking Synchronize Selected To change the selected action, click the action icon in the * column. | All |
Differences pane
The differences pane is displayed only for files and data source objects that have the same names and exist in both folders. If a file or a database object exists only in one folder, the pane displays the contents of the selected file.
To switch between the panes of the differences viewer, press Control+Tab. The active pane has the cursor.
Diff viewer
Item | Tooltip and Shortcut | Description |
|---|---|---|
| Previous Difference / Next Difference Shift+F7 F7 | Jump to the next or previous difference. When the last or the first difference is reached, DataGrip suggests clicking the arrow buttons or pressing F7/Shift+F7 once more and comparing other files modified locally. This behavior depends on the Go to the next file after reaching last change option in the Differences Viewer settings. |
Compare Previous/Next File Alt+ArrowLeftAlt+ArrowRight | Compare the local copy of the previous or next file with its update from the server. | |
Go To Changed File Control+N | Display all changed files in the current change set and navigate to them. This action is only available when you review changes to multiple files. | |
Jump to Source F4 | Open the selected file in the editor. The caret is placed in the same position as in the Differences Viewer. | |
Viewers | Select a viewer mode: side-by-side or unified. The side-by-side mode has two panels, the unified mode has one panel. You can edit code and perform the Accept, Append, Revert actions in both viewers. You can change text only in the right-hand part of the side-by-side viewer, or in the lower line in the unified viewer. You can edit only local versions of your files. You cannot edit files that have read-only status. | |
Whitespace | Define how the differences viewer should treat whitespaces.
| |
Highlighting mode | Select the way differences granularity is highlighted. The available options are:
| |
Collapse unchanged fragments | Collapse all the unchanged fragments in both files. The amount of non-collapsible unchanged lines is configurable in the Diff & Merge settings page. To open the Diff & Merge page, open settings by pressing Control+Alt+S and navigate to . | |
Synchronize scrolling | Click this button to scroll both differences panes simultaneously. If this button is released, each of the panes can be scrolled independently. | |
Settings | Open a list of available settings. 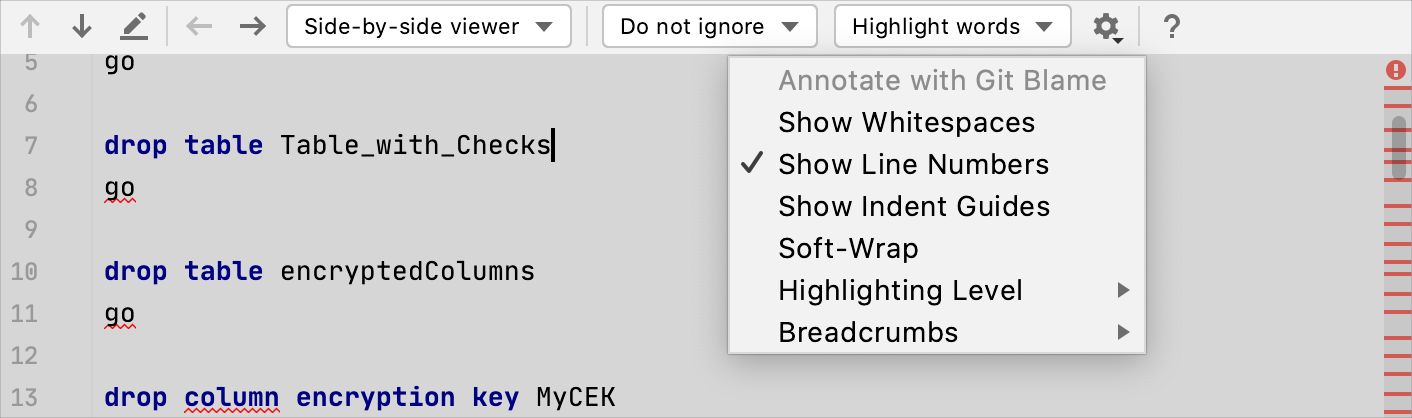 These commands are also available from the context menu of the differences viewer gutter. | |
Show diff in external tool | Invoke an external differences viewer specified on the External Diff Tools settings page. This button is available only on the toolbar when the Use external diff tool option is enabled on the External Diff Tools settings page. | |
Help F1 | Open a browser and show the corresponding help page. | |
| Apply differences between panes (in case of the side-by-side viewer) or between lines (in case of the unified viewer). The chevron buttons can change their behavior:
| |
Context menu
The context menu appears when you right-click an entry in the list of items. The commands in this menu define which action must be taken for the selected entry when you click Synchronize Selected or Synchronize All. The selected action appears in the * column.
Command | Icon | Description |
|---|---|---|
Set Copy to Right/Left | Copy a file missing in one of the directories. | |
Set Delete | Delete a file. | |
Set Do Nothing | Remove an action icon. | |
Set Mirror to Right | Mirror the contents of the left folder in the right folder when you click Synchronize All. | |
Set Mirror to Left | Mirror the contents of the right folder in the left folder when you click Synchronize All. | |
Set Default | Set the default action for the entry. | |
Warn When Delete | Display a warning before deleting a file that is located only in one of the two directories during their merge. |