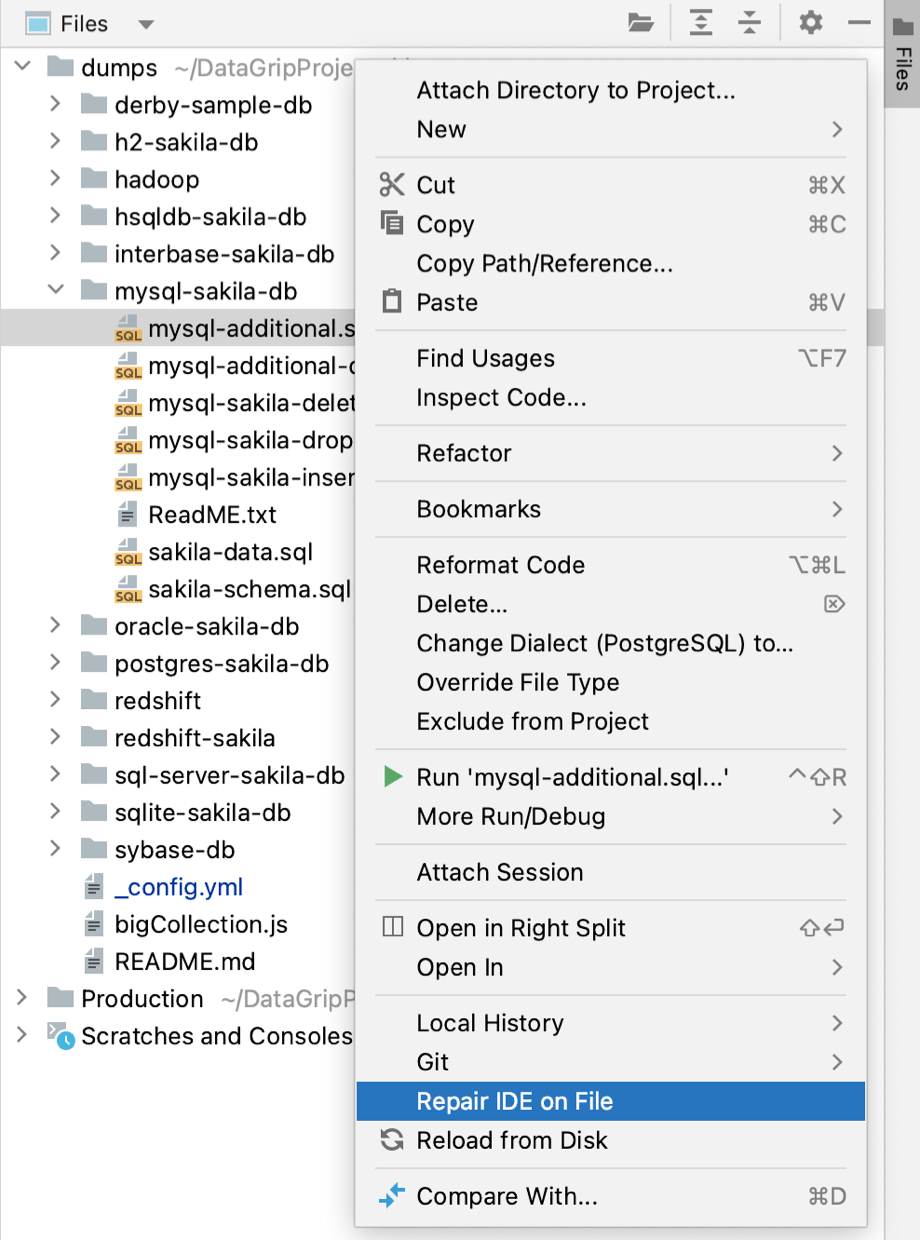Repair IDE
DataGrip provides the means to refresh and recover cache files in a particular project step by step. Using the Repair IDE action, you can troubleshoot the issues with unresolved code or corrupted caches in your project without invalidating the cache and restarting the IDE. DataGrip processes only the current project during the recovery, so you will not lose the cache files of all projects. Thus, the next time you open a project, you will not need to wait for cache recreation.
DataGrip provides several recovery steps intended to resolve issues you might experience when working in the IDE, for example, when some class isn't resolved or navigation features don't work correctly. After each step, you can check whether the issue persists and decide to continue or complete the recovery process.
From the main menu, select . DataGrip will automatically launch the first recovery step and refresh the virtual file system.
DataGrip will display a notification that you can use to continue or complete the recovery process. If everything works correctly, click Everything Works Now to complete the recovery process. You can do this after any step of the recovery process.
To continue the recovery process, click Rescan Project Indexes. DataGrip will find all files in your project that aren't indexed and index them.

To move to the next recovery step, click Reopen Project. This will reopen your project without restarting DataGrip.

To move to the last recovery step, click Reindex Project. DataGrip will examine your project code to rebuild an index of methods, objects, and other code elements that make up your application.

After going through all the recovery steps, if the issue persists, you can continue with cache invalidation. Click the Actions link and select Invalidate Caches and Restart.
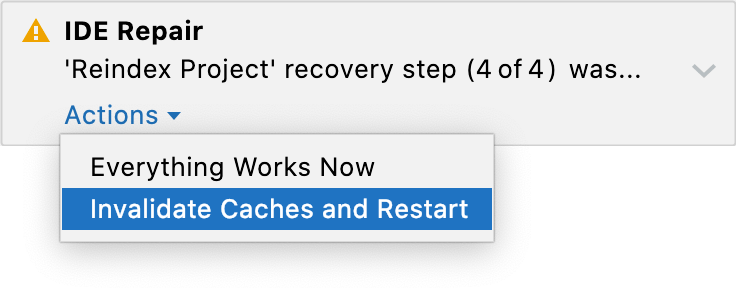
Repair file-related caches
You can launch the first two steps of the recovery process on a single file in your project.
In the Files tool window Alt+2, right-click the file you want to fix and select Repair IDE on File.