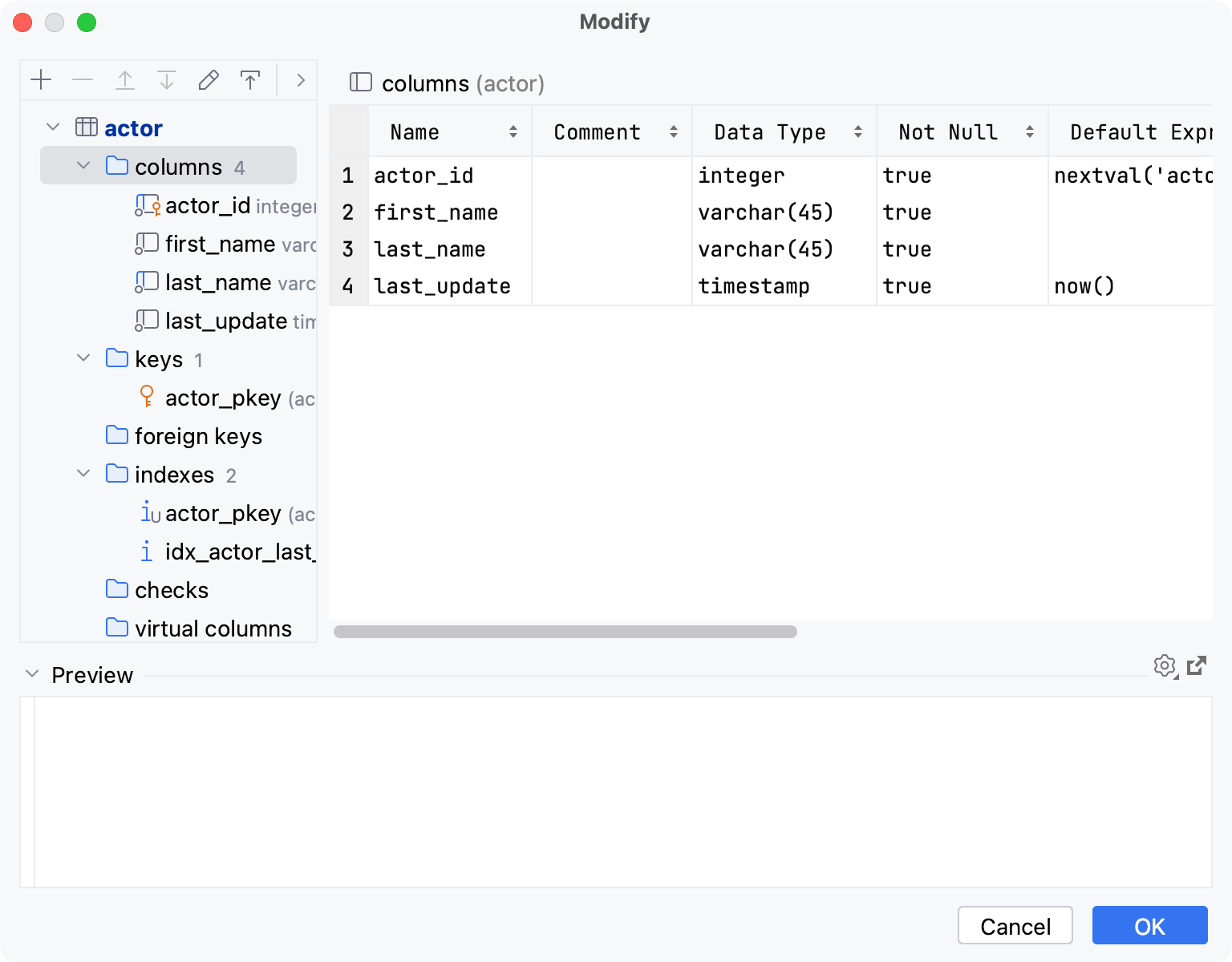Release notes
This section lists functionality added to DataGrip in the current release. To view release notes for other DataGrip versions, click the version switcher on the help site and select the version that you need.
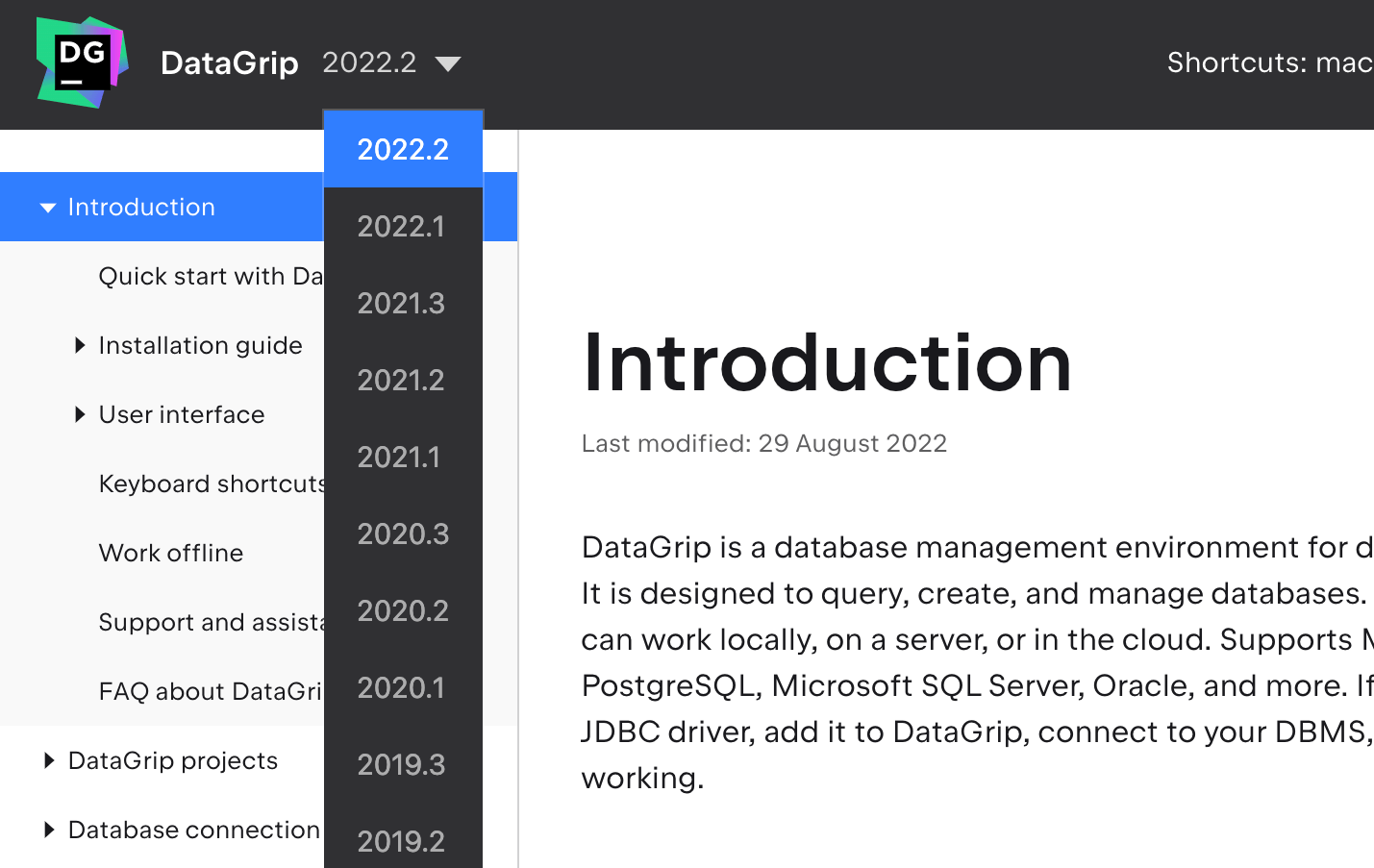
User Interface
New UI
The new UI is enabled by default.
A new Light with Light Header theme is available. It features matching light colors for window headers, tooltips, and notification balloons.
You can change your UI theme in the Appearance & Behavior | Appearance page of the IDE settings Control+Alt+S.

Project headers are now colored. The colors are predefined, you can also customize them.
To set a new color for your project, right-click on a header and access the context menu. Select the Change Toolbar Color option and choose your desired color. To disable this feature, deselect the Use Project Colors in the Toolbar option.

The main toolbar can be customized. To remove or add more actions to your main toolbar, right-click it, navigate to Add to Main Toolbar and select the action that you want to add.

For full information about the new UI, refer to the New UI topic. For more information about the main toolbar cystomization, refer to the Customize the main toolbar chapter of Menus and toolbars topic.
Tool window bar
In DataGrip, all the tool window icons are moved to the header.
To switch back to multiple tool window bars, press Control+Shift+A, find the Use Single Tool Window Bar toggle, and turn it off.
For full information about the tool window bar and icons in new UI, refer to the Tool Windows chapter in New UI topic.

Schema migration dialog
The schema migration dialog is redesigned. Now the same object is placed within the same line in both sides of the dialog.
For full information about the schema migration dialog, refer to the Schema comparison and migration topic.
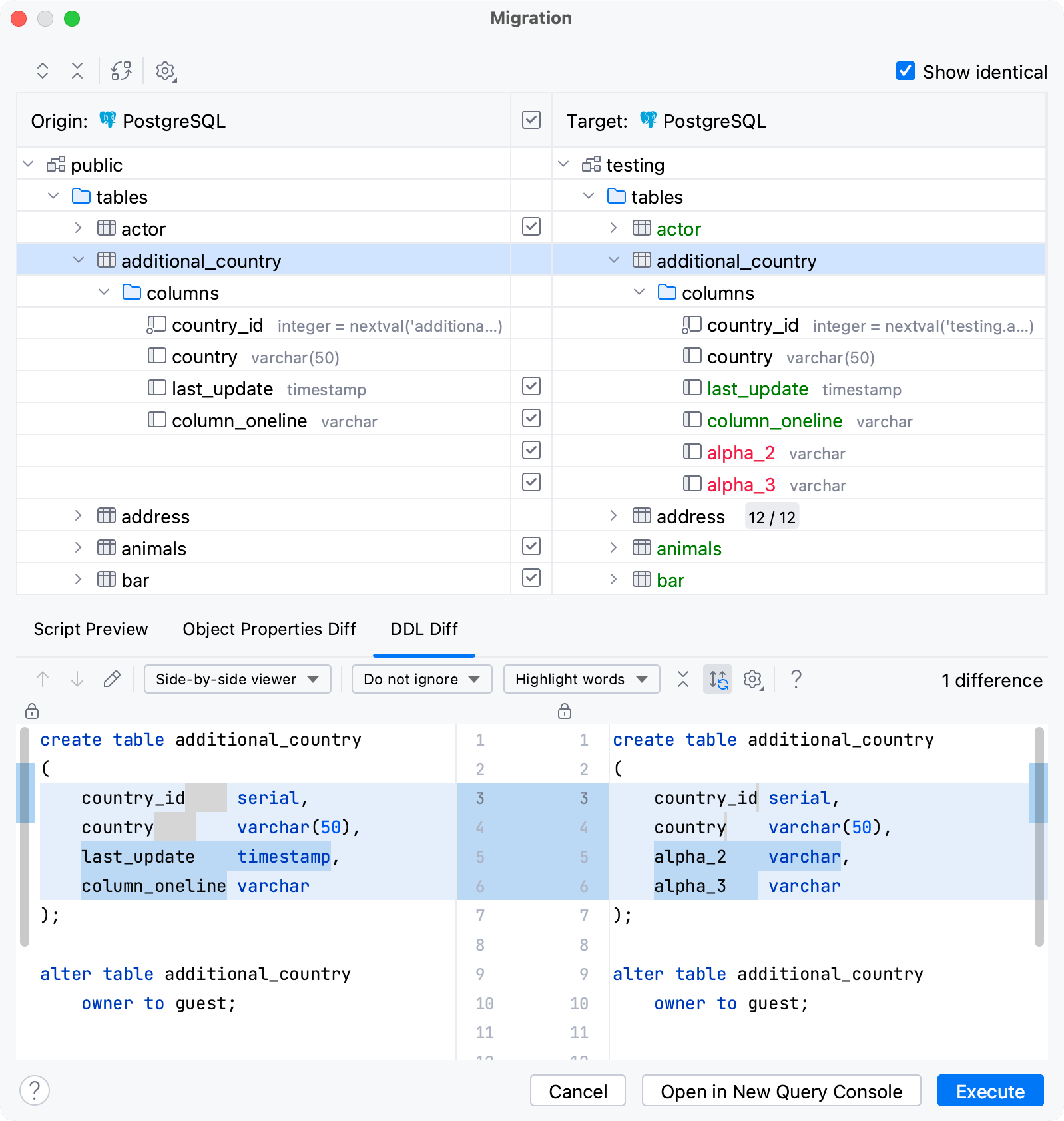
Artificial Intelligence
AI Assistant (Beta)
AI Chat is now available in DataGrip. Currently, it has no access to the information about your databases and project. To use the AI Chat, do the following:
Log into the JetBrains AI service using your JetBrains Account.
Install the JetBrains AI Assistant plugin from JetBrains Marketplace.
For full information about the AI Chat, refer to the AI Assistant topic.
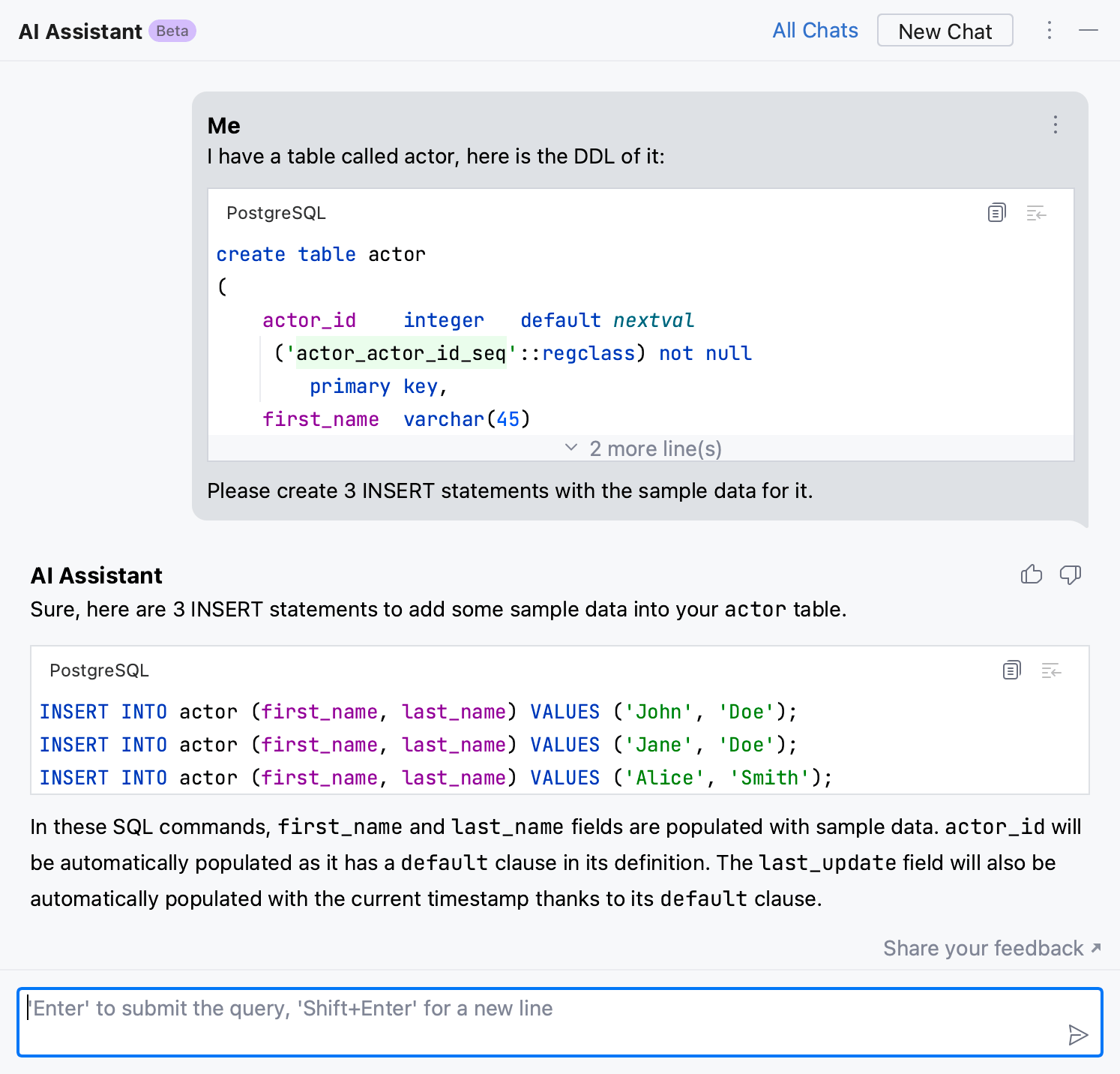
Connectivity
[Redis] Redis Cluster
Connection to Redis Cluster is now supported. SSH tunneling is also supported for it.
For more information, refer to Connect to a Redis database.
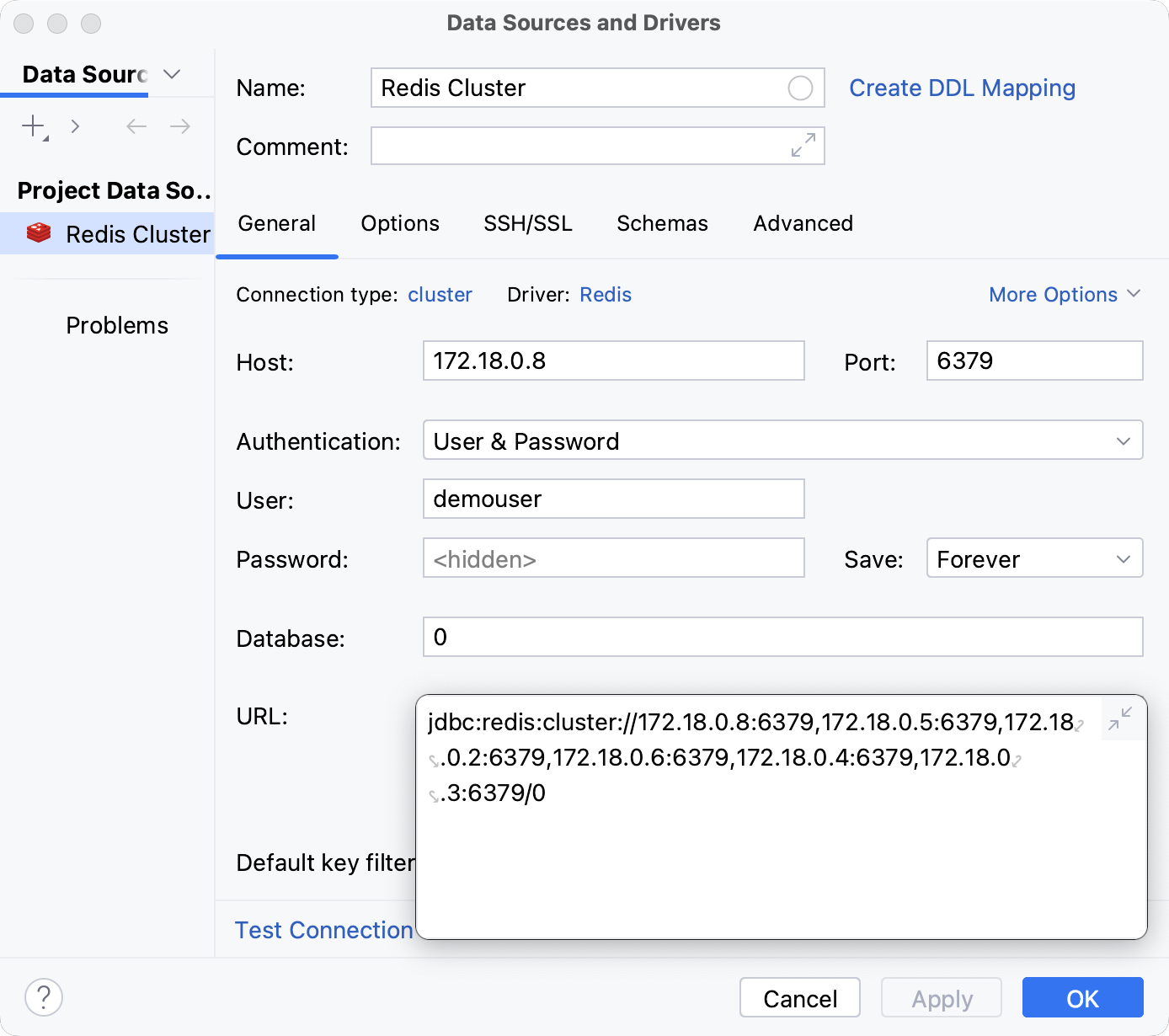
[Redshift] External Database/Datashare
For the Amazon Redshift databases, shared databases and their contents are now introspected. The datashares that these databases are created on are also introspected.
To modify shared databases and datashares, right-click them and select Modify. Alternatively, press Control+F6.
For full information about how to connect to the Amazon Redshift databases, refer to Amazon Redshift.
Truststores for SSL certificates
You can set a truststore to use for SSL CA files. The following truststores can be selected: IDE, Java, System.
For more information, refer to Connect to a database with SSL and the reference topic.
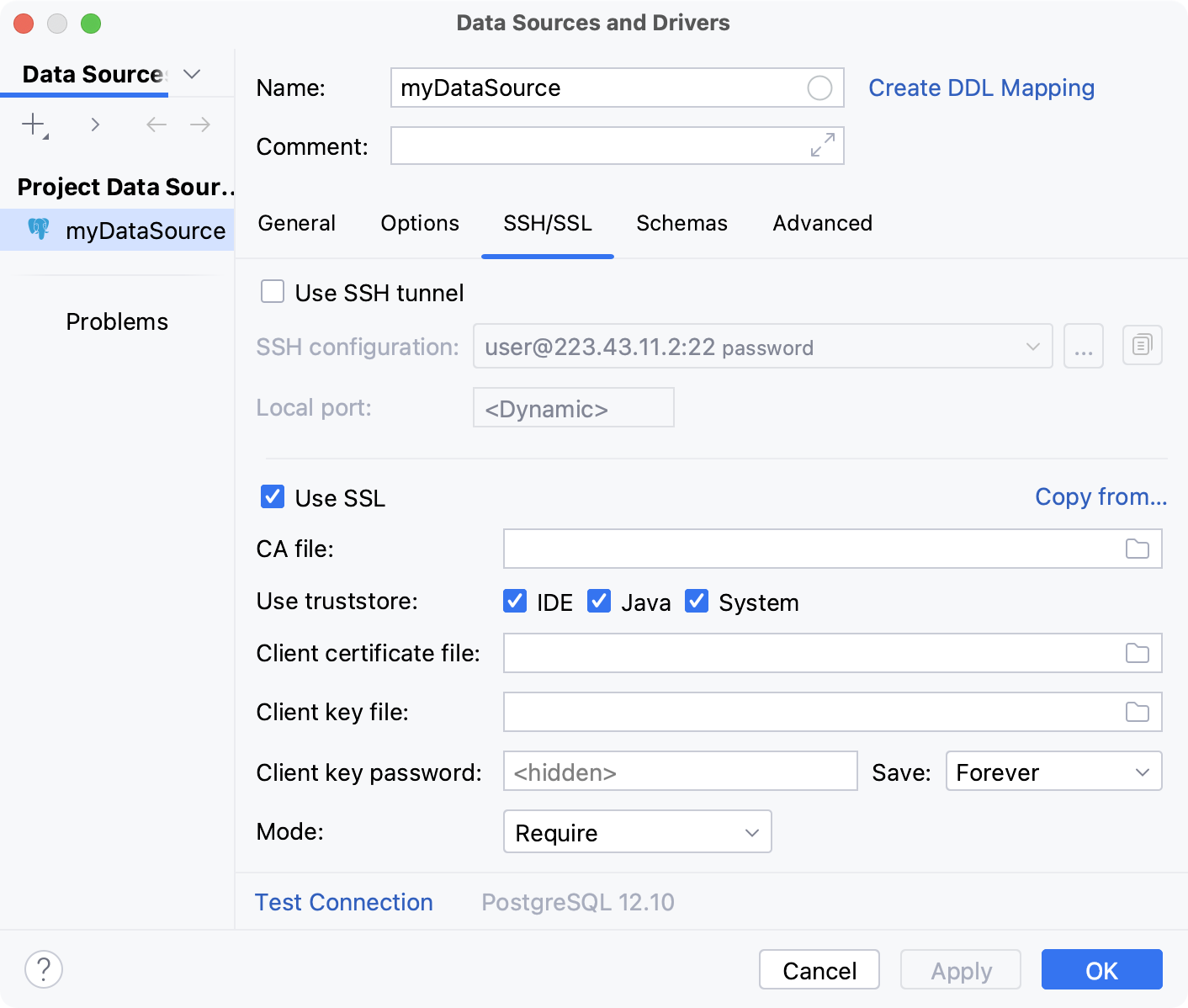
HTTP proxy for remote development
HTTP proxy settings are now also used in the remote development process. If the driver also uses the HTTP proxy, you can set it in the settings and the connection will work.
For more information about the HTTP proxy settings, refer to the reference topic.
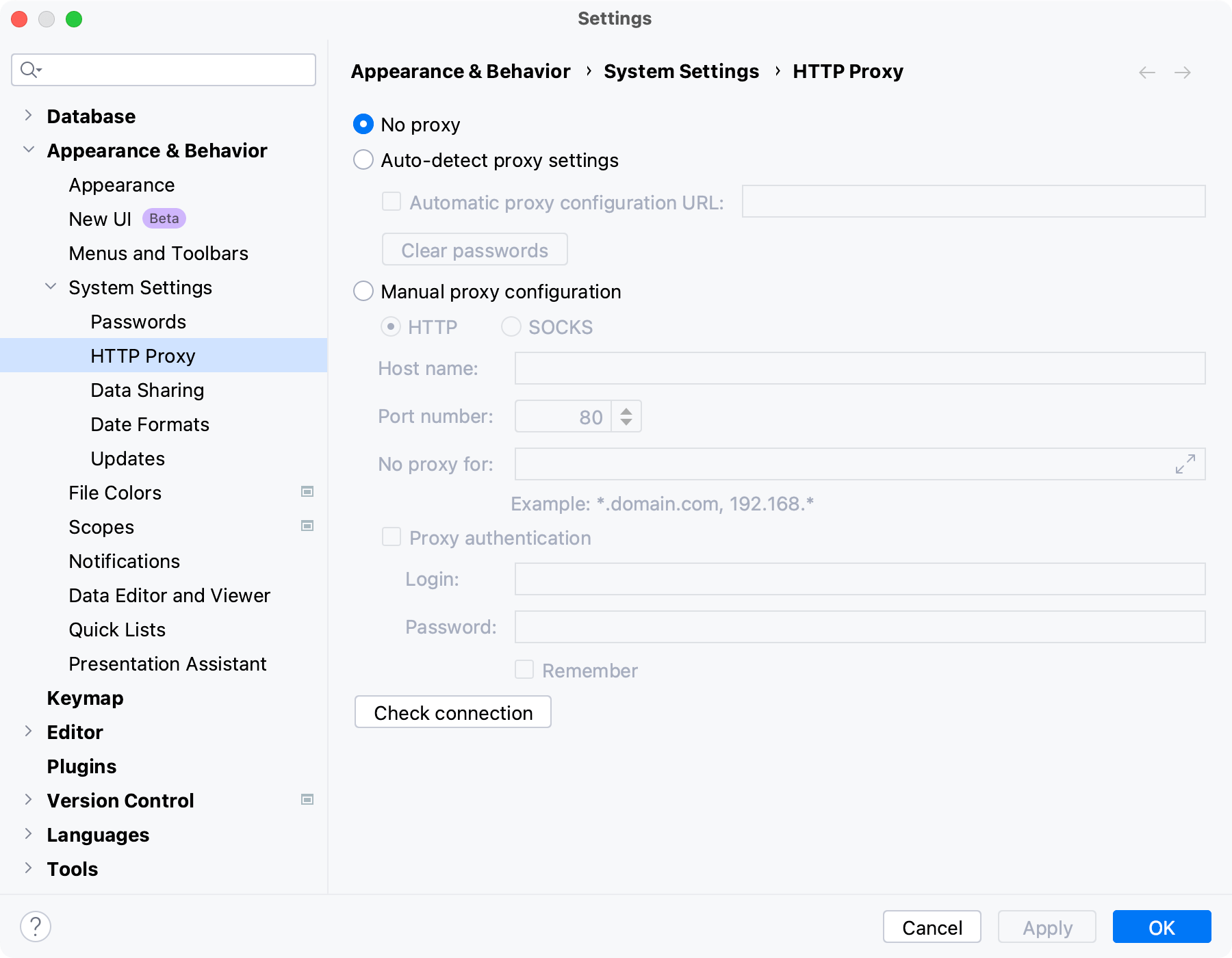
Timestamp of the last schema refresh
Database Explorer can display the local date and time of the last performed introspection for schemas. To turn this feature on, click the Options button () in the toolbar and select Show Schema Refresh Time.
The feature is currently not supported for ClickHouse, Redis, Apache Cassandra, and Apache Hive.
For more information about the other Database Explorer viewing options, refer to the reference topic.
Enabled

Disabled

Data editor and viewer
Time zones
You can set the time zone for the temporal data. To do that, press Control+Alt+S to open the IDE settings and select Database | Data Editor and Viewer. Under the Data Presentation section, set the time zone in the Display temporal data in time zone field.
For more information about the data presentation options, refer to the reference topic.
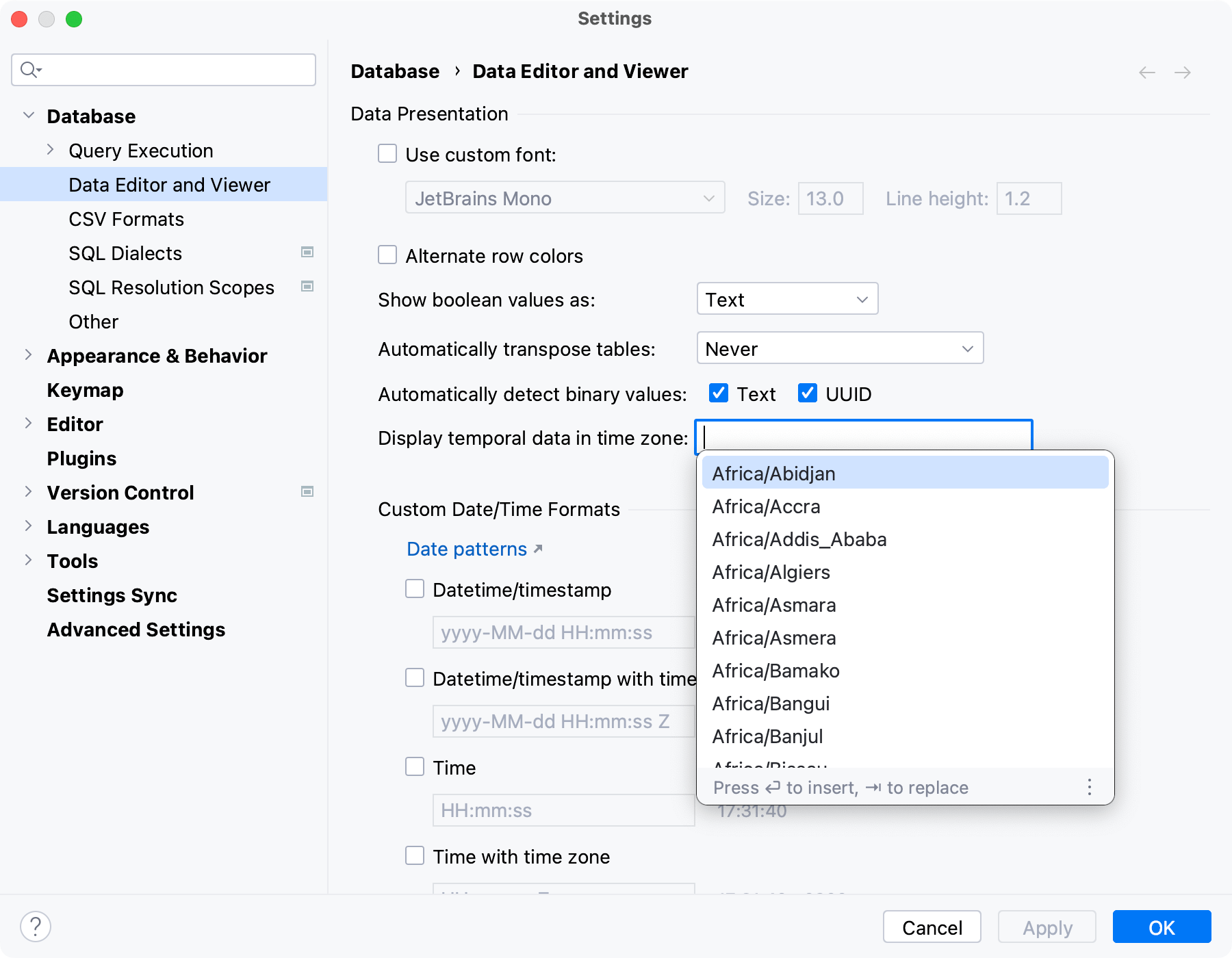
Preview in Settings
You can preview the changes in the Settings dialog:
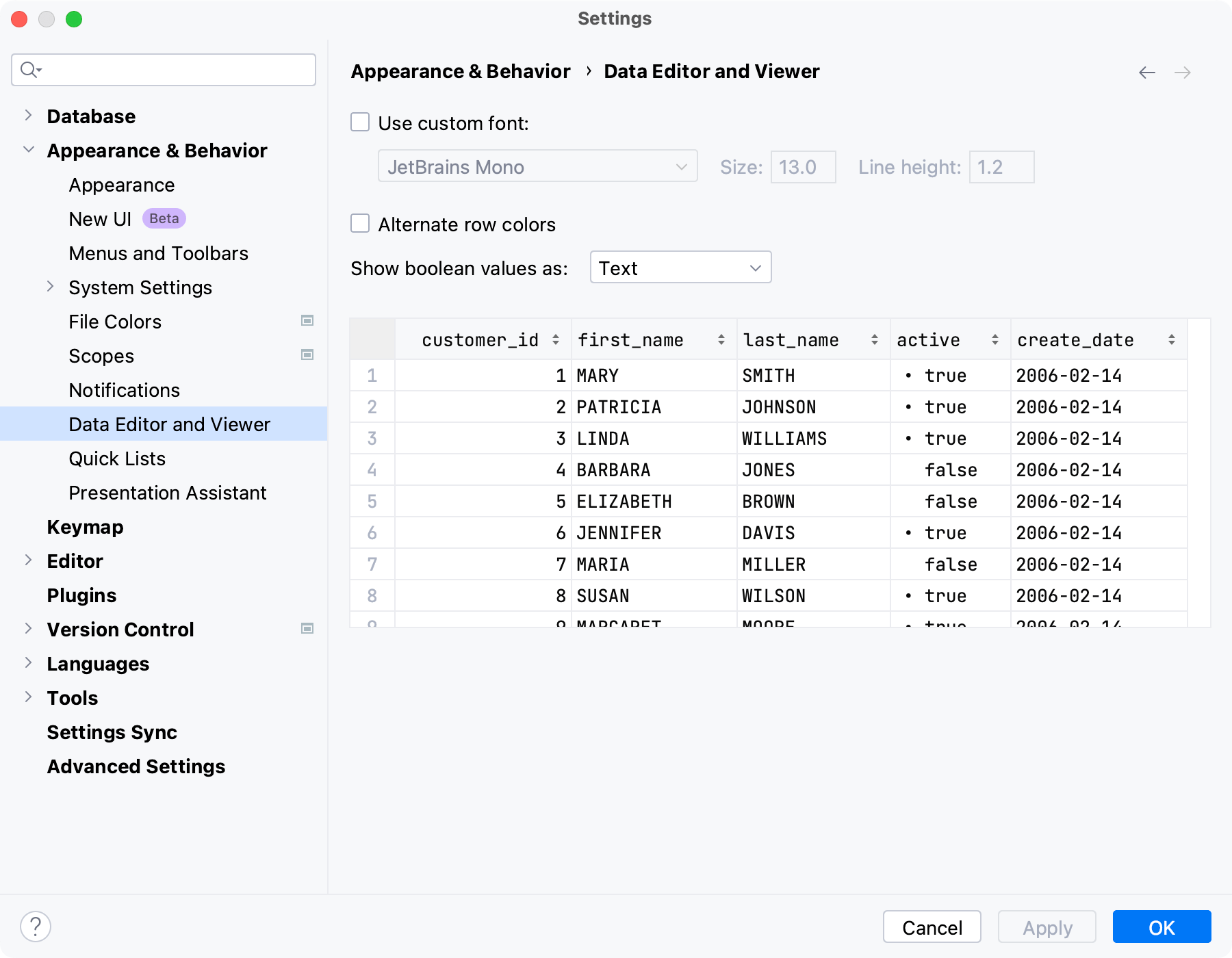
Show all columns
A new Show All Columns action is available in the context menu of a header.
For more information about working with columns, refer to Columns.

Navigation
Text search in Search Everywhere
The Search Everywhere functionality now includes text search capabilities similar to Find in Files. Text search results are displayed when there are few or no other search results available for a query. The feature is enabled by default. To disable it, press Control+Alt+S to open the IDE settings and select Advanced Settings | Search Everywhere.
Coding assistance
New settings for qualifying objects
For the object qualification, you can set the following:
the objects to qualify identifiers with.
where the qualification should happen.
In the Settings dialog, the block of these settings has been moved to the Code Completion section. For more information, refer to SQL in Code Completion.
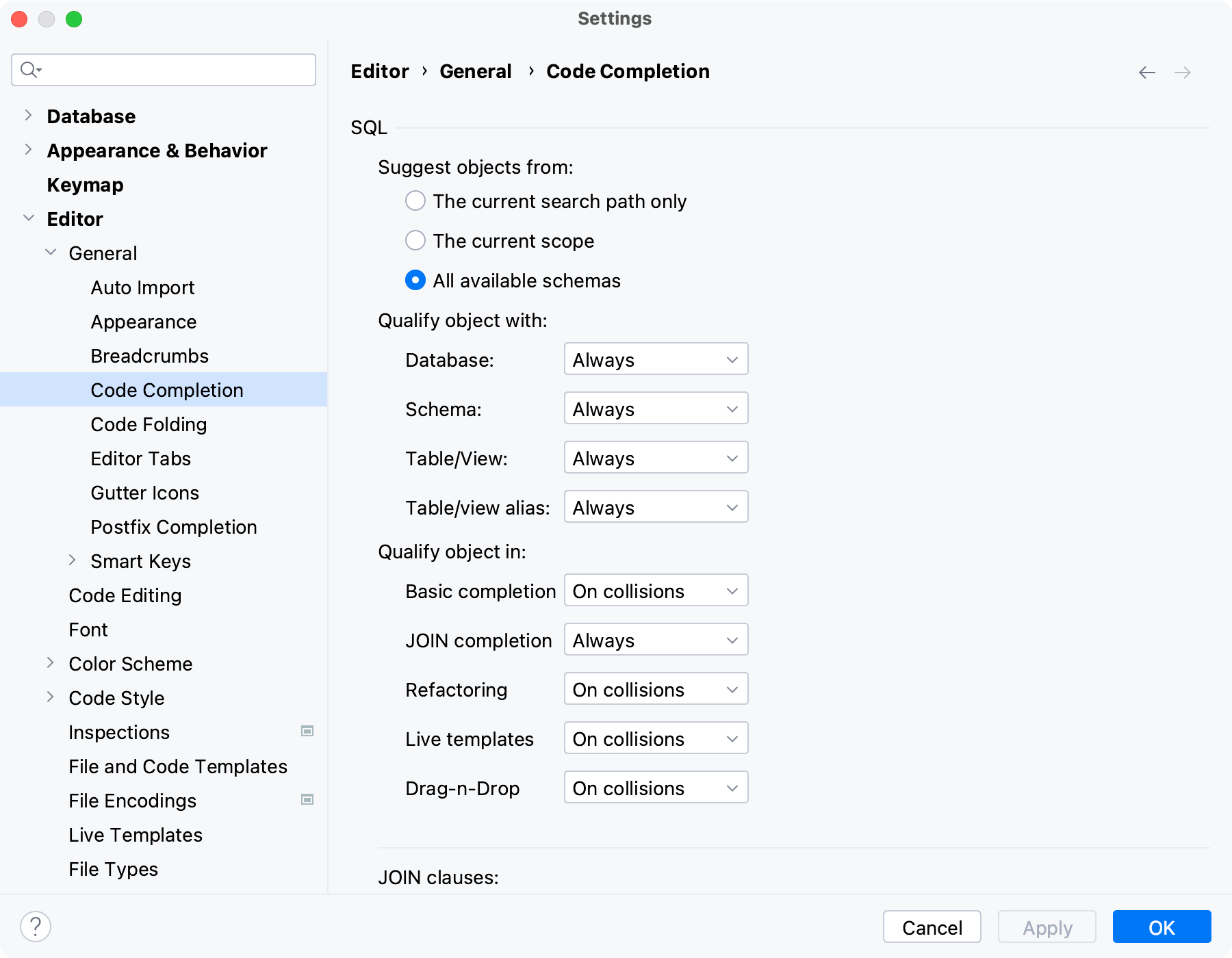
Syntax highlighting in inspection descriptions
A syntax highlighting for code samples is implemented. It facilitates comprehension of any inspection and its purpose. To manage it, press Control+Alt+S to open the IDE settings and select Editor | Inspections.
For more information about the inspections settings, refer to the reference topic.
Files tool window
Sort by modification time
You can sort files by the modification time. To do that, click the Options button () in the toolbar, navigate to Tree Appearance and select Sort by Modification Time (Newest First) or Sort by Modification Time (Oldest First).
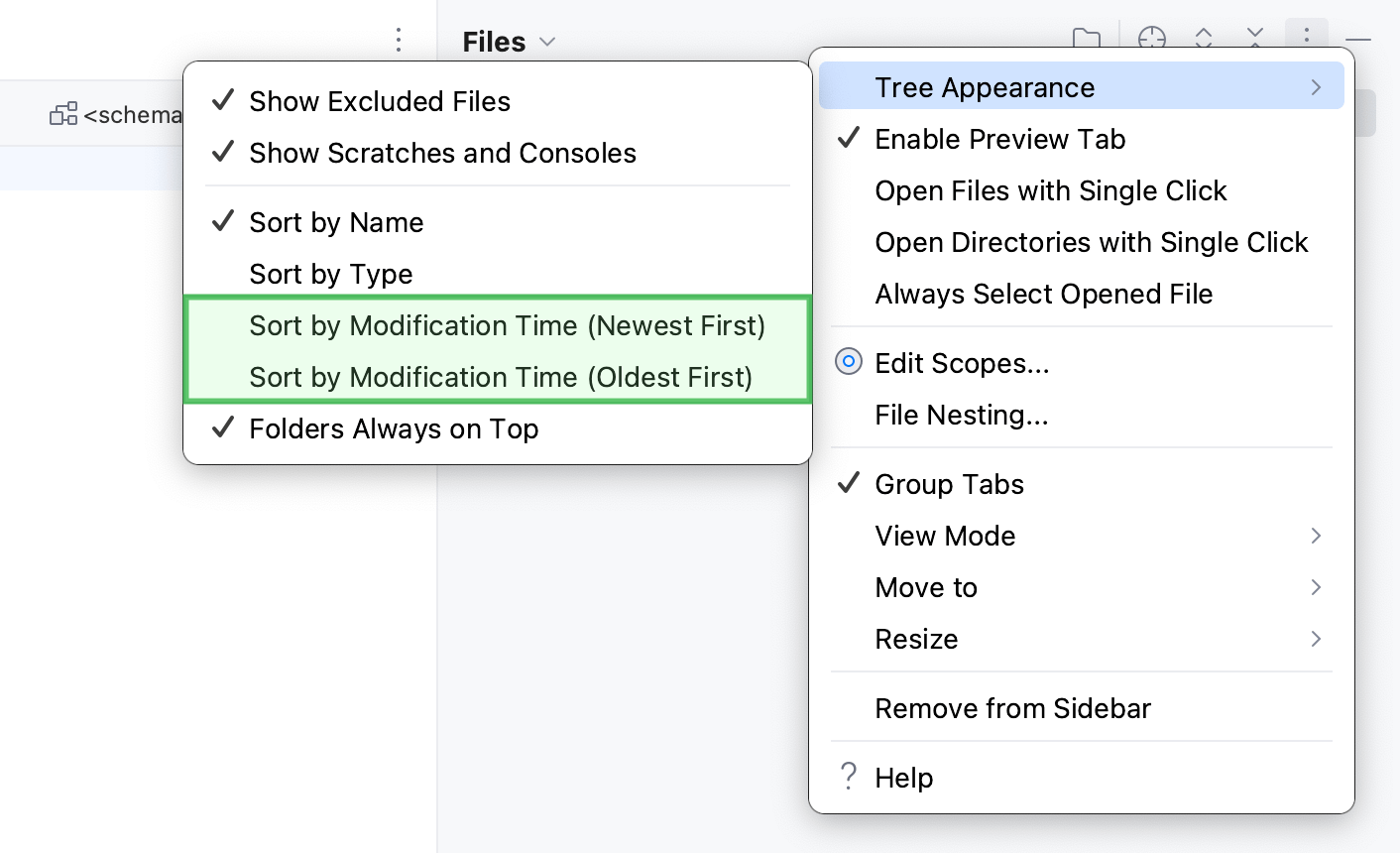
Open directories with a single click
You can open and close the directories with a single click. To enable this feature, click the Options button () in the toolbar and select Open Directories with Single Click.
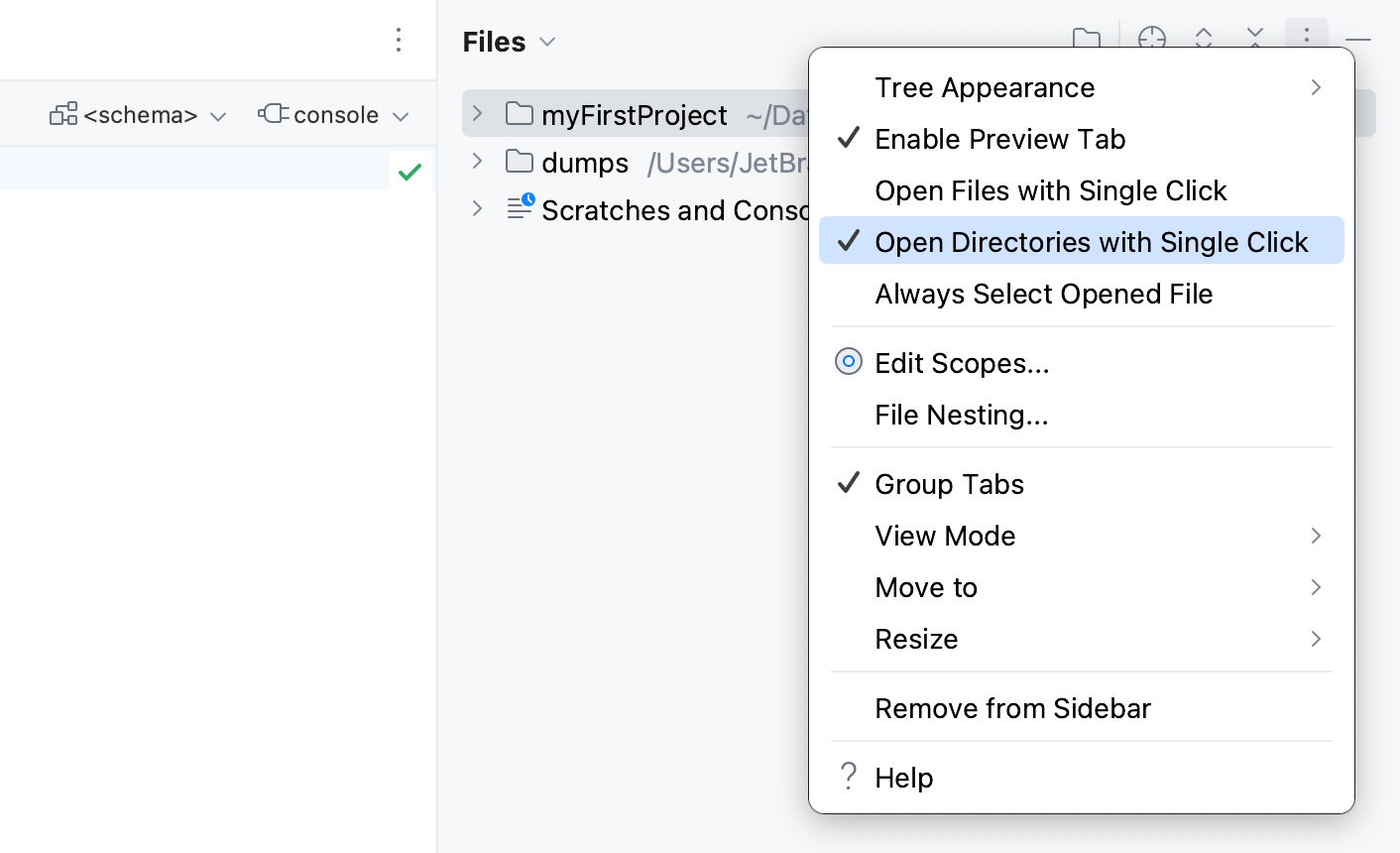
Hide Scratches and Consoles
You can hide the Scratches and Consoles directory. To do that, click the Options button () in the toolbar and navigate to .
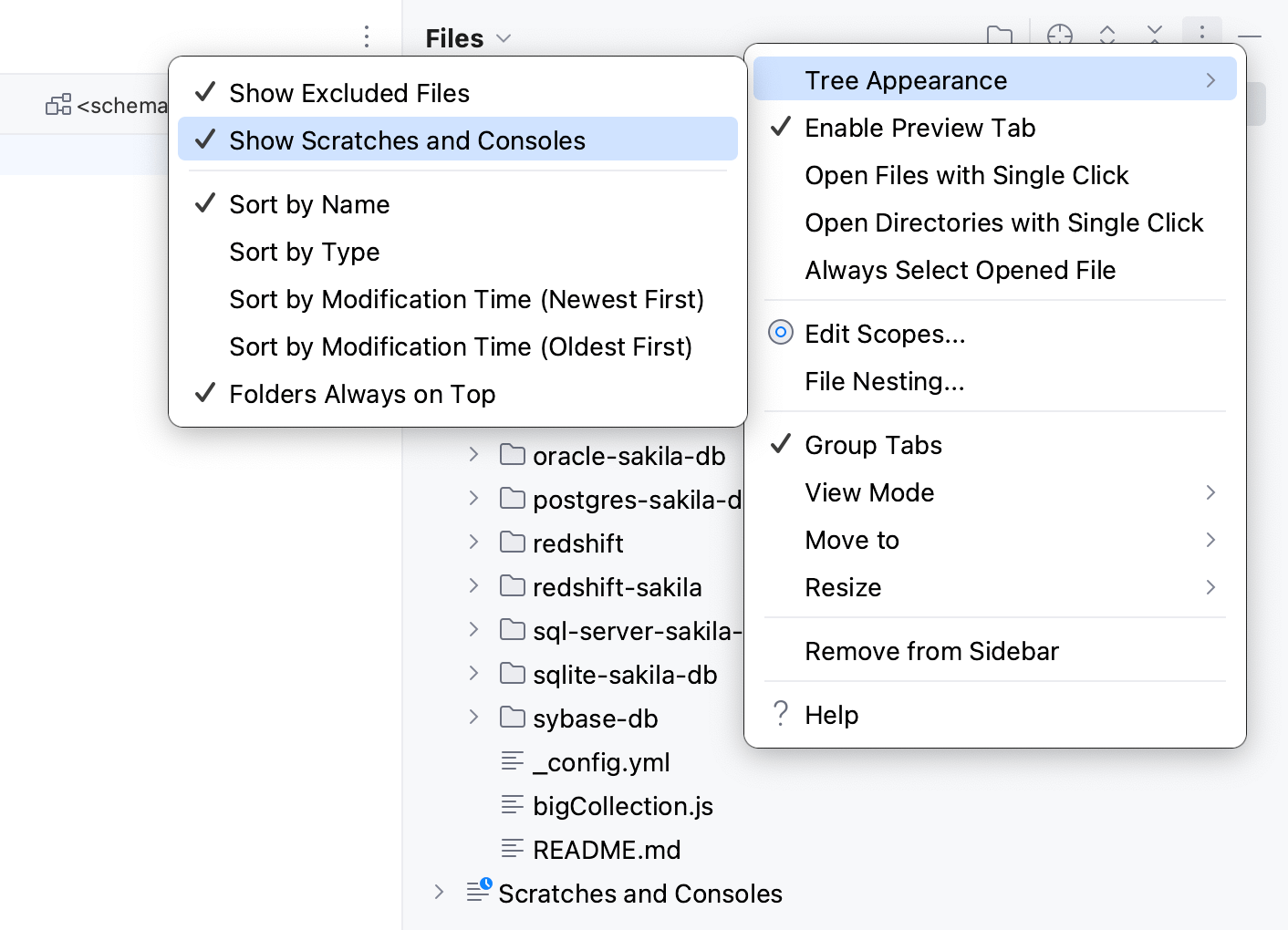
Other
WSL support for dump tools
The integration with MySQL and PostgreSQL dump tools now supports using WSL paths. For example, //wsl$/Ubuntu-22.04/usr/bin/mysqldump. For more information about the dump tools, refer to Create a full data dump for MySQL and PostgreSQL.
Modify UI: list of the objects of the same kind
The Modify dialog can display objects of the same kind in a list. To see that list, in the left pane of the dialog, double-click on the family node.
For more information about the Modify dialog, refer to the reference topic.