Run tool window
Show/hide: View | Tool Windows | Run or Alt04
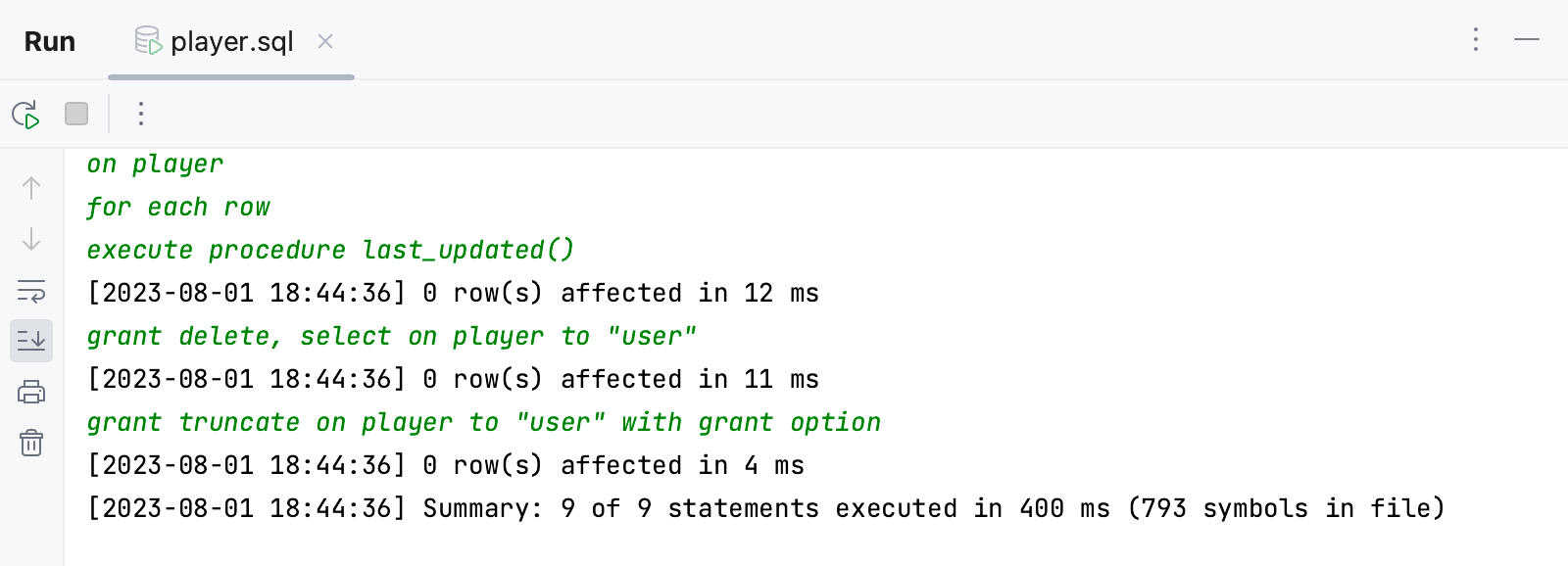
If you are running multiple files, each one is displayed in a tab named after the run/debug configuration applied. To preserve the output of a file, even if you re-run it, pin the output tab.
Right-click the tab and select Pin Tab.

To pin tabs by default, press CtrlAlt0S to open the IDE settings, select Advanced Settings and enable the Make configurations pinned by default option.
DataGrip enables you to split the active Run tool window vertically or horizontally.
Right-click the desired tab in the tool window and select one of the split options: Split and Move Right or Split and Move Down.
Another way to do this is by dragging and dropping the desired tab. DataGrip highlights the available areas in the tool window where you can place the tab.

To unsplit the tool window, right-click the top pane and select Unsplit from the context menu.
The main toolbar of the Run tool window lets you rerun, stop, pause, or terminate a file.
Item | Tooltip and shortcut | Description |
|---|---|---|
Rerun CtrlF5 | Click this button to stop the current file and run it again. | |
Stop CtrlF2 | Click this button to terminate the current process. | |
Restore Layout | Click this button to have the changes to the current layout abandoned and return to the default state. | |
Pin Tab | Click this button to pin or unpin the current tab. You may need to pin a tab to prevent it from closing automatically when the maximum number of tabs is reached in this window. | |
Close CtrlShiftF4 | Click this button to close the selected tab of the Run tool window and terminate the current process. |
Item | Description |
|---|---|
Compare with Clipboard | Opens the Clipboard vs Editor dialog that allows you to view the differences between the selection from the editor and the current clipboard content. This dialog is a regular comparing tool that enables you to copy the line at caret to the clipboard, find text, navigate between differences and manage white spaces. |
Copy URL | Choose this command to copy the current URL to the system clipboard. This command only shows on a URL, if it is included in an application's output. |
Create Gist | Choose this command to open the Create Gist dialog. |
Clear All | Clears the output window. |
Item | Tooltip and shortcut | Description |
|---|---|---|
| Up/down the Stack Trace CtrlAlt0↑ CtrlAlt0↓ | Click this button to navigate up or down in the stack trace and have the caret jump to the corresponding location in the source code. |
Use Soft Wraps | Click this button to toggle the soft wrap mode of the output. | |
Scroll to the end | Click this button to navigate to the bottom of the stack trace and have the caret jump to the corresponding location in the code. | |
Click this button to send the console text to the default printer. | ||
| Clear All | Click this button to remove all text from the console. This function is also available from the context menu of the console. |
Thanks for your feedback!