Run files
SQL files are run against the selected databases or schemas using run configurations. Depending on your purposes, you can run SQL files using one of the following ways:
Create new run configurations or edit the existing ones via a run configuration widget.
Create new run configurations via Files tool window by running the selected file.
Create new run configurations via Database Explorer by running a file against the selected database or schema.
In DataGrip, the maximum number of DML statements that you can run from an SQL file is 1000.
For more information about run configurations, refer to Using run/debug configurations.
Run an SQL file
Open the Run/Debug Configuration dialog in one of the following ways:
Select from the main menu.
With the Navigation bar visible (), choose from the run/debug configuration selector.
Press Alt+Shift+F10 and then press 0.
In the Run/Debug Configurations dialog, you can either create a new run configuration or edit an existing one.
To create a new run configuration, click the Add New Configuration icon (
) and select Database Script.
To edit an existing run configuration, expand the Database Script node and select the run configuration that you want to edit from the list.
The fields that appear in the right-hand pane display the settings for the selected configuration type.
Target data source / schema: databases or schemas against which you want to run your database scripts. This setting is dialect-dependent.
If you select a data source as a target, DataGrip displays a schema in which the script will be run. It is the default schema.
Script files: SQL files that you want to run. To add files, click the Add button (
) and navigate to files that you want to run. If a script contains schema switching, you will see a warning (
).
You can either run the configuration right away, or save the configuration to run it later.
Click OK to save the run configuration for later and close the dialog.
To run the configuration right away, click Run.

In the Files tool window ( ) , right-click the SQL file that you want to run, and select Run '<file_name>'. Alternatively, press Alt+Shift+R.
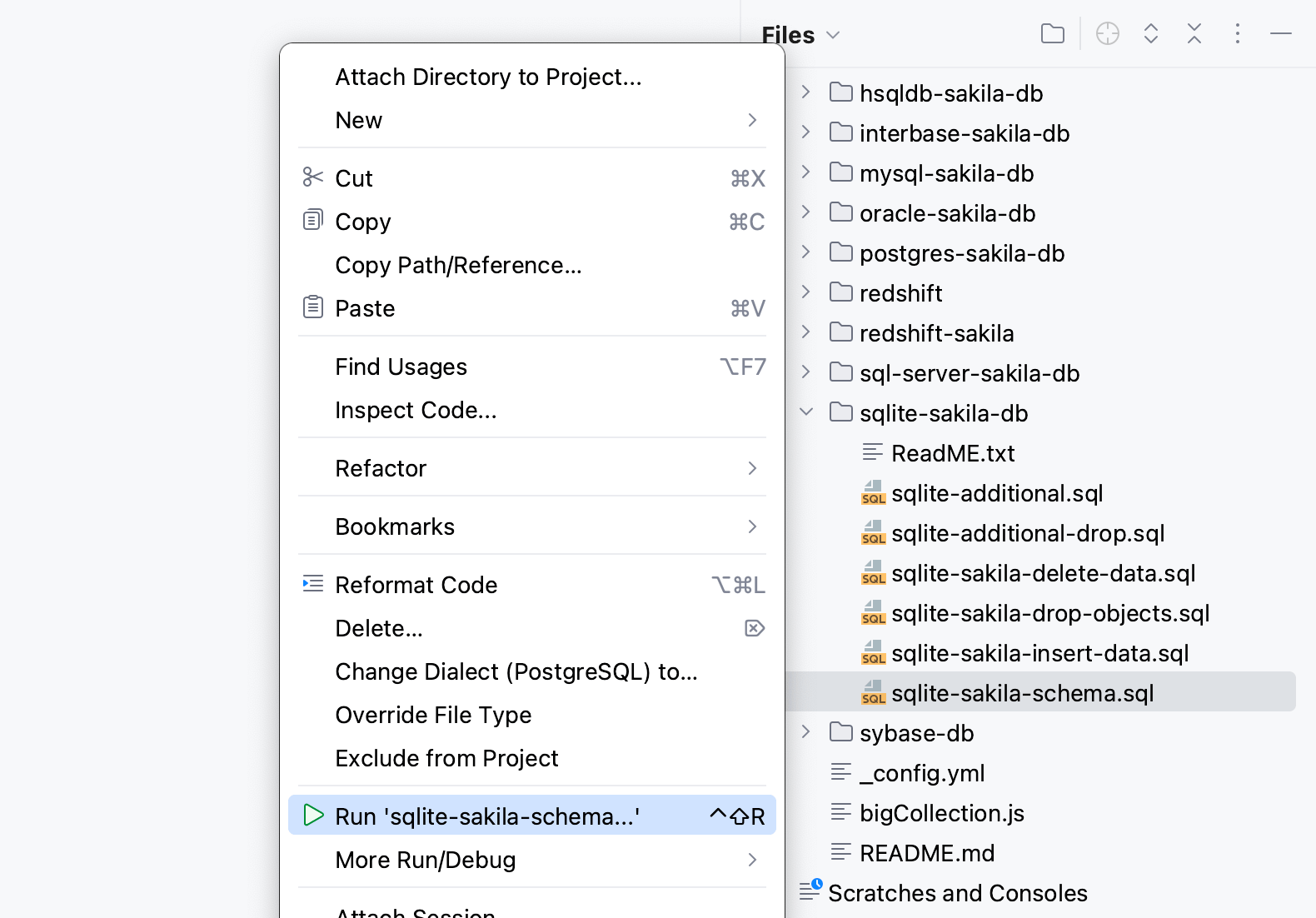
Select the settings for your run configuration.
Target data source / schema: databases or schemas against which you want to run your database scripts. This setting is dialect-dependent.
If you select a data source as a target, DataGrip displays a schema in which the script will be run. It is the default schema.
Script files: SQL files that you want to run. To add files, click the Add button (
) and navigate to files that you want to run. If a script contains schema switching, you will see a warning (
).

Click Run.
In the Database Explorer ( ) , right-click a data source, or a schema and select .
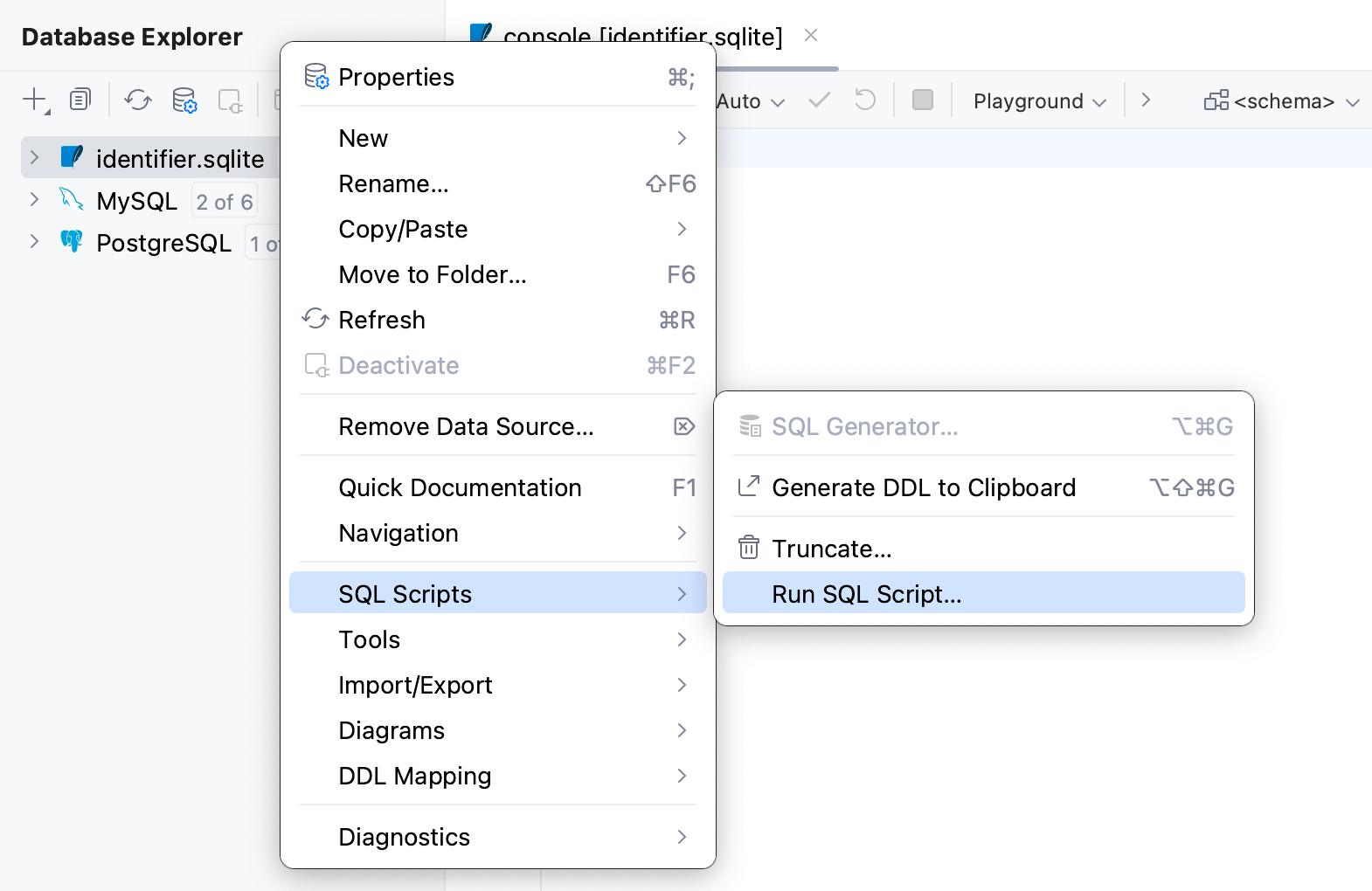
In the file browser window that opens, navigate to the SQL file that you want to run.
Click Open.
You can view the output in Run tool window. For more information about tool window controls, refer to Run tool window.
Open the Files tool window, navigate to the SQL file, and select it.
Drag the SQL file to Database Explorer to the data source, database, or schema that you want to run it against.
Select the settings for your run configuration.
Target data source / schema: databases or schemas against which you want to run your database scripts. This setting is dialect-dependent.
If you select a data source as a target, DataGrip displays a schema in which the script will be run. It is the default schema.
Script files: SQL files that you want to run. To add files, click the Add button (
) and navigate to files that you want to run. If a script contains schema switching, you will see a warning (
).

Click Run.
You can run single files using a dedicated option on the toolbar. The run and debug buttons are active and allow you to instantly run the currently opened file.
In the editor, open the file that you want to run.
Click
next to the Current File option on the toolbar.

Select the settings for your run configuration.
Target data source / schema: databases or schemas against which you want to run your database scripts. This setting is dialect-dependent.
If you select a data source as a target, DataGrip displays a schema in which the script will be run. It is the default schema.
Script files: SQL files that you want to run. To add files, click the Add button (
) and navigate to files that you want to run. If a script contains schema switching, you will see a warning (
).

Click Run.
You can access other runners as well: expand the list and select Current File. From the widget that opens, you can open the run configuration to specify more options.
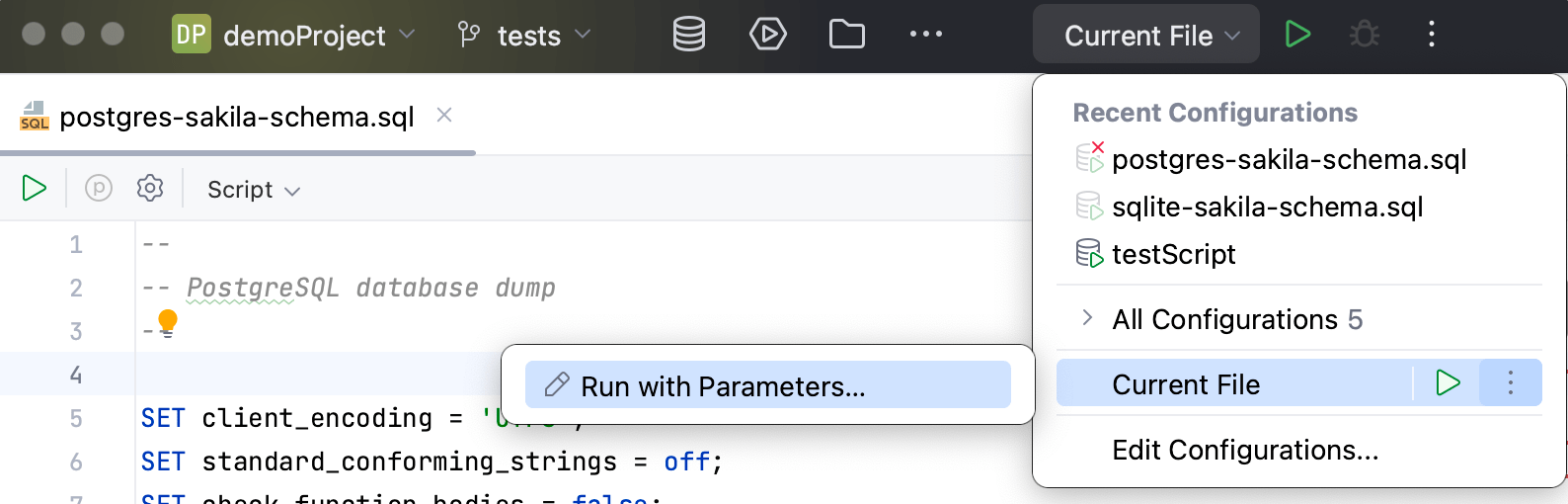
Run an SQL file for several data sources
In the Files tool window ( ) , select file or files that you want to run.
Right-click the selection and invoke Run <file_names> (or press Ctrl+Shift+F10). This action creates a temporary run configuration.
In the Edit Configuration window that opens, click the Add button (
) in the Target data source / schema pane and select data sources or schemes against which you want to run the selected files.
You can click the Recent button (
) to select data sources that you used recently.

Click Run.
Data source attachment
Attach an SQL file to a data source
From the <data sources> list in the top right corner, select the data source that you want to attach the file to.
Switch data sources for an SQL file
To attach the file to another data source, click the data sources list and select the other one. Alternatively, in the Sessions tool window, right-click the file name, select Switch Data Source, then select the data source.
Detach an SQL file from a data source
To detach a file from data source, click the data sources list and select Detach Data Source.
Stop execution
In the Run tool window, click
on the toolbar. Alternatively, press Ctrl+F2 and select the process to stop.
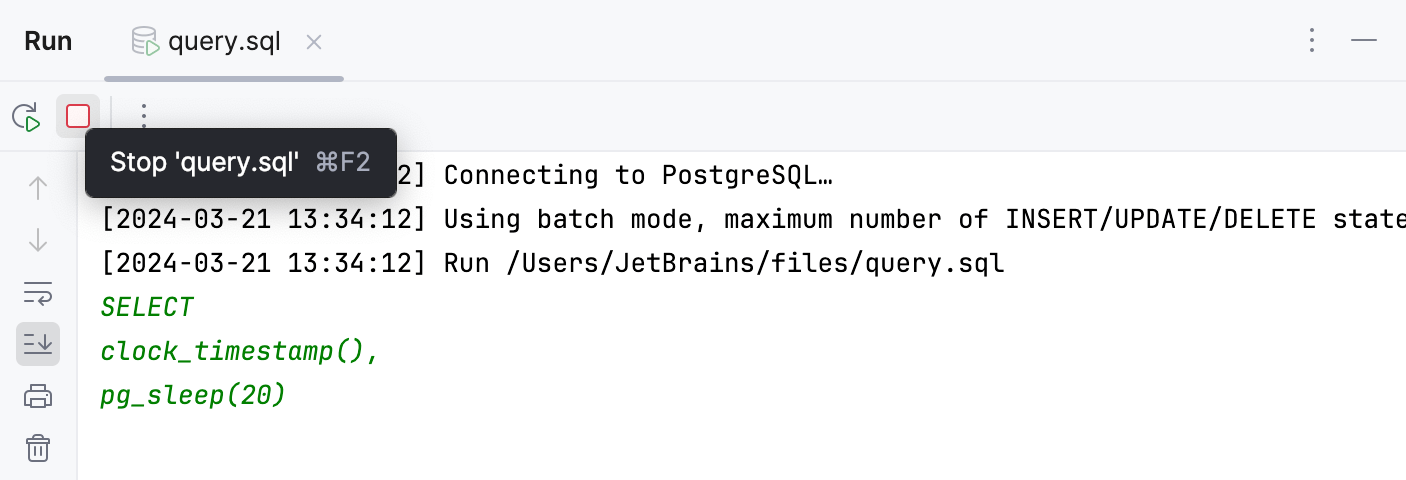
View output
When you run a file or use a run configuration, the output is shown in the tab of a Run tool window. For more information about the tool window controls, refer to Run tool window.

Pause output
Right-click in the Run tool window and select Pause Output from the context menu. Use the same toggle to resume the run configuration.
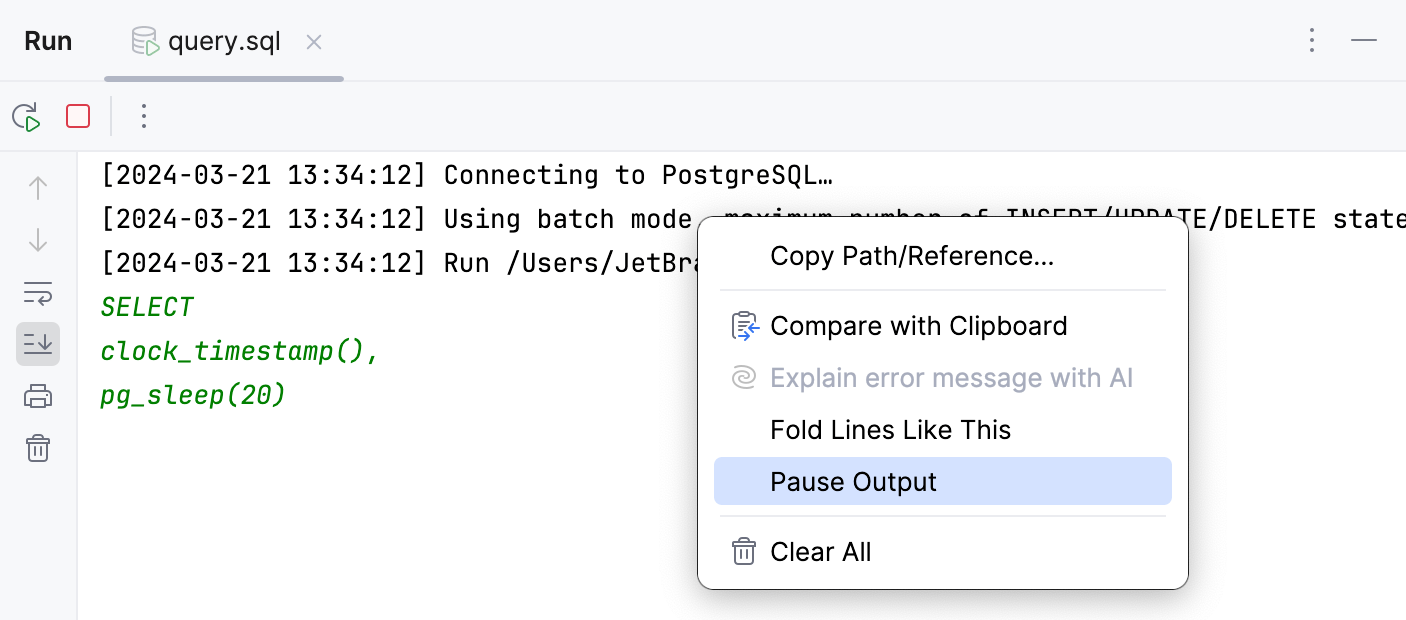
Tips and tricks
Execute a file from the search dialog
Press Shift twice.
In the Search Everywhere dialog, type the filename.
Select a file by using Up and Down arrows.
Press Ctrl+Shift+F10.
In the Edit Configuration window, click the Add button (
) and select data sources or schemes against which you want to run selected files.