Run tSQLt tests
tSQLt is a framework for unit testing on Microsoft SQL Server. You can use it to test stored procedures, functions, views, and triggers of a database.
After the installation, the tSQLt script creates the tSQLt schema that stores framework functions and procedures. Some procedures have the Private_ prefix and can be used only by the framework.
Step 1. Create objects to be tested
For illustration purposes, you can create the FinancialApp schema from the tSQLt tutorial at tsqlt.org.
Uncompress tSQLt_demo.zip. A link to the archive is at the beginning of this topic.
In DataGrip, navigate to .
Right-click the Microsoft SQL Server data source and select Run SQL Script.
In the file browser, navigate to the demoApp.sql from the tSQLt_demo.zip archive.
Step 2. Create a class with tests
In tSQLt, all tests are collected under a single class. A class is a schema.
To create a new class, use the
NewTestClassprocedure. For example,EXEC tSQLt.NewTestClass 'testFinancialApp'.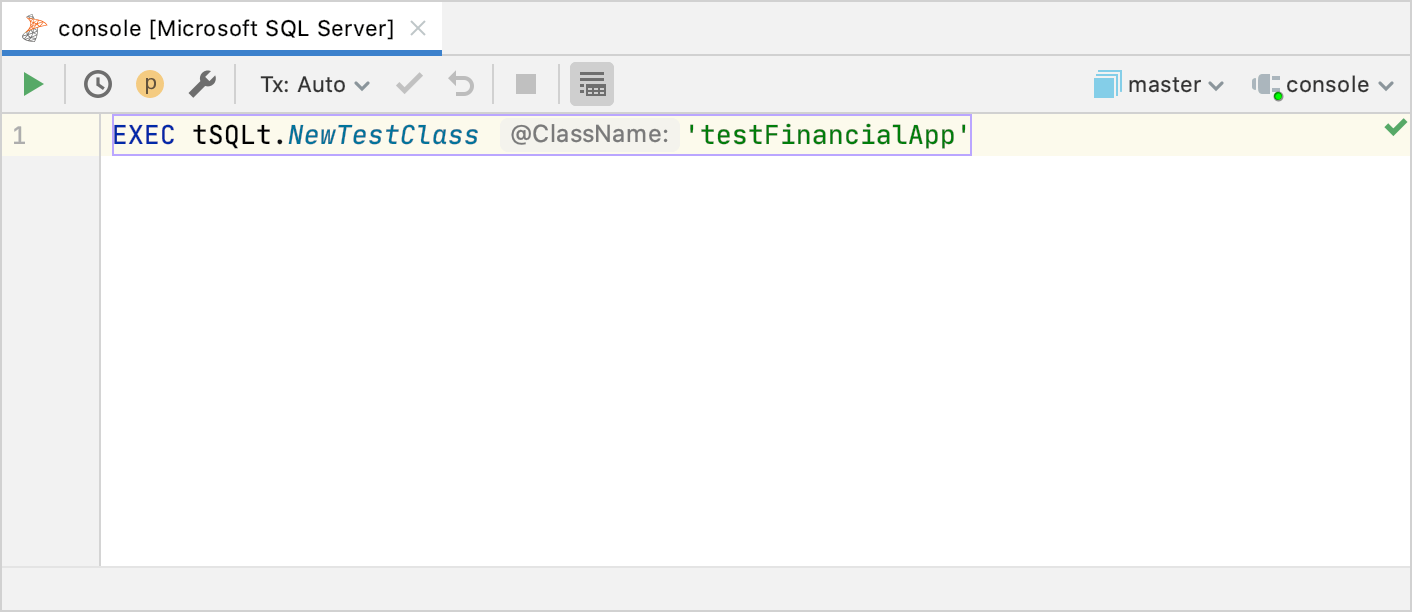
Step 3. Create tests for the class
In the Database Explorer ( ) , right-click the Microsoft SQL Server data source and select .
Type the code of a test. You can take examples from the tSQLt tutorial.
Click the Execute button (
) or press Ctrl+Enter.
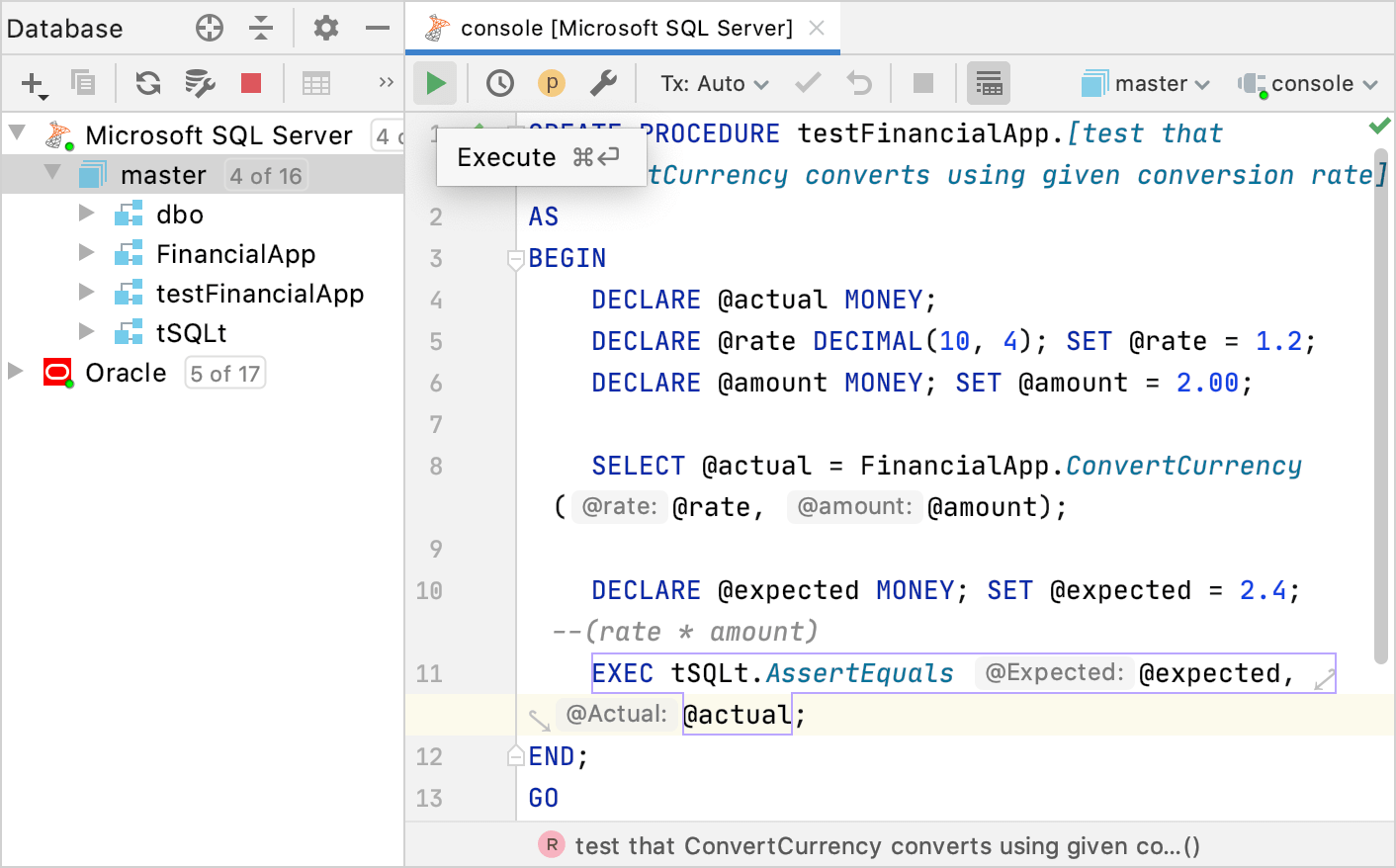
Step 4. Enable created schemas
Click the N of N link near the data source name. In the schema selection window, select schemas that you created (for example,
tSQLt,testFinancialApp, andFinancialApp).Press Enter.
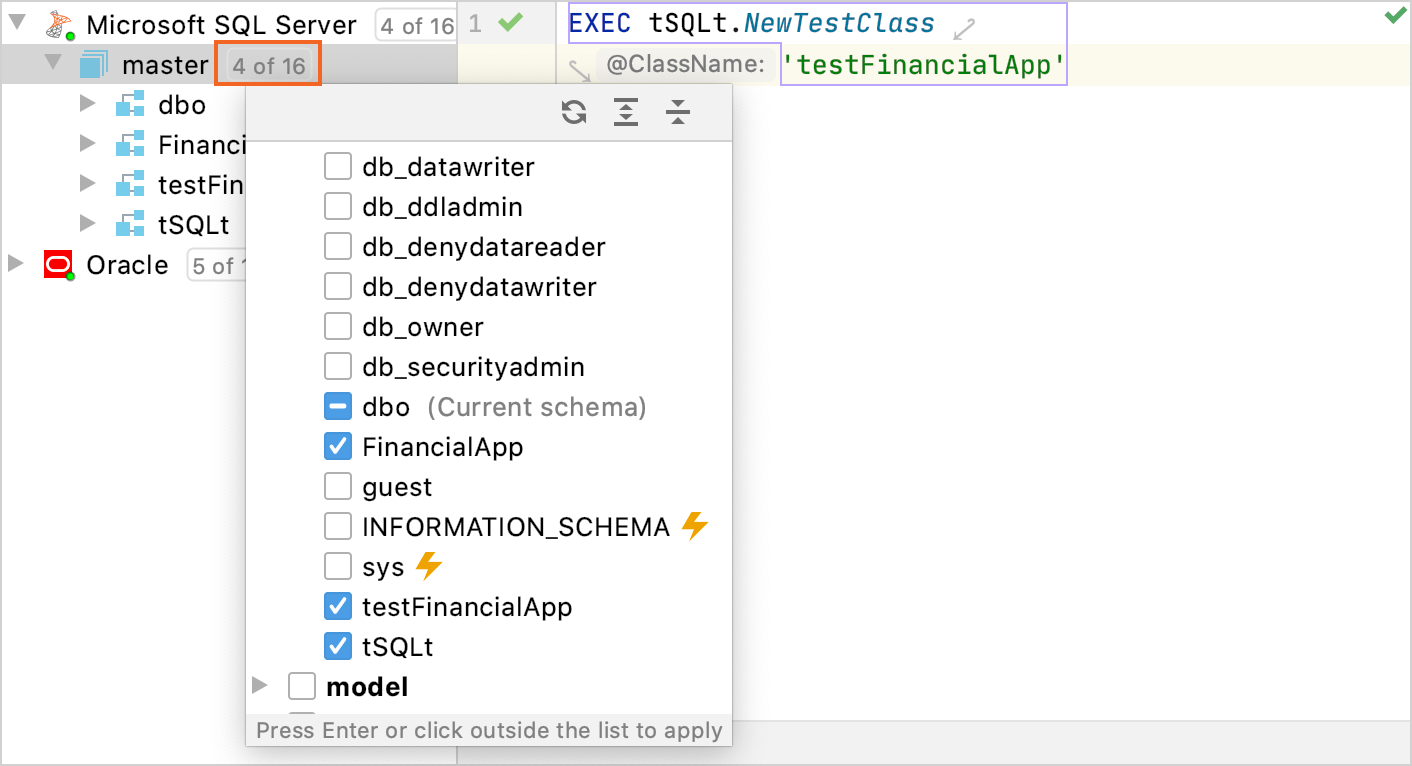
Step 5. Run tSQLt tests by using a run configuration
Open the Run/Debug Configuration dialog in one of the following ways:
Select from the main menu.
With the Navigation bar visible (), choose from the run/debug configuration selector.
Press Alt+Shift+F10 and then press 0.
In the Run/Debug Configurations dialog, click the Add New Configuration icon (
) and select tSQLt Test.
Data source: the name of a data source. tSQLt supports Microsoft SQL Server.
Database: the name of a database (for example,
testFinancialApp).Paths: a qualified path to the testing package (for example,
testFinancialApp.test that ConvertCurrency converts using given conversion rate).
For more information about settings of the tSQLt Test configuration type, refer to tSQLt Test.
You can either run the configuration right away, or save the configuration to run it later.
Click OK to save the run configuration for later and close the dialog.
To run the configuration right away, click Run.
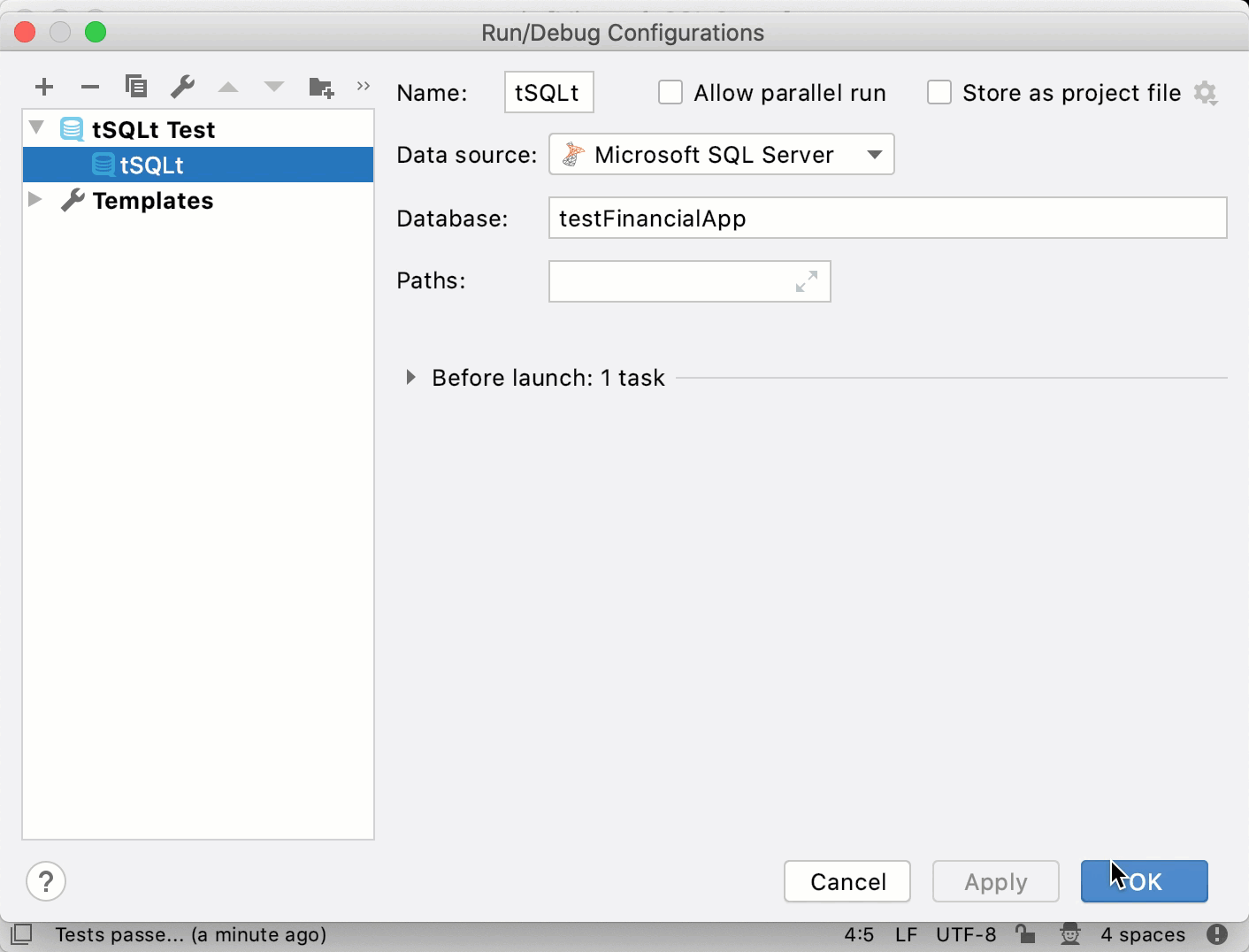
Productivity tips
Run tests from the editor
In the Database Explorer ( ) , double-click the test.
In the editor, click the Run icon
in the gutter and select Run <procedure_name>.
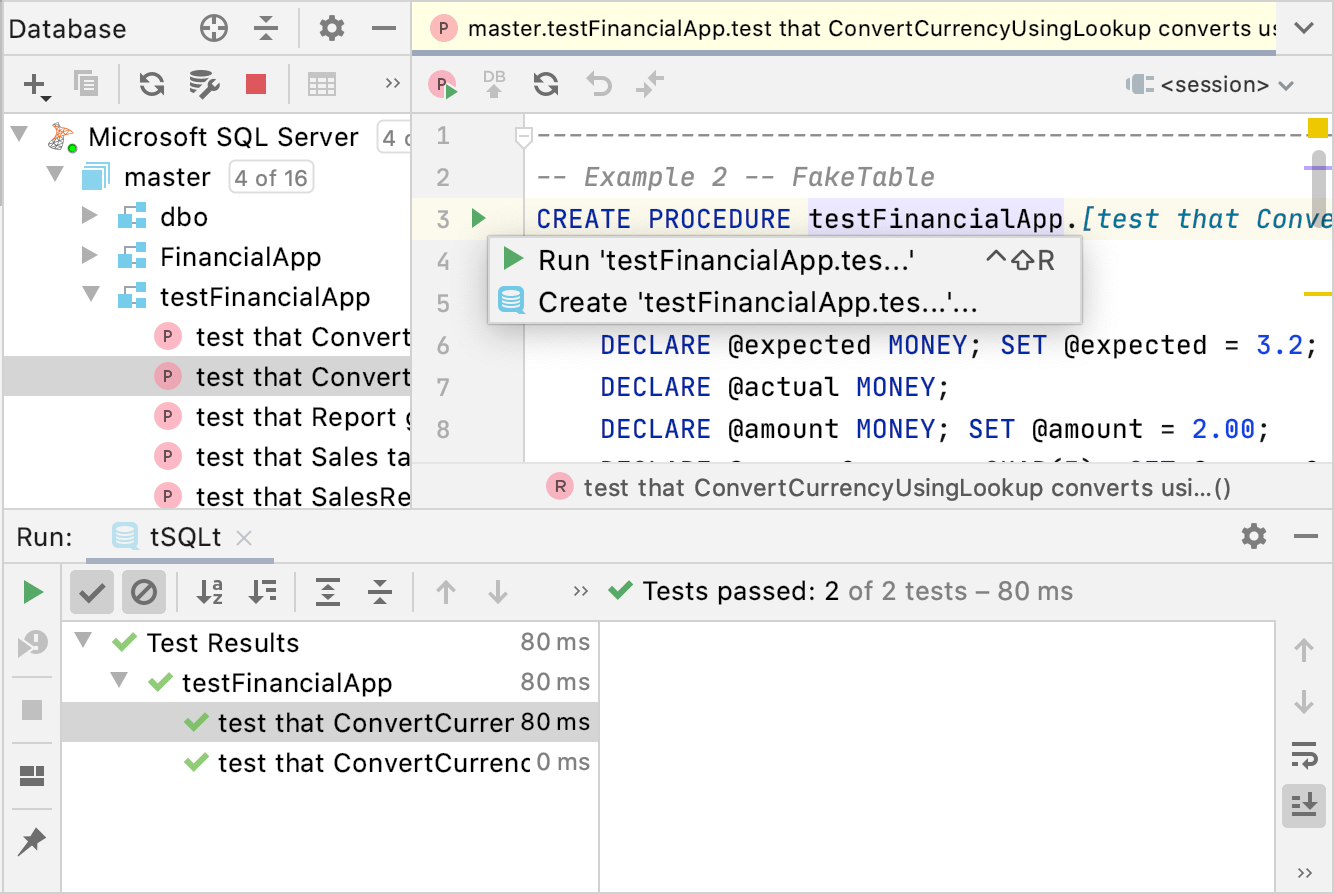
Rerun failed tests
In the Run tool window, click the Rerun failed tests button