Editor Tabs
Use this page to configure the appearance of the editor tabs and tab headers, specify their positioning on the screen, and define the opening and closing policy.
Appearance
Item | Description |
|---|---|
Tab placement | Use the list to set the location of editor tabs. If you select None, no tabs will be displayed, and any new file will open in the current editor. |
Show tabs in one row | Select this option to see the tab headers in a single row. |
Hide tabs if there is no space | If this checkbox is selected, DataGrip shows as many tabs as the editor width allows; the rest are hidden and available under the Show Hidden Tabs Clear the checkbox if you don't want to hide any tabs. Alternatively, you can choose from the main menu to see hidden tabs. |
Show tabs in | Select the way in which you want to display multiple tabs.
  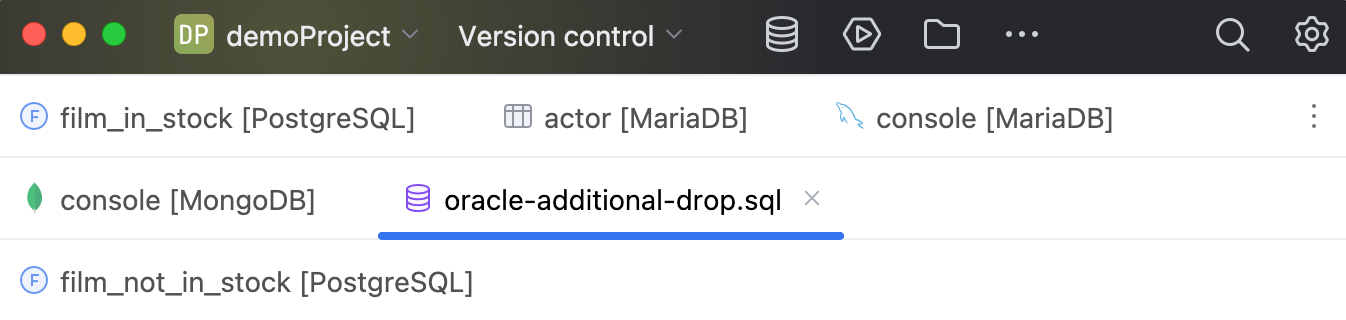 |
Show pinned tabs in a separate row | Select this option to automatically arrange pinned tabs in one row and unpinned tabs in other rows. |
Use small fonts for labels | If this checkbox is selected, the font size on the editor tabs is set to the smaller value. If this checkbox is not selected, the font size on the editor tabs is set to the default value, as in the project tree view. |
Show file icon | Display file type icons in editor tabs. |
Show file extension | Select if you want file extensions to be displayed in editor tabs. |
Show directory for non-unique file names | If this checkbox is selected, the editor tabs will show the filename together with the parent directory name if the filename is not unique. |
Mark modified (*) | Select to mark modified files with an asterisk |
Show full path on mouse hover | Select to be able to see complete file paths in a tooltip. If you need to configure the tooltip duration, use the Tooltip delay option located at the bottom of the Code Editing page. |
Close button position | Select where you want the closing button |
Tab Order
Item | Description |
|---|---|
Sort tabs alphabetically | Select this checkbox if you want the names of editor tabs to appear in the alphabetical order. |
Open new tabs at the end | Select this checkbox to open a new tab at the end of the already opened one. |
Opening Policy
Item | Description |
|---|---|
Enable preview tab | The preview tab allows you to view files in a single tab one by one without opening each file in a new tab. Any other file that you select will replace the previous one in this tab. |
Closing Policy
Item | Description |
|---|---|
Tab limit | Specify the maximum number of editor tabs to be displayed. |
When tabs exceed the limit: | In this area, specify which editor tab should be closed when the limit is reached and the user attempts to open a new file:
|
When the current tab is closed, activate | Specify which editor tab to activate when closing the current tab. |
Database
Item | Description |
|---|---|
Always show qualified names for database objects in tab titles | Adds a schema name to the table name for the tab. If the checkbox is selected, double-click the table in the Database Explorer to see a qualified tab name.
|
Shorten datasource and object names in tab titles | Abbreviate names of data sources and objects in tab titles up to 20 symbols.
|



