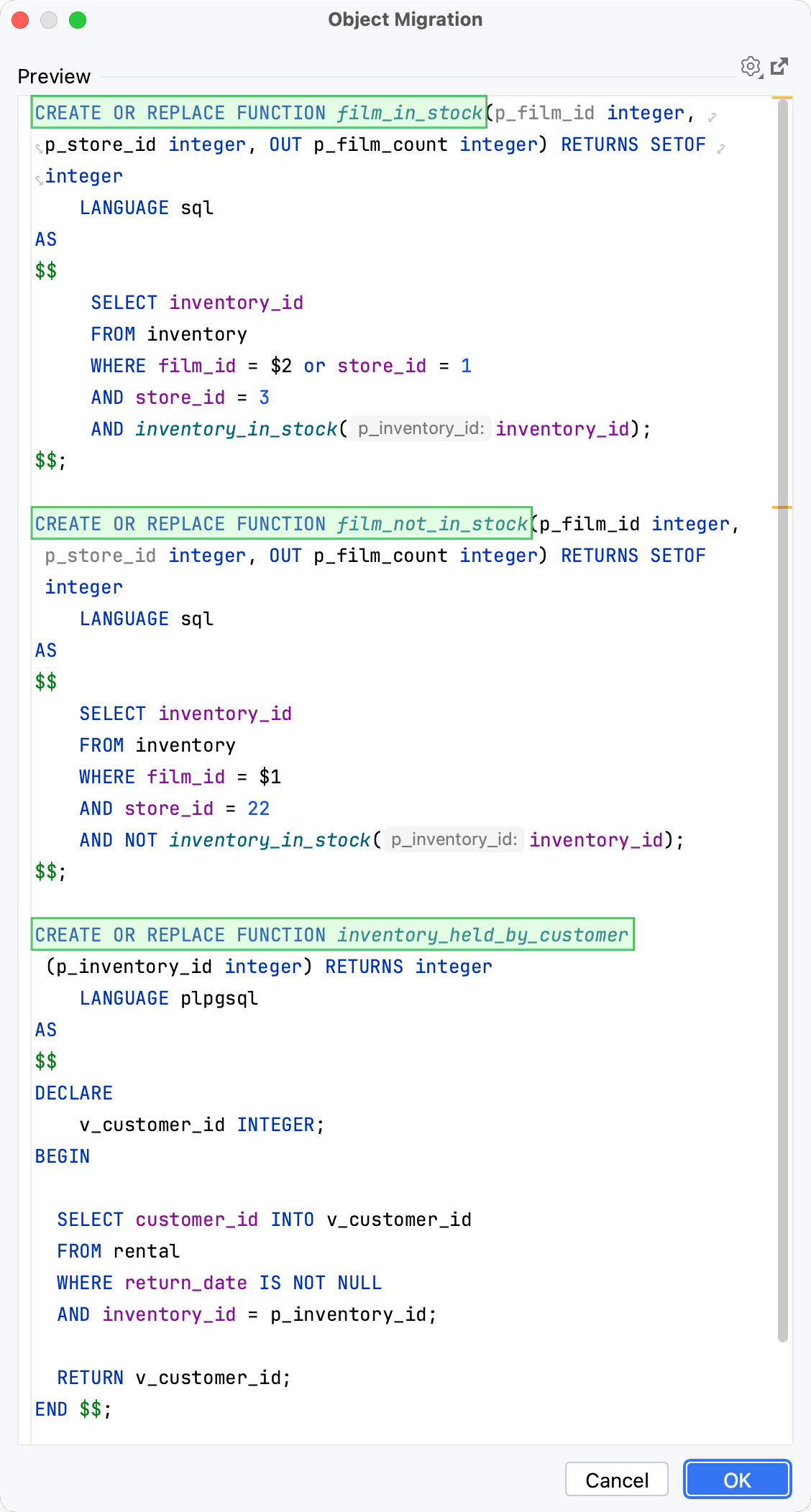Update source code of database objects
In DataGrip, you can update the source code of a database object directly in its DDL CREATE script. The IDE will generate a migration script for you to review and submit to the database.
Update a single database object
Step 1. Load source code
DataGrip retrieves the source code of database objects during the introspection of a data source. The retrieved source code can be modified and submitted back to the database.
Open data source properties. You can open data source properties by using one of the following options:
Navigate to .
Press Ctrl+Alt+Shift+S.
In the Database Explorer ⌘ 1 ( ), click the Data Source Properties icon (
).

Right-click the data source for which you want to download source code and select .
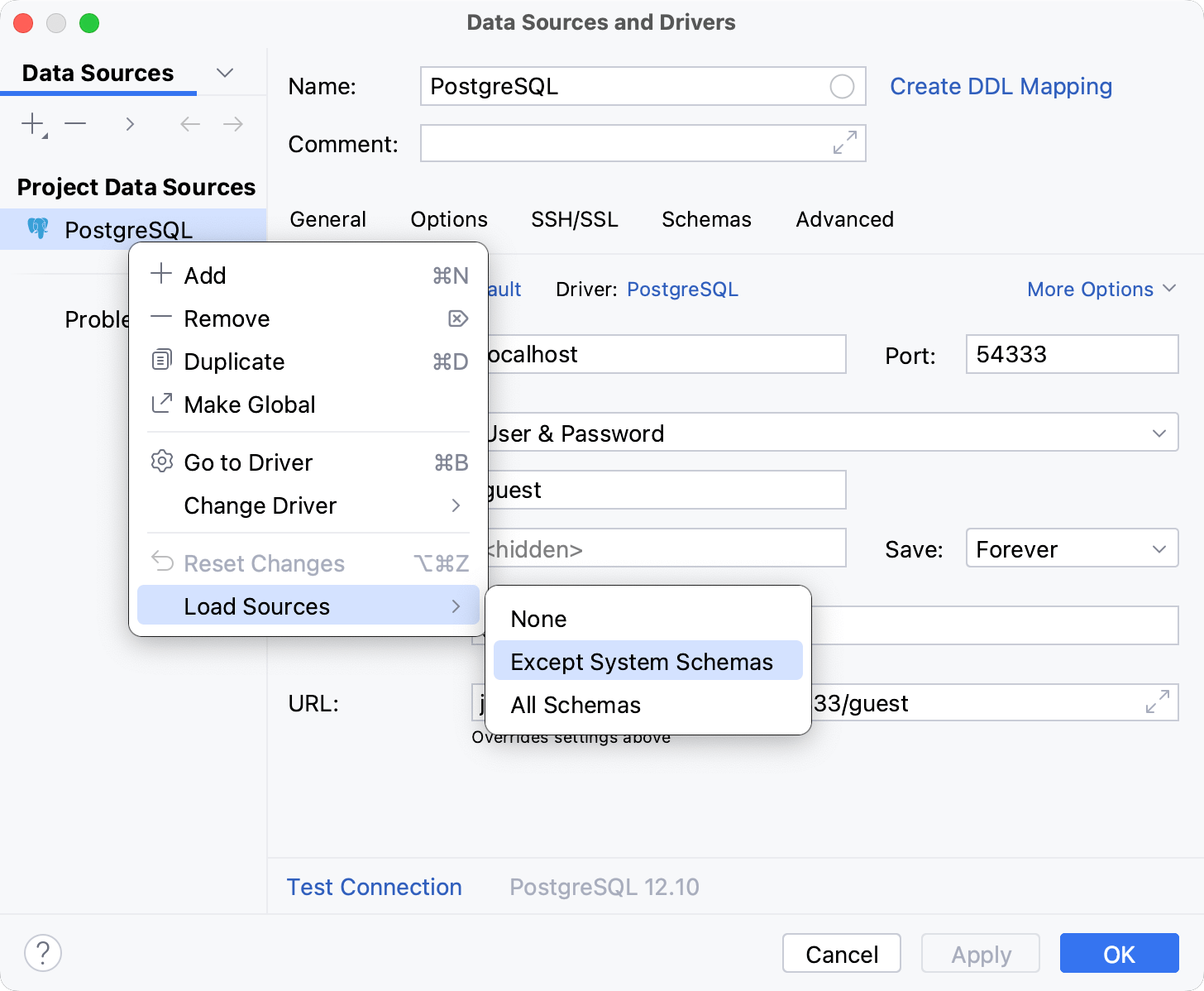
Click OK.
Step 2. Make the changes
To make the required changes in source code of an object, open and edit its DDL CREATE script directly in the DDL editor.
In the Database Explorer, right-click the object and select . Alternatively, press Ctrl+B.
In the DDL CREATE script that opens in DDL editor, make the required changes.
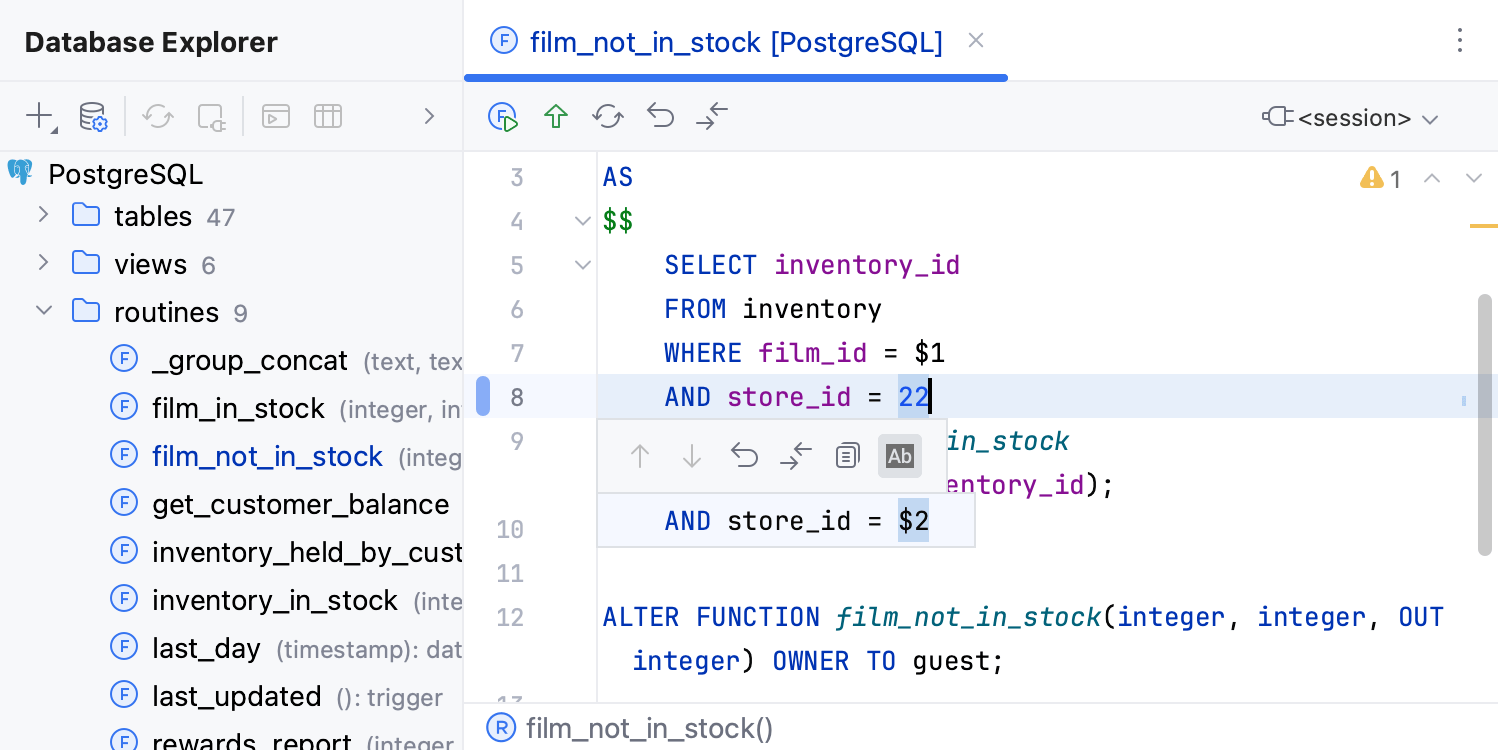
The object can be updated from a third-party location, in this case the cached object would differ from the source code of the same object in the database. For more information about it, refer to Outdated cached objects.
Step 3. Submit the changes
Submit the changes that you made in source code of database object to the database.
By default, the migration script preview for a valid script is not shown in the Object Migration dialog upon submitting. Make sure that it appears at this step. Otherwise, the valid migration script will be executed silently.
Open IDE settings by pressing Ctrl+Alt+S, navigate to , and ensure that the Show preview of valid script when updating source text checkbox is selected.
In the DDL editor, click the Submit icon (
) on the toolbar.
In the Object Migration dialog that opens, verify that the migration script is correct.
DataGrip can automatically generate a migration script, but you must check it before running.
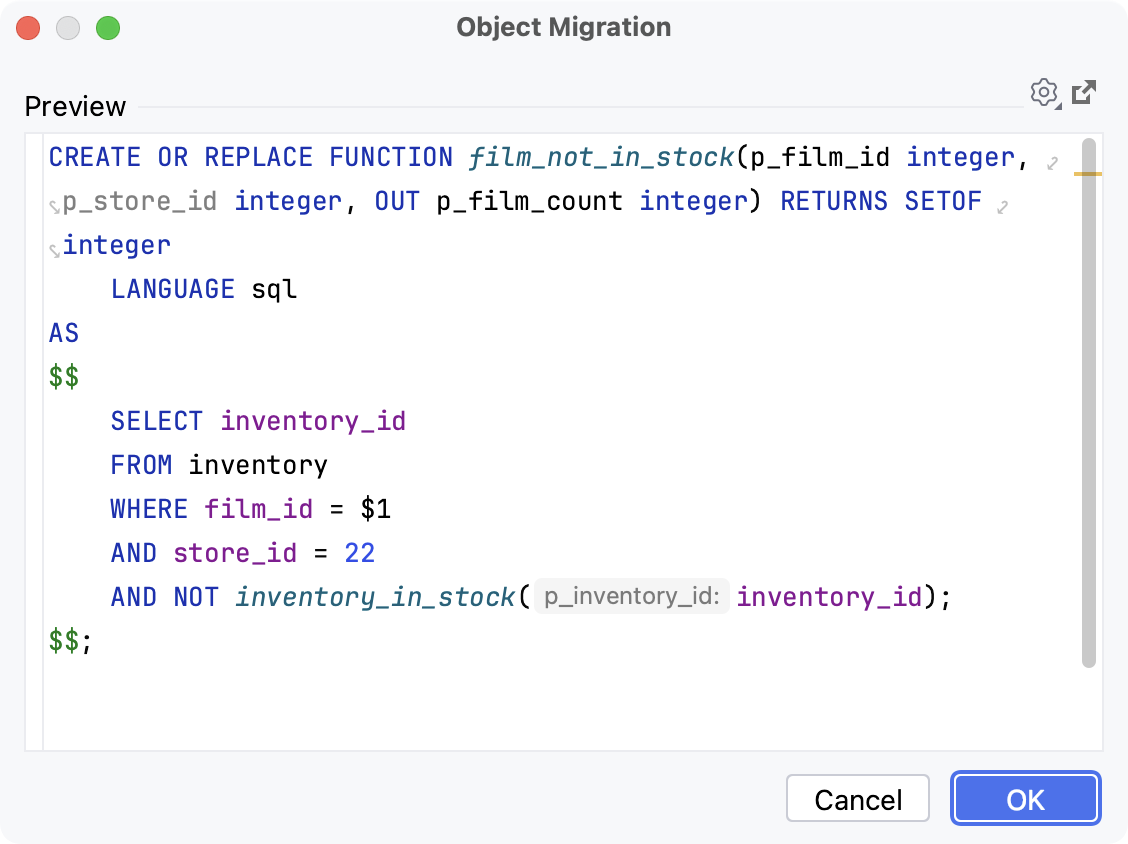
Click OK to execute the script.
In case you need to apply more complex changes, DataGrip will generate a corresponding migration script with, for example, DROP and CREATE included.
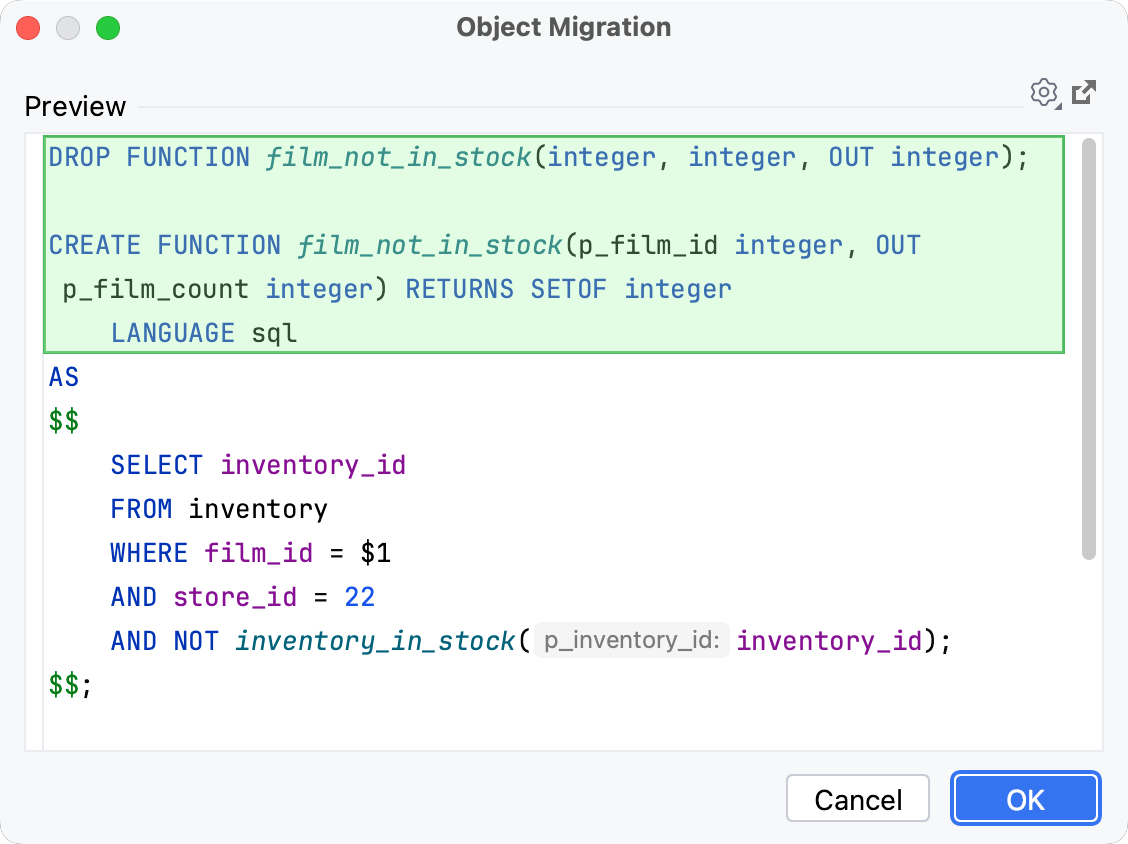
Update multiple database objects
Step 1. Load source code
DataGrip retrieves the source code of database objects during the introspection of a data source. The retrieved source code can be modified and submitted back to the database.
Open data source properties. You can open data source properties by using one of the following options:
Navigate to .
Press Ctrl+Alt+Shift+S.
In the Database Explorer ⌘ 1 ( ), click the Data Source Properties icon (
).

Right-click the data source for which you want to download source code and select .
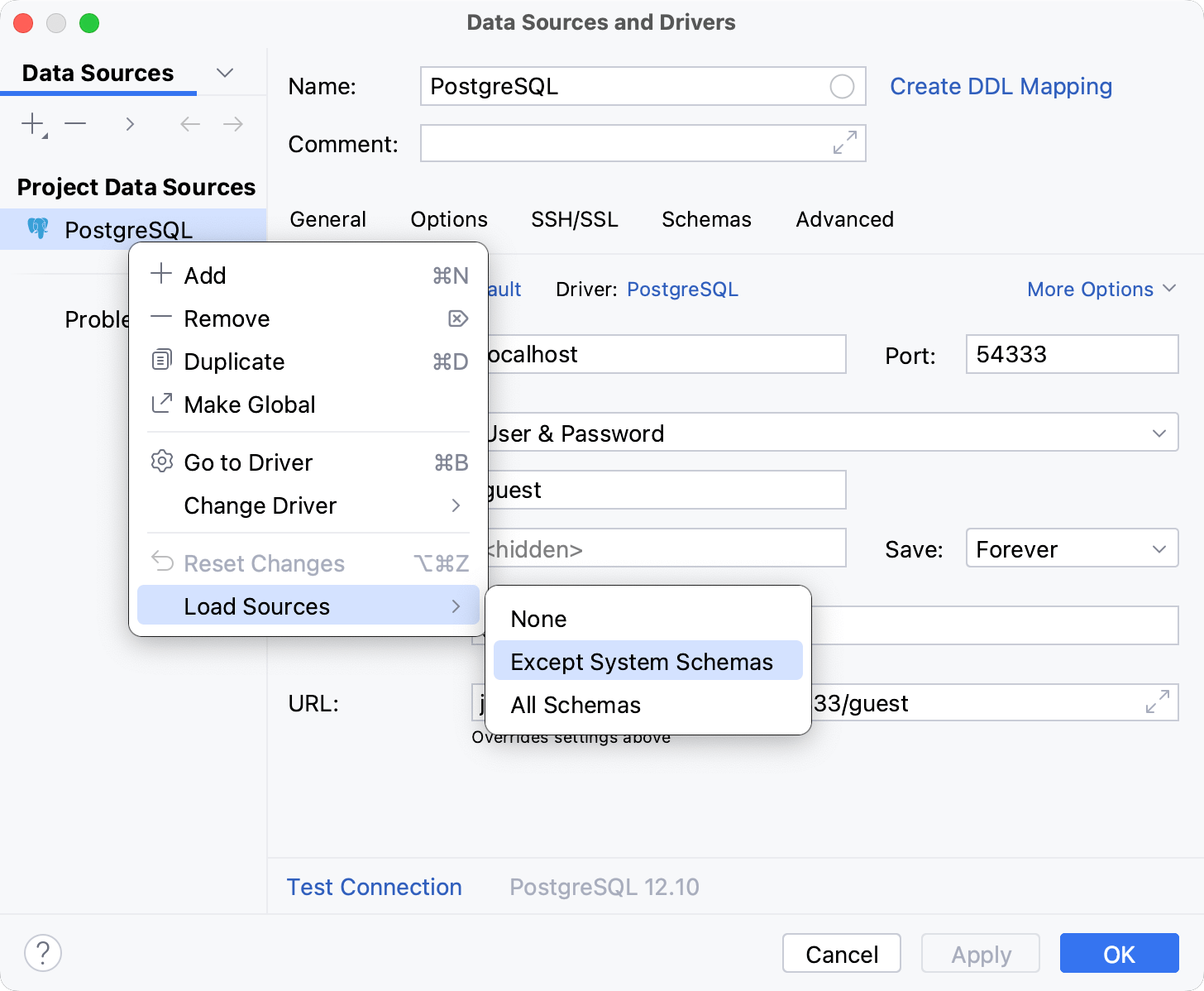
Click OK.
Step 2. Make the changes in DDL scripts of multiple objects
To make the required changes in source code of database objects, open and edit their DDL CREATE scripts directly in the DDL editor.
In the Database Explorer, select the objects, right-click them and navigate to . Alternatively, press Ctrl+B.
In the DDL CREATE scripts that open in DDL editor for each object, make the required changes.
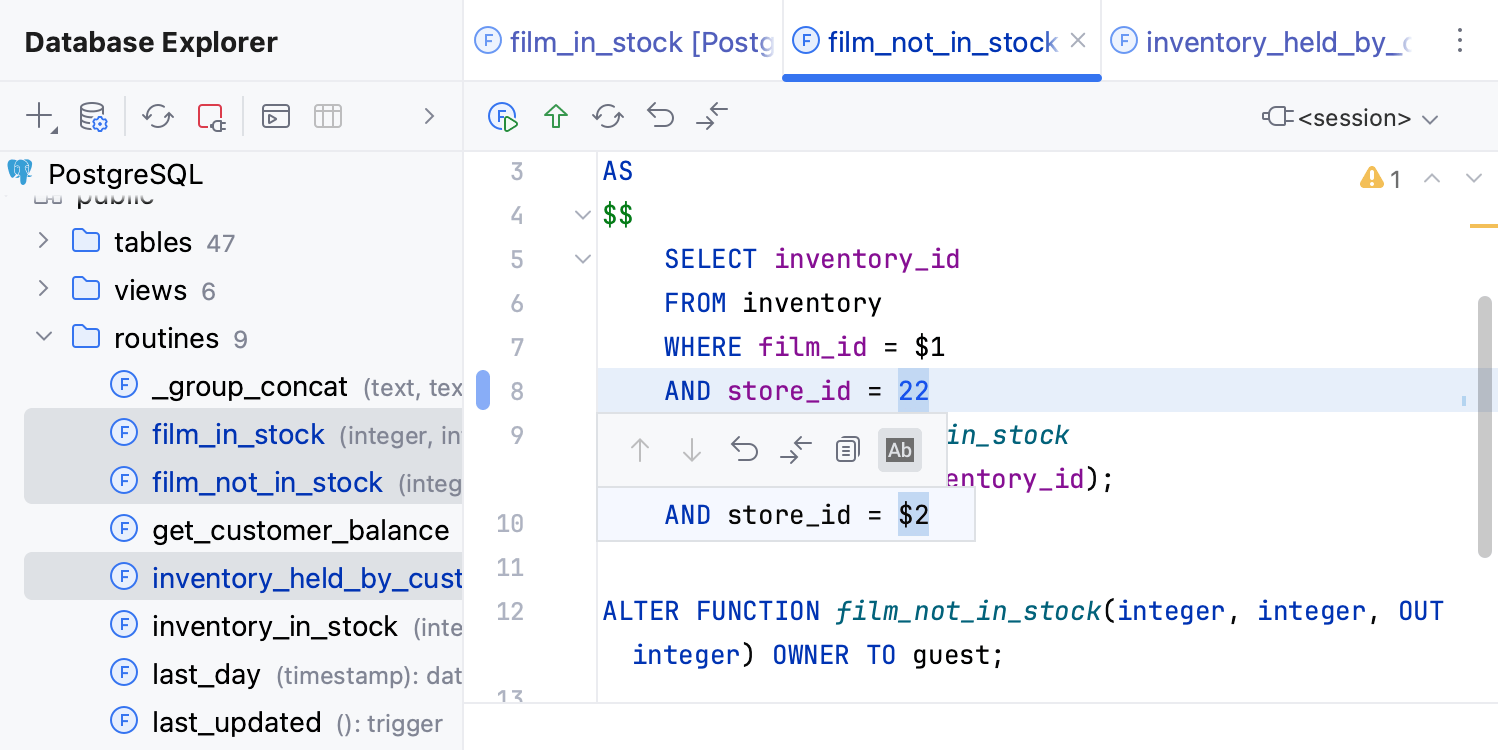
The object can be updated from a third-party location, in this case the cached object would differ from the source code of the same object in the database. For more information about it, refer to Outdated cached objects.
Step 3. Observe pending changes
To verify the changes, in the Database Changes tool window (), double-click the modified object. Alternatively, select the object and click the Show Diff icon (
).
In the Diff Viewer that opens, verify your changes for the selected object.
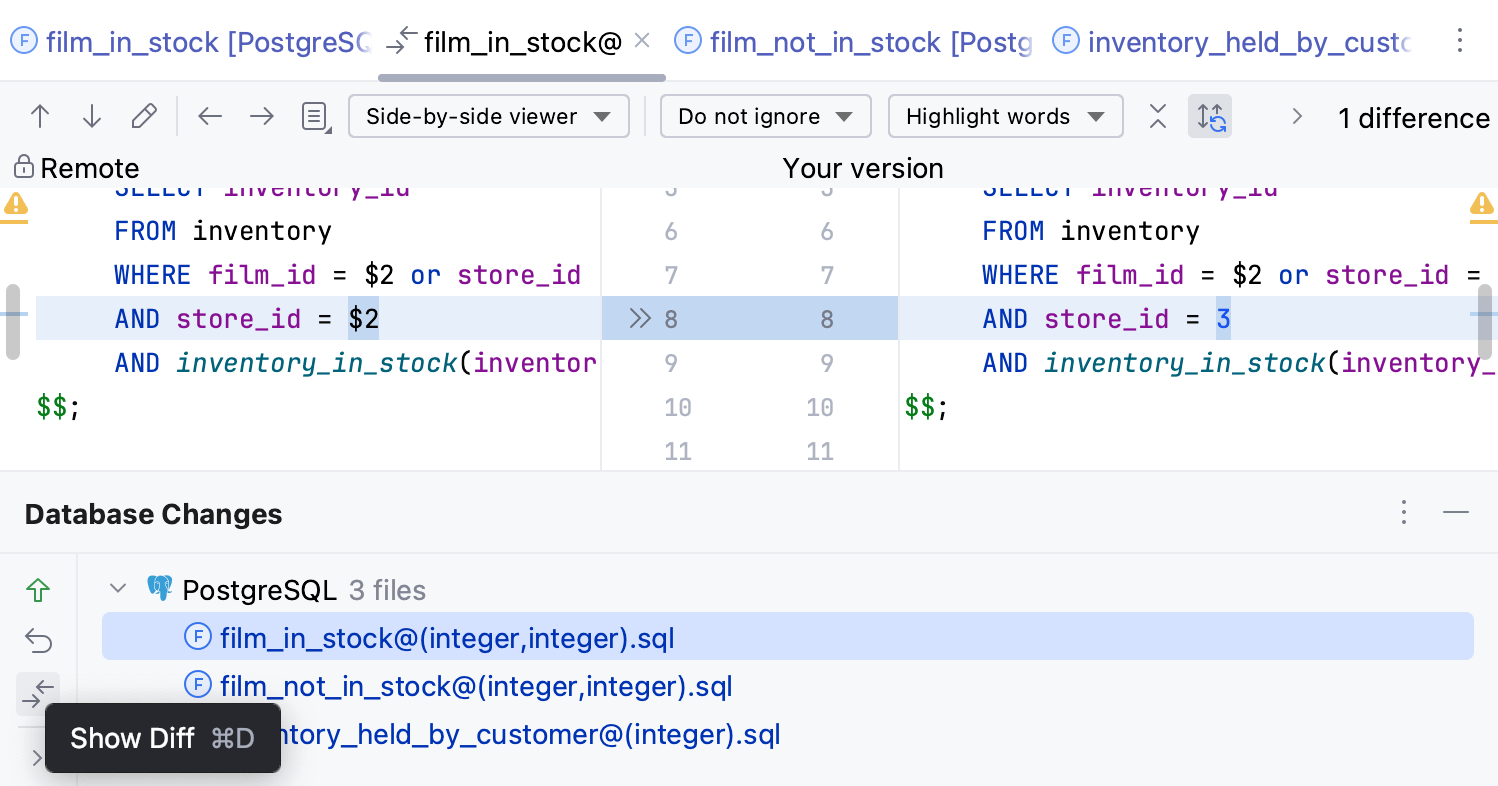
Step 4. Submit the changes
Submit the changes that you made in source code of database object to the database.
By default, the migration script preview for a valid script is not shown in the Object Migration dialog upon submitting. Make sure that it appears at this step. Otherwise, the valid migration script will be executed silently.
Open IDE settings by pressing Ctrl+Alt+S, navigate to , and ensure that the Show preview of valid script when updating source text checkbox is selected.
To submit the changes for all the modified database objects at once, in the Database Changes tool window, select the objects and click the Submit icon (
) on the toolbar.
In the Object Migration dialog that opens, verify that the migration script is correct for all the included database objects.
DataGrip can automatically generate a migration script, but you must check it before running.
Click OK to execute the script.