Use AI prompts to explain and refactor your code
Install the AI Assistant plugin
This functionality relies on the AI Assistant plugin, which you need to install and enable.
Press Ctrl+Alt+S to open settings and then select .
Open the Marketplace tab, find the AI Assistant plugin, and click Install (restart the IDE if prompted).
Use pre-written prompts to explain code, refactor, and find problems in your code. DataGrip provides project-specific context, such as the languages and technologies used in your project.
You can also define your own custom prompts and add them to the AI Actions menu, or modify the built-in prompts.
Explain code
Select a code fragment and right-click it to open the context menu.
Alternatively, select a code fragment and press Alt+Enter.
Select AI Actions and then Explain Code.
The AI Assistant tool window will open to provide you with an explanation.

Click
Attached elements to see the list of files that provided the necessary context for generating the answer.
Suggest refactoring
Select a code fragment and right-click it to open the context menu.
Alternatively, select a code fragment and press Alt+Enter.
Select AI Actions and then Suggest Refactoring.
The AI chat will open to offer you refactoring suggestions.

In the field with the refactored code, click Show Diff to open the diff viewer. To skip the diff viewing step, expand the list next to Show Diff and select Apply Immediately.
In the diff viewer, use Unified or Two-Side view to review the suggested changes.

If you like the result, click
Accept in the gutter to move the selected AI-generated code snippets to the source file, or click Accept all to fully replace the originally selected code fragment. Otherwise, close the diff viewer to skip the suggested refactoring.
Find problems
Select a code fragment and right-click it to open the context menu.
Alternatively, select a code fragment and press Alt+Enter.
Select AI Actions and then Find Problems.
The AI chat will open to show the potential issues you may want to look into.

Explain runtime error
DataGrip lets you get AI explanations for errors that occurred during running queries and files.
Select the error to clarify and then select Explain error message with AI from the context menu.


The AI Assistant tool window will open to give you an explanation of the error and suggest a fix.
If you want to use the suggested fix, click
in the field with the refactored code to put the AI-generated code into the editor.
For more information about viewing query log and file run output, refer to View query log and View output.
Explain SQL code
This feature can require attaching the database schema to suggest proper explanations.
For any problems higher than weak warning, the assistant suggests an explanation. To use it, do the following:
In the editor, invoke the intention actions by placing the caret at the highlighted code and pressing Alt+Enter, then select AI Actions.
In the AI Actions dialog, select Explain SQL problem under caret.
AI Assistant will provide its explanation in chat.
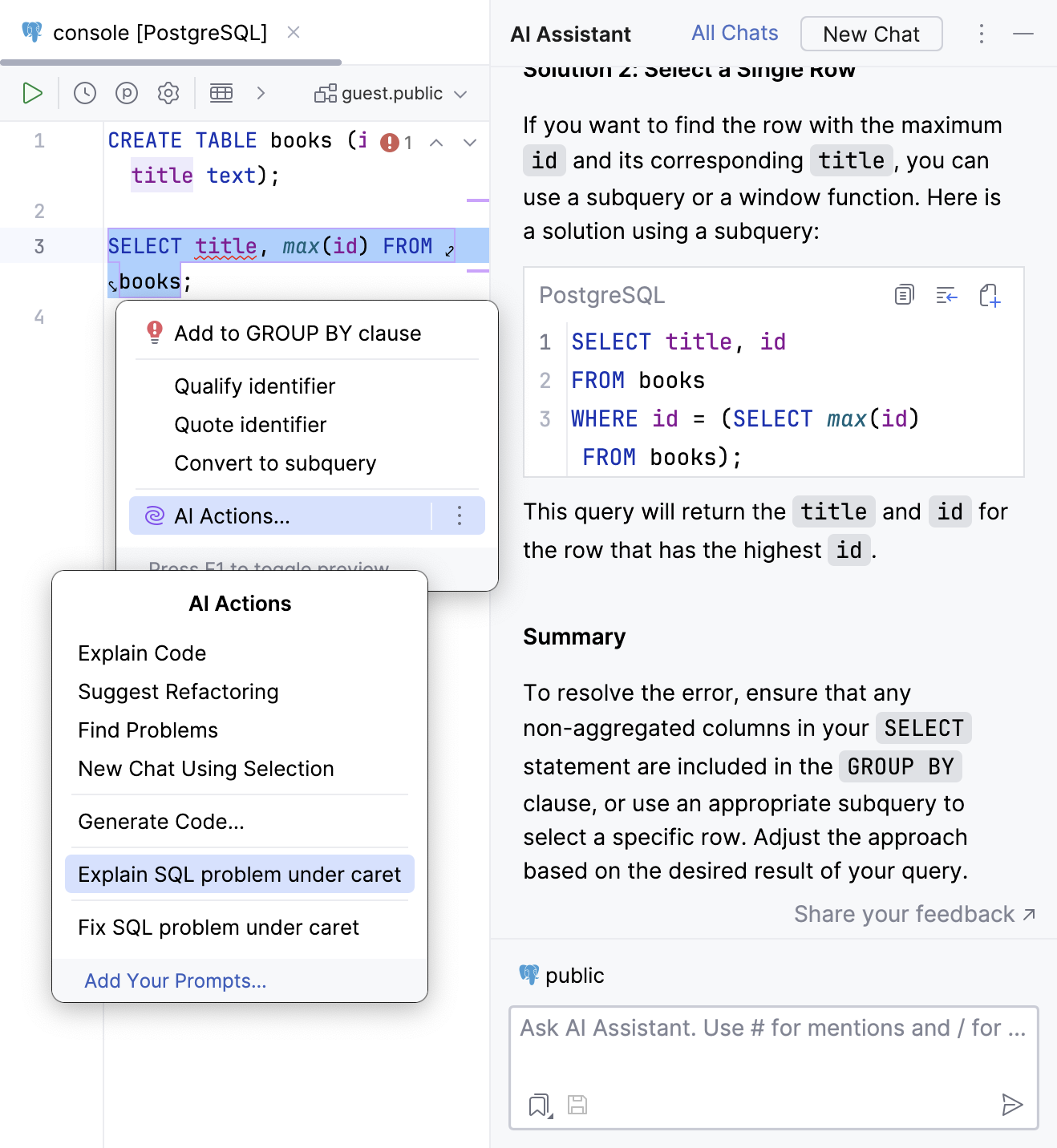
Fix SQL code
This feature can require attaching the database schema to suggest proper fixes.
For any problems higher than weak warning, the assistant suggests a fix. To use it, do the following:
In the editor, invoke the intention actions by placing the caret at the highlighted code and pressing Alt+Enter, then select AI Actions.
In the AI Actions dialog, select Fix SQL problem under caret.
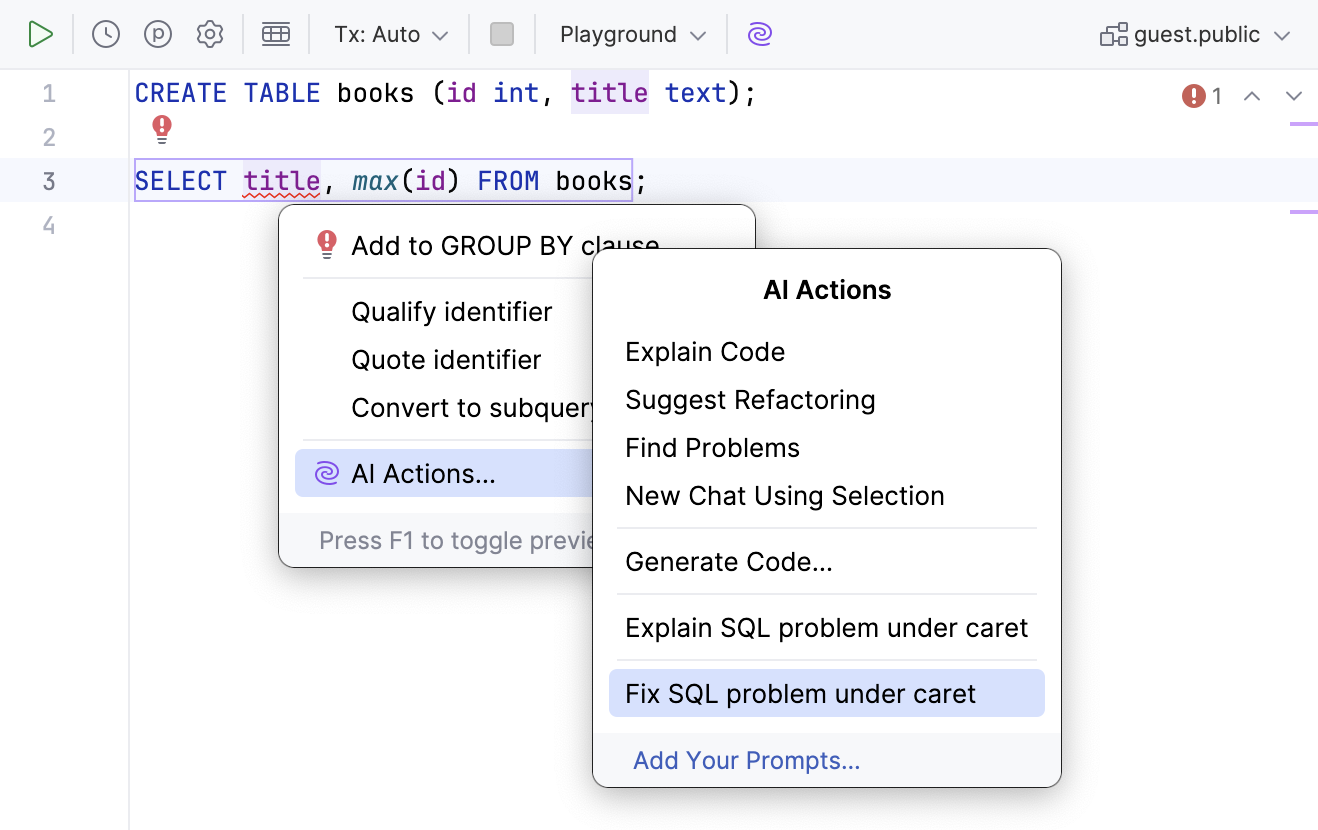
AI Assistant will provide its fix in editor.
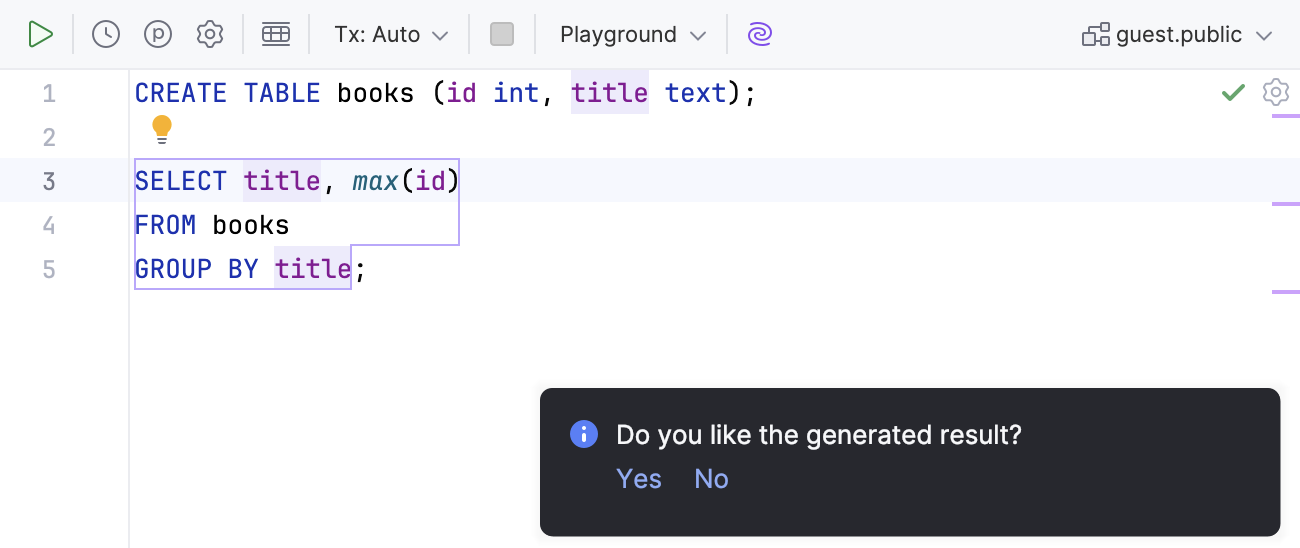
AI Assistant can also suggest fixes for syntax errors. To use them, do the following:
In the editor, invoke the intention actions by placing the caret at the highlighted code and pressing Alt+Enter, then select Fix with AI Assistant.
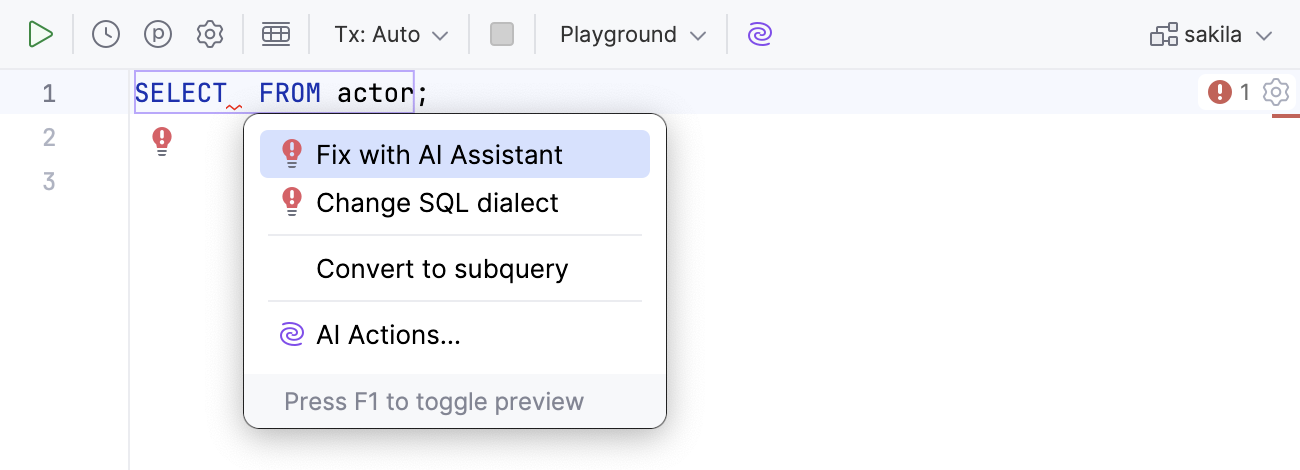
AI Assistant will provide its fix in editor.
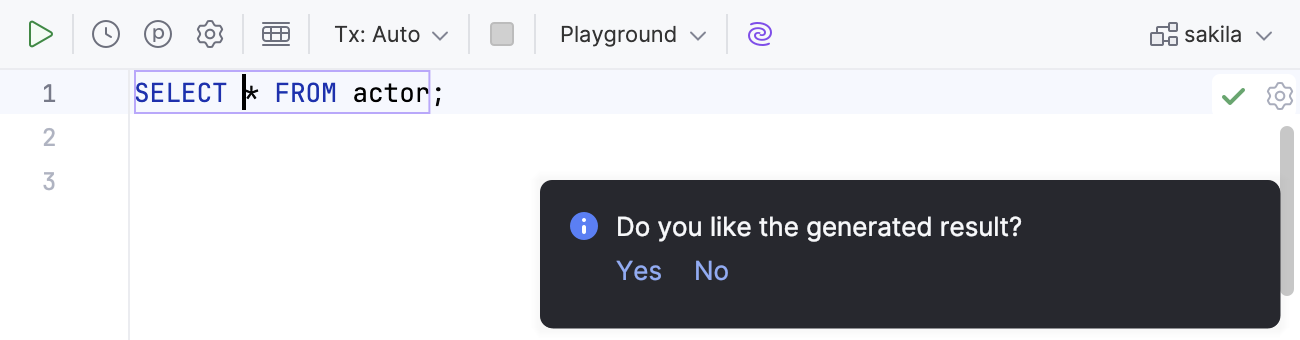
Add your own prompts to prompts library
You can add your own prompts to the prompts library and use them via the AI Actions menu.
Do one of the following:
Right-click anywhere in the editor to open the context menu, then go to .
Press Alt+Enter, select AI Actions, and click Add your prompts.
Press Ctrl+Alt+S to open settings and then select .
Click
to create a new prompt.

In the text field, write the prompt.
If needed, click the
$SELECTIONvariable to add a Markdown-formatted code block with current code selection and language name to the new prompt.Edit the new prompt name.
Select the first checkbox if you want AI Assistant to wait for you to make additional input in the chat after invoking the prompt.
Keep the second checkbox if you want your new prompt to be listed in the AI Actions menu.

Click Apply.
Once you create a prompt, you can edit or delete it at any time.
You can also select a prompt from the list and move it up or down to change the order in which the prompts are displayed.
Modify built-in prompts
You can adjust how AI Assistant behaves in certain scenarios by modifying the prompts used for the corresponding actions.
Do one of the following:
Right-click anywhere in the editor to open the context menu, then go to .
Press Alt+Enter, select AI Actions, and click Add your prompts.
Press Ctrl+Alt+S to open settings and then select .
Select the action for which you want to modify the prompt.

Add new instructions.
Click Apply.
The provided instructions will be appended to the default prompt, extending the functionality of the corresponding action.