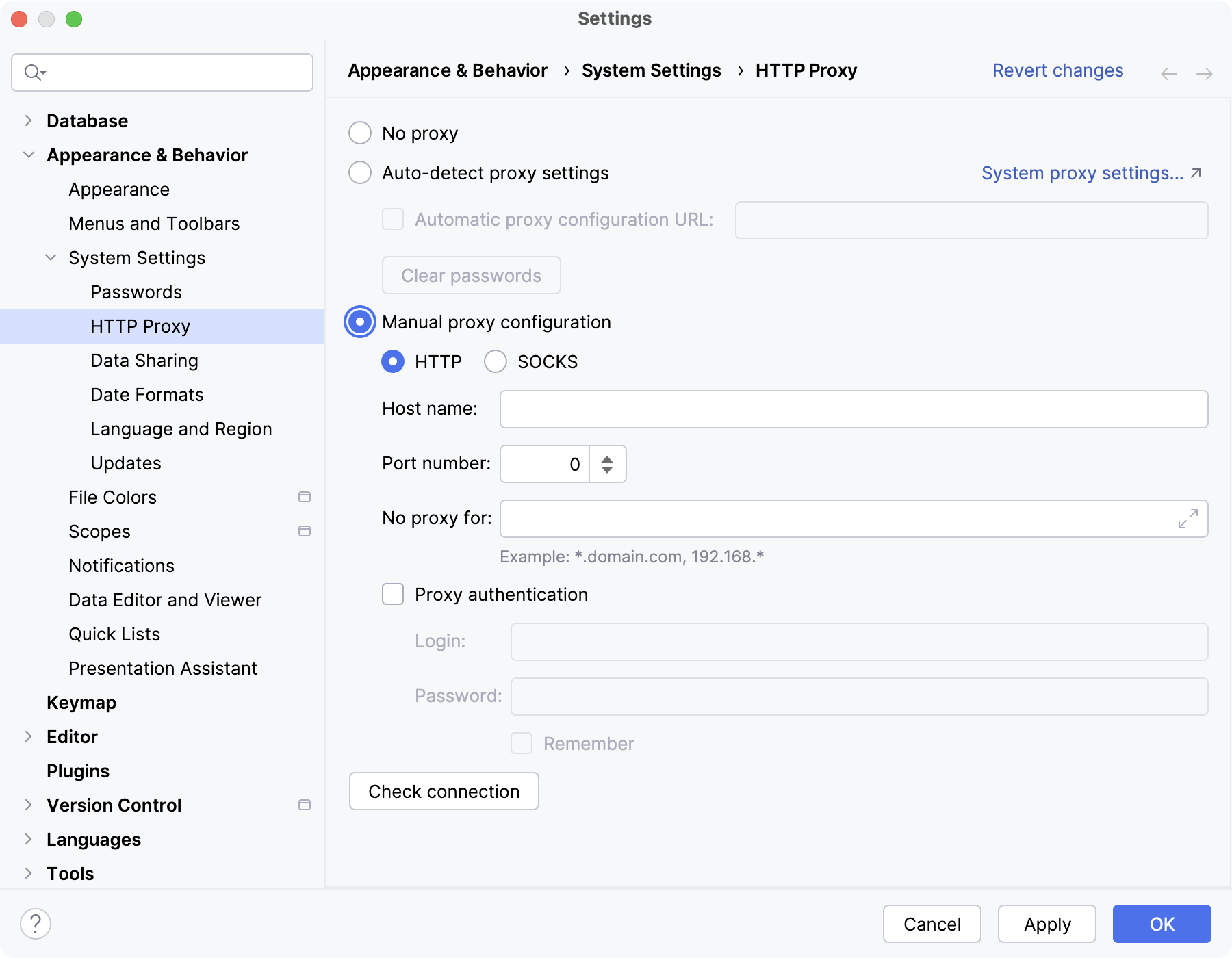HTTP Proxy
tip
The settings that DataGrip uses to connect to databases are available in the Data Sources and Drivers dialog (CtrlAltShift0S) . For those connections, proxy needs to be specified on the Advanced tab of the dialog according to the driver's manual. For more information about this dialog, refer to the Data Sources and Drivers dialog topic.
note
If you are not sure about the correct proxy settings in your organization, ask your system administrator for assistance.