Command-line interface
Use DataGrip features from the command line: open files and projects, view diffs, merge files, apply code style, formatting, and inspect the source code.
tip
For more information about running command-line tools from inside DataGrip, refer to Terminal.
The installation directory contains batch scripts and executables for launching DataGrip, formatting the source code, and running inspections. To use them from the Command Prompt cmd.exe, add the location of the DataGrip bin folder to the PATH environment variable. For example, if you installed DataGrip to C:
>set PATH=%PATH%;C:\Program Files\JetBrains\DataGrip\bin
This command changes the PATH environment variable for the current shell only (the current instance of cmd.exe). If you want to update it permanently for the current user, run setx:
>setx PATH "%PATH%;C:\Program Files\JetBrains\DataGrip\bin"
To update it system-wide for all users, run setx /M instead of setx.
tip
The installer can do this for you if you select Add launchers dir to the PATH on the Installation Options step of the setup wizard.
After you configure the PATH variable, you can run the executable from any working directory in the Command Prompt:
>datagrip64.exe
Alternatively, you can use the batch script:
>datagrip.bat
To run DataGrip from the shell, use the open command with the following options:
-aSpecify the application.
-nOpen a new instance of the application even if one is already running.
--argsSpecify additional arguments to pass to the application.
For example, you can run DataGrip.app with the following command:
$open -na "DataGrip.app"
note
If DataGrip is not in the default /Applications directory, specify the full path to it.
You can create a shell script with this command in a directory from your PATH environment variable. For example, create the file
#!/bin/sh
open -na "DataGrip.app" --args "$@"Make sure you have permissions to execute the script and since PATH environment variable by default, you should be able to run datagrip from anywhere in the shell.
If you do not have permissions to execute the script, run the following:
$chmod +x /usr/local/bin/datagrip
On Linux, the installation directory contains the launcher shell script datagrip.sh under bin. For example, if you installed DataGrip to
$/opt/datagrip/bin/datagrip.sh
You can create a symbolic link to the launcher script in a directory from the PATH environment variable. For example, if you want to create a link named datagrip in
$ln -s /opt/datagrip/bin/datagrip.sh /usr/local/bin/datagrip
Since PATH environment variable by default, you should be able to run the datagrip command from anywhere in the shell.
If you are using the Toolbox App to install and manage JetBrains products, you can use shell scripts for launching your IDEs from the command line.
Toolbox App generates shell scripts automatically and places them to the following folders:
%LOCALAPPDATA%\JetBrains\Toolbox\scriptsBy default, the Toolbox App puts shell scripts in a directory from the system PATH environment variable, so you can run the name of the script as a command to launch DataGrip from any working directory.
Open the Toolbox App, click the Toolbox App menu icon in the top right corner, and select Settings.

On the Settings tab, expand the Tools section, and specify another folder in the Shell scripts location field.

If you have several versions of the same IDE, the Toolbox App generates a shell script for each version with a unique name. You can change the name of the shell script for an IDE instance in the settings for this specific instance.
Open the Toolbox App.
Click
next to an IDE instance and select Settings.
At the bottom of the Configuration section, change the Shell script name field.
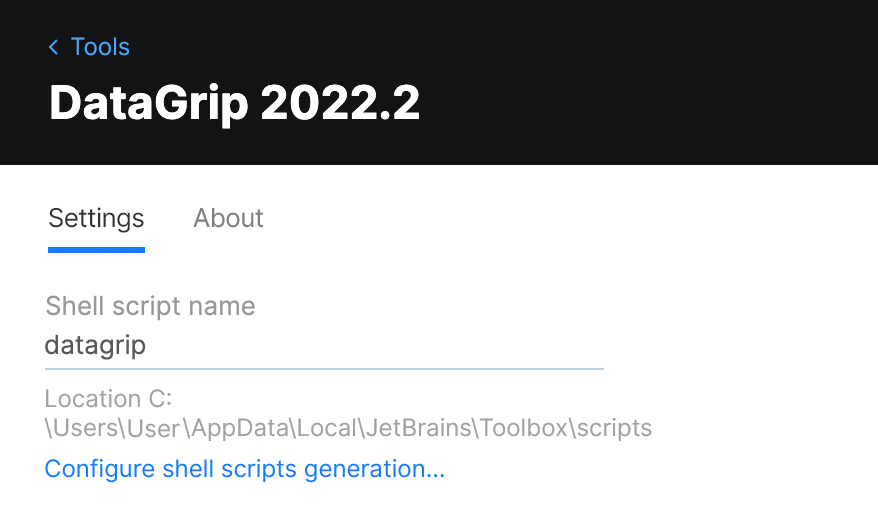
/usr/local/binor
~/Library/Application Support/JetBrains/Toolbox/scriptsBy default, the Toolbox App puts shell scripts in a directory from the system PATH environment variable, so you can run the name of the script as a command to launch DataGrip from any working directory.
Open the Toolbox App, click the Toolbox App menu icon in the top right corner, and select Settings.

On the Settings tab, expand the Tools section, and specify another folder in the Shell scripts location field.

If you have several versions of the same IDE, the Toolbox App generates a shell script for each version with a unique name. You can change the name of the shell script for an IDE instance in the settings for this specific instance.
Open the Toolbox App.
Click
next to an IDE instance and select Settings.
At the bottom of the Configuration section, change the Shell script name field.
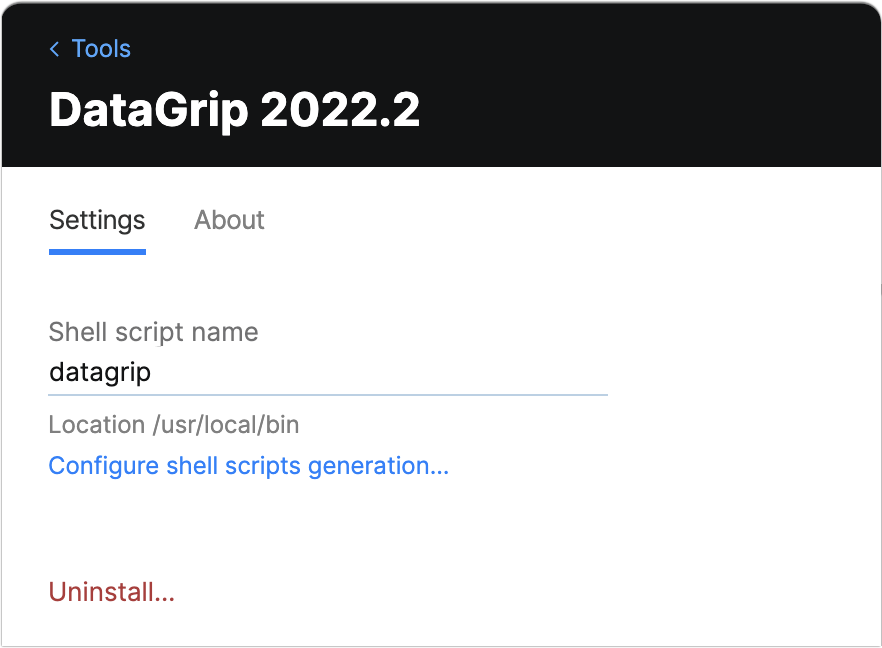
~/.local/share/JetBrains/Toolbox/scriptsBy default, the Toolbox App puts shell scripts in a directory from the system PATH environment variable, so you can run the name of the script as a command to launch DataGrip from any working directory.
Open the Toolbox App, click the Toolbox App menu icon in the top right corner, and select Settings.

On the Settings tab, expand the Tools section, and specify another folder in the Shell scripts location field.

If you have several versions of the same IDE, the Toolbox App generates a shell script for each version with a unique name. You can change the name of the shell script for an IDE instance in the settings for this specific instance.
Open the Toolbox App.
Click
next to an IDE instance and select Settings.
At the bottom of the Configuration section, change the Shell script name field.
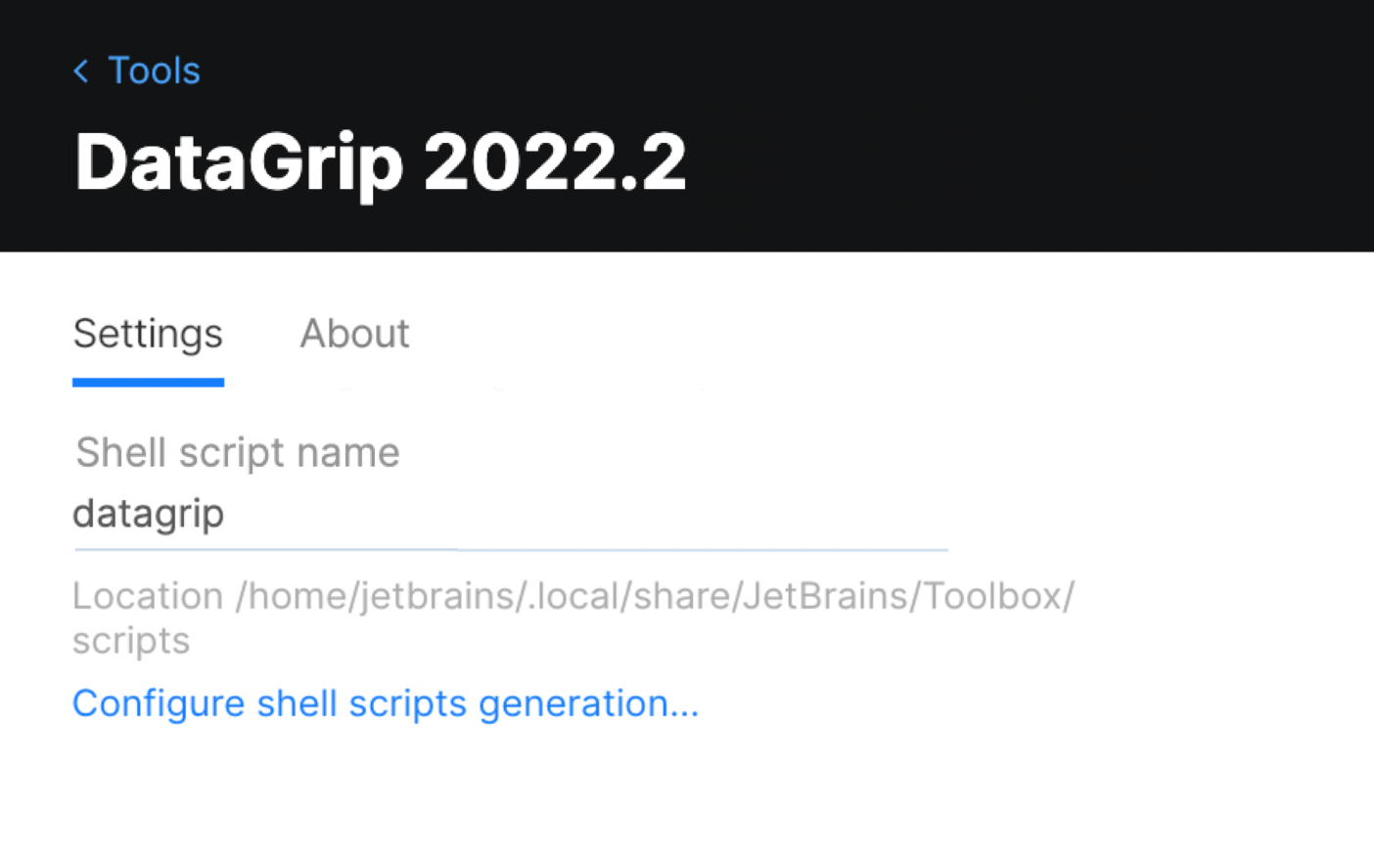
The launcher script accepts commands, options, and other arguments to modify its behavior. Without any arguments, the script launches DataGrip. If you specify the path to a file or directory, DataGrip will open the specified file or directory. For more information, refer to Open files from the command line.
diffOpen the diff viewer to see the differences between two specified files.
For more information, refer to Compare files from the command line.
mergeOpen the Merge dialog to merge the specified files.
For more information, refer to Merge files from the command line.
formatApply code style formatting to the specified files.
For more information, refer to Format files from the command line.
inspectPerform code inspection on the specified project.
For more information, refer to Run code inspections from the command line.
installPluginsInstall plugins by plugin ID from the JetBrains Marketplace or a custom plugin repository.
For more information, refer to Install plugins from the command line.
nosplashDo not show the splash screen when loading DataGrip.
dontReopenProjectsDo not reopen projects and show the welcome screen. This can help if a project that was open crashes DataGrip.
disableNonBundledPluginsLaunch DataGrip without loading manually installed plugins. This option doesn't remove or permanently disable plugins. This can help if a plugin that you installed crashes DataGrip. You will be able to start the IDE and either disable or uninstall the problematic plugin.
--waitWait for the files to be closed before returning to the command prompt.
For example, you can open file.txt with the following command:
datagrip --wait file.txtThe shell will be waiting until file.txt is closed.