Cells
When you create a notebook and open it in the Datalore editor, your basic workflow is adding and editing cells.
First code cell
By default, the empty code cell is where you start coding in your new notebook. Your cursor is already placed inside this cell.
Write your code.
Click the Run icon in the upper left corner of the cell to have the code executed. The result of the computation (output) will be displayed in the same cell right under the input.
You can use more run options. For more information, see Code running options.
Convert to Markdown
If you want to begin your notebook with a Markdown cell or convert any other code cell to Markdown, your options are:
Click the Select cell language icon on the cell toolbar and select Convert to Markdown.
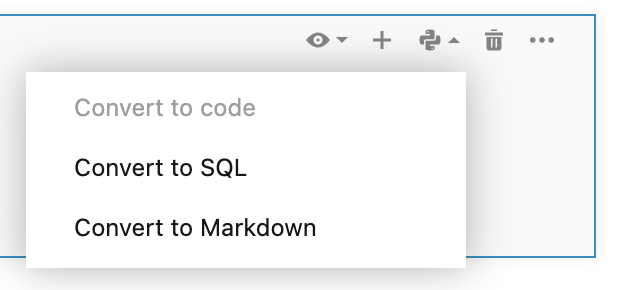
Use the Control, +, M shortcut.
Add a code cell below the selected one
Click the Add code cell button.
Click the + icon on the selected cell toolbar.
Press Control, +, Alt, +, Enter.
Add a code cell above the selected one
Press Control, +, Shift, +, Enter.
Right-click anywhere in the editor field and select Insert code cell above from the menu.
Add other types of cells
Right-click anywhere in the editor field, hover over Insert cell below or Insert cell above and select the cell type.
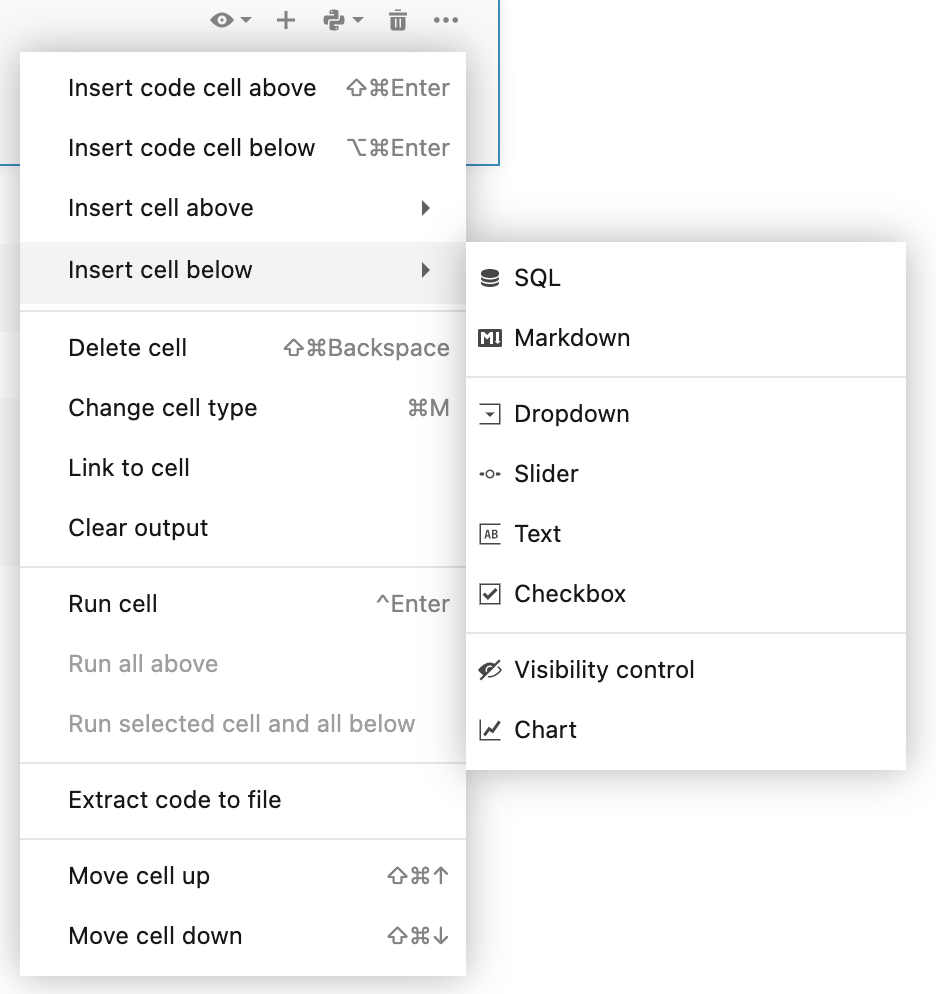
Hover over the bottom border of a cell and click More cell types and select the required cell type.
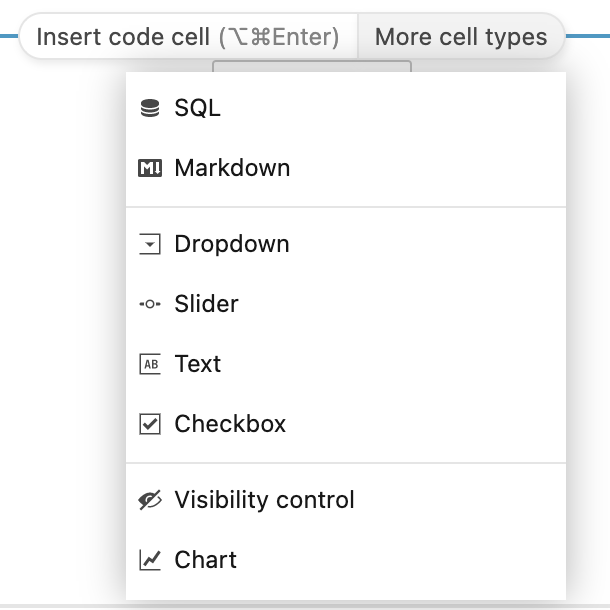
Other actions
To move the selected cell one cell up or down, press Control, +, Shift, +, ArrowUp or Control, +, Shift, +, ArrowDown.
To delete the selected cell, press Control, +, Shift, +, Backspace.