Static reports
You can publish notebooks as a static report with a shareable link. This allows you and other users to view the notebook output as a completed HTML page and edit its copy collaboratively. Compared to interactive reports, static reports allow viewers to only leave comments.
Publish a static report
Open the notebook in the editor.
Open the Report builder in one of the two ways:
Click the Build report button in the upper-right corner of the editor screen.
Select
Do one of the following:
Publish a report using the original structure of the notebook
Prepare a report using the Report builder before publishing
Refer to the Build and publish reports topic for more details about the tool.
The newly published notebook is added to the Reports list on the Home page.
Manage published static reports
After you publish a static report, you have the following options to manage it:
Update a report after editing the respective notebook, editing the report itself, or changing the publishing settings. For all these cases, open the Report builder and click the Update report in the lower-left corner. For more details about changing publishing settings, refer to Build and publish reports.
Manage published static reports from your Home page:
On the Home page, select Reports to view all your published reports.
Click the ellipsis for the static report that you want to manage.
Select the following actions from the context menu:
Open: to open the report
Share: to open the sharing dialog and revoke access to the report or copy the link to its page
Edit copy: to open a copy of the respective notebook in the editor
Download: to download the respective notebook as an .ipynb file
Remove: to unpublish the report (without deleting the respective notebook)
Work with static reports
As a collaborator with access to a static report, you can leave comments, share the published notebook's cells, and edit code in its copy.
Leave comments
Hover over the cell that you want to comment.
Click the Comment icon on the toolbar that appeared in the upper-left corner of the cell.
In the comment dialog, enter the text of your comment and click the +Post comment button (Shift, +, Enter).
After posting the comment, you can add another comment in the same dialog or close it and continue your work with the report.
Share and embed cells
Hover over the input or the output of the cell that you want to share. A toolbar will appear in the upper-left corner of the cell.
Click the Share cell icon to open the sharing dialog.
Do one of the following:
Copy the link for sharing the cell. Users with the link can view the respective part of the published notebook in a separate tab.
Copy the code for embedding the cell. The respective part of the published notebook can be used in another web page.
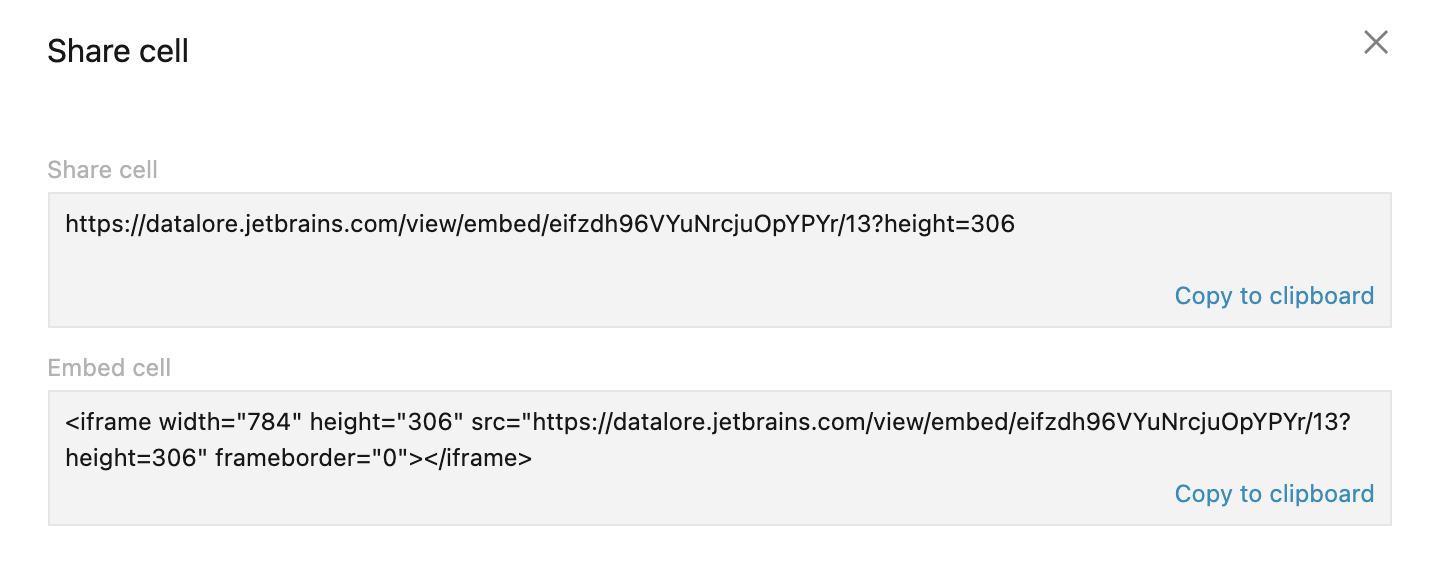
Close the Share cell dialog to continue your work on the page.
Edit code
As a report owner, you can quickly go to the original notebook and edit the code of a specific cell.
Hover over the input cell that you want to edit. A toolbar will appear in the upper-left corner of the cell.
Click the Go to code icon on the toolbar. This will open a copy of the notebook in the editor.
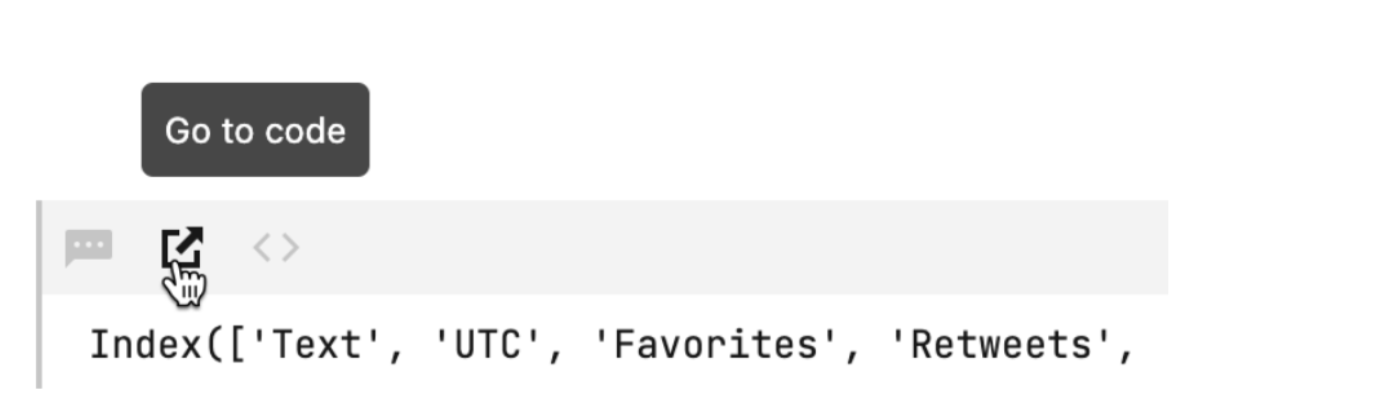
Alternatively, report viewers and report owners can edit a copy of the original notebook. To use the option, clock the Edit copy button in the upper-right corner of the report.