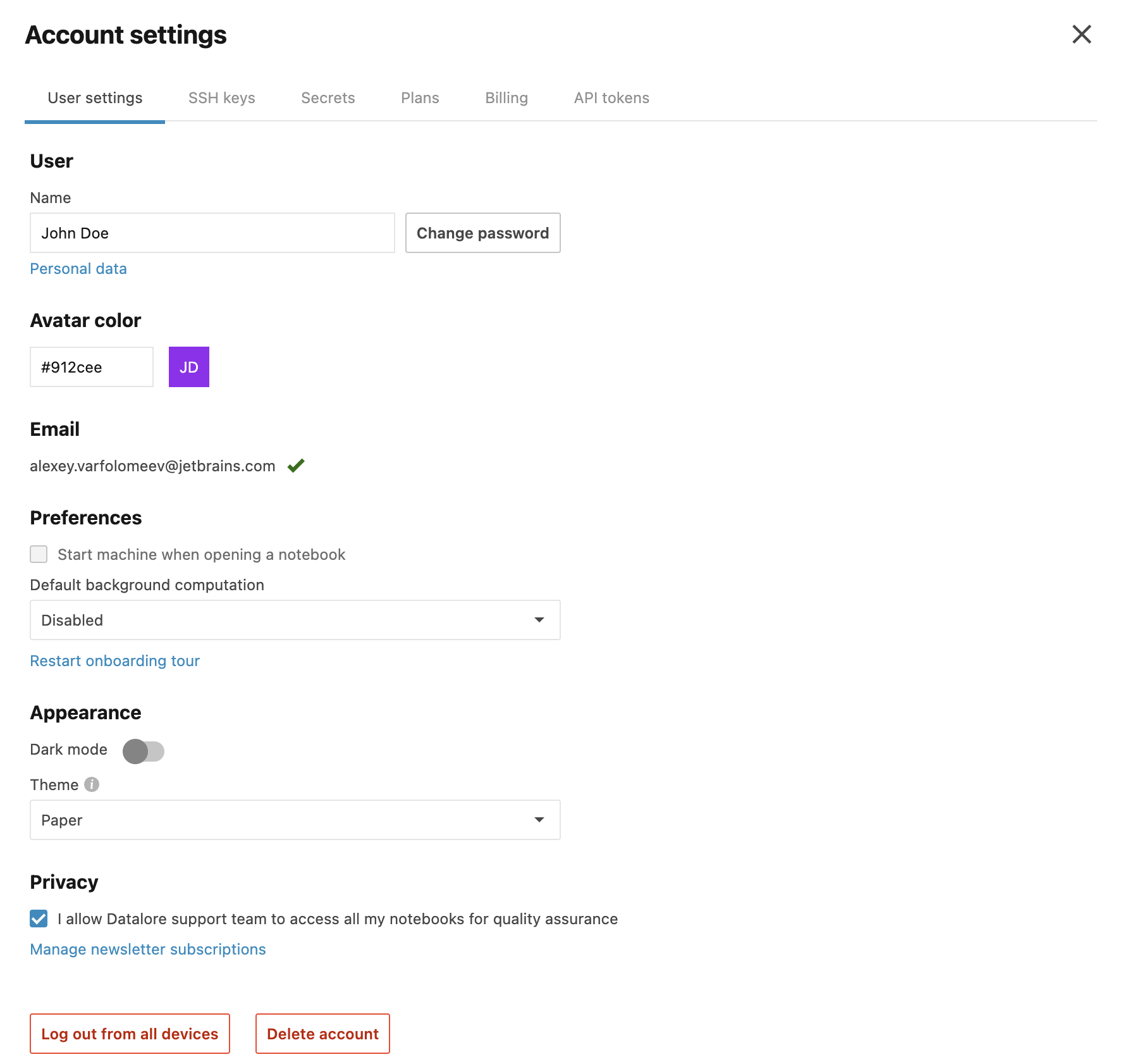User settings
Follow the instructions below to access and change your Datalore user settings.
Access user settings
Click the avatar icon in the upper right corner of the Home page or code editor.
From the list, select Account settings.
You are now on the User settings tab.
Change user settings
On the User settings tab, you can use the following options:
Under User:
Provide a new username in the Name field.
Set a new password by clicking Set password and completing the procedure by following the instructions in the email.
Change the password:
Click Change password.
In the Change password dialog, enter the current password, enter a new password, and re-enter the new password for confirmation.
Click the Save button to save the changes.
Click Personal data to view information about your user or download the data as a .json file.
Under Email, add your email address:
Enter an email in the Emails field.
Click Submit.
Open the verification email sent at the provided address and complete the verification.
(Optional) Once verified, go to the User settings tab and make the new entry your primary email.
Under Preferences:
Disable or enable automatic computation when opening a notebook using the checkbox.
Change the default background computation setting (disabled by default). Find more details in Background computation.
Restart the onboarding tour to have popup tips on how to get started with the editor. We suggest that you open the default Getting started tutorial notebook for this tour.
Under Appearance:
Select whether you want to use dark mode.
Expand the Theme dropdown to select Paper or Classic for the notebook editor view.
Under Privacy:
Select whether you allow Datalore support team to access your notebooks for quality assurance.
Click Manage newsletter subscriptions to select what newsletters you want to receieve from JetBrains.
Log out from all devices by clicking the respective button in the lower-left corner.