Team plan
Datalore Team plan is a product bought using a commercial account to obtain multiple Datalore licenses in a single purchase. Unlike the individual plans (Community and Professional), this plan is an option specifically designed for organizations.
- Plan overview
This is a seat-based plan, which means that the subscription price will be determined by the number of users you want included in your team. When registering a team, you specify the number of users that you can add once you're signed in as the team owner.
- Team owner
Team owner (Team plan license holder) is a customer who purchased a Team plan and whose email is associated with the respective license. As a team owner, you can do the following:
Add more members to the team, or remove team members, using the team owner interface ()
Top up Datalore credits to boost computational resources
Access and manage team workspaces
- Default conditions
All team members use one shared bucket of Datalore credits
750 free CPU S hours per user, shared
20 GB of disk space per user, shared
Workspaces and notebooks shared across the team
- Other conditions
Existing Datalore accounts (Community or Professional plan) cannot be used when registering team members.
All artifacts of deleted users (workspaces, notebooks, reports, etc.) are deleted too. To keep the artifacts, the team owner downloads required objects. This procedure is described further in this article.
Team plan subscription and Team plan trial compared
Before signing up for a paid Team plan, you can check out a free trial. You can compare the two options in the table below.
Option | Paid subscription | Free trial |
|---|---|---|
Number of users | Min 3 users | Max 3 users |
Plan duration | Min 1 month Option to buy a 1-year license | 14 days |
Basic machine hours per user *Total amount is shared across the team | 750 | 336 |
Datalore credits | Can be purchased by team owner | Default 5 units, no purchase option |
Storage space per user (GB) *Total amount is shared across the team | 20 | 10 |
Purchase a Team plan
To purchase a Team plan, do the following:
Go to the Team plan purchase form page
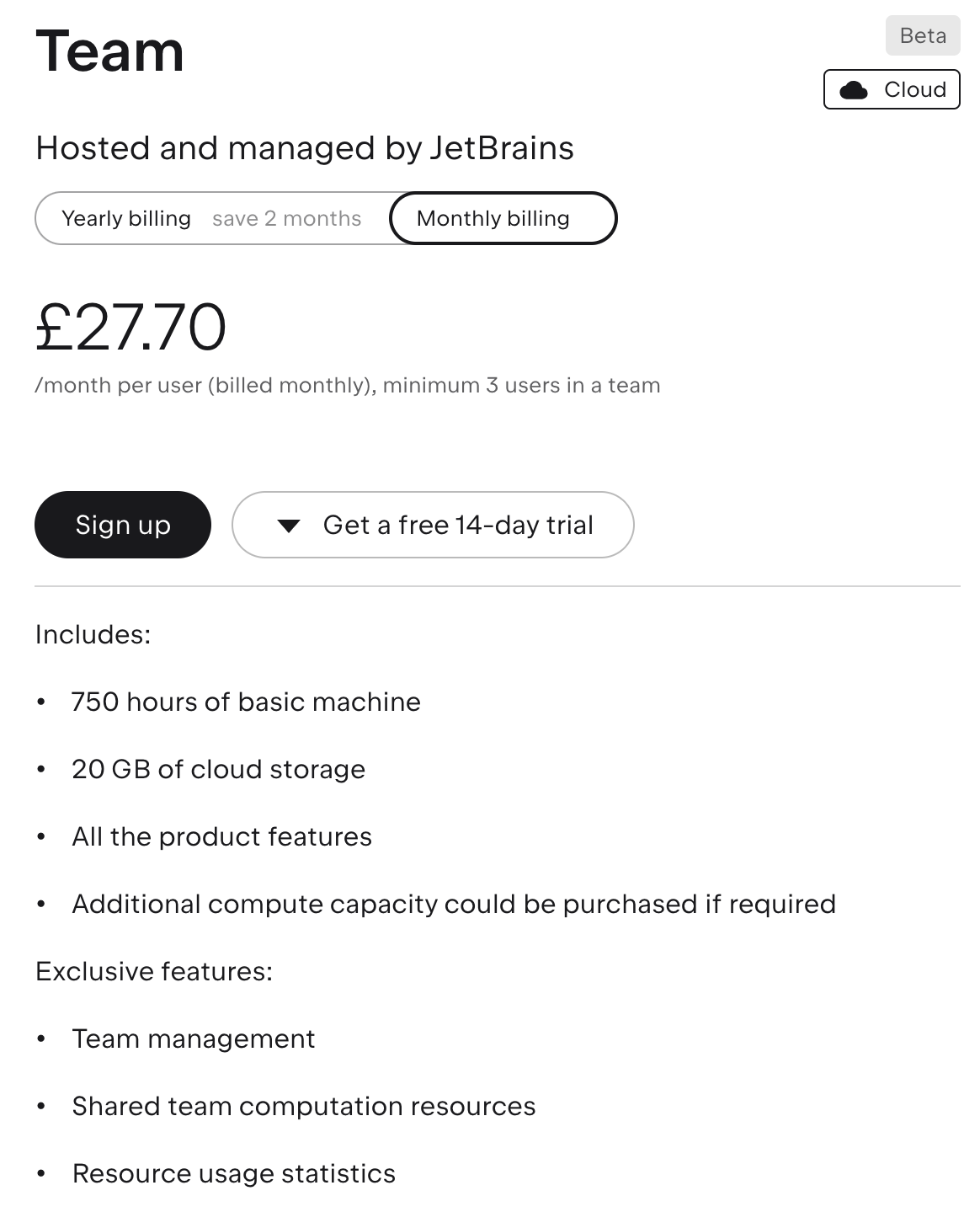
.
Click the Sign up button. This will forward you to the eStore Order Checkout page. You may have to confirm your eStore identification first.
On the eStore Order Checkout page, do the following:
select your Subscription Pack from the dropdown. The default option is New Monthly. You can alternatively select New Annual.
In the Product pane, specify the number of users (people in your team).
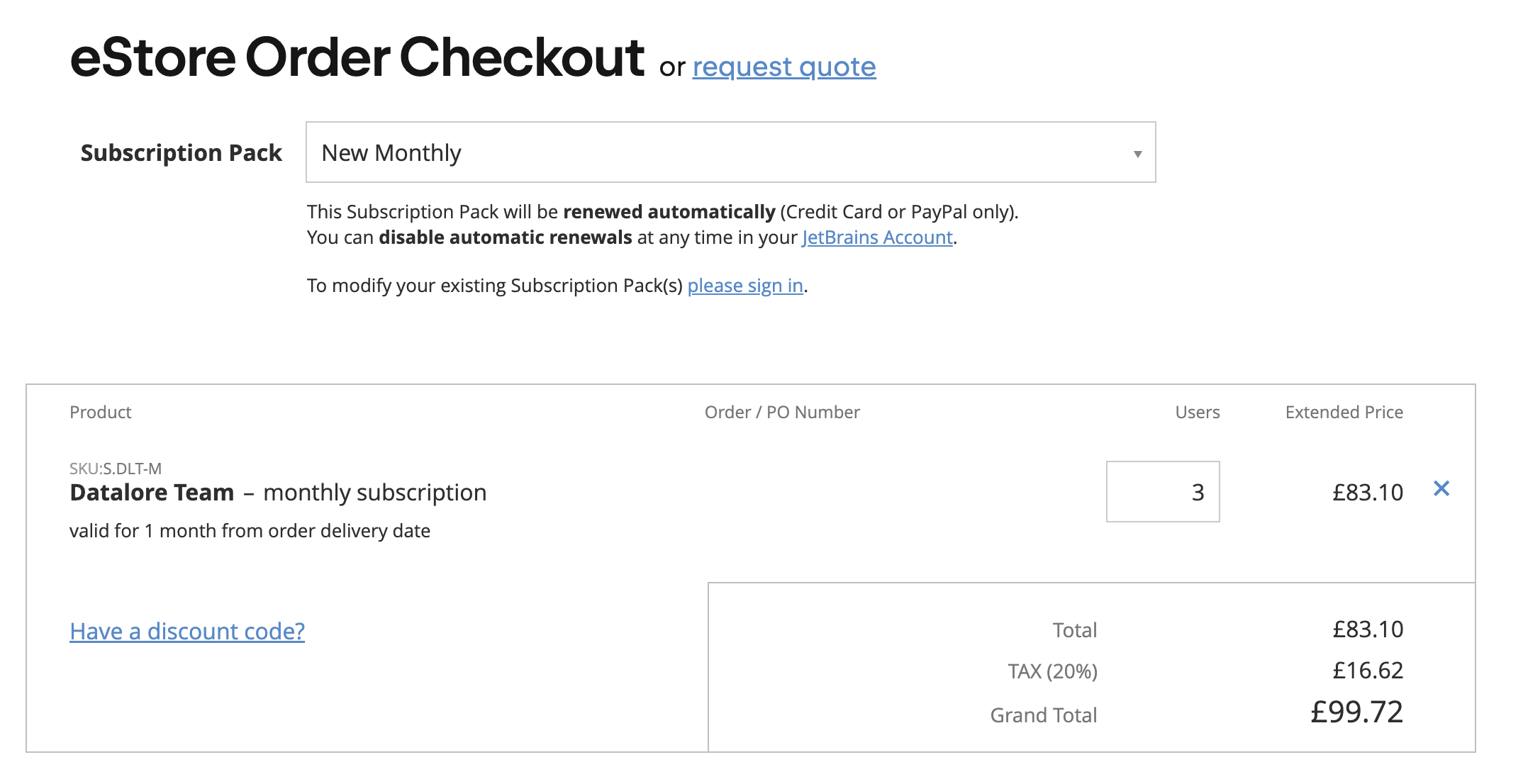
Provide your company information by filling in the respective fields.
Specify your name, last name, and email that will be used as your company contact information.
Optionally, you can specify a PO (purchase order) in the respective field under Purchase details.
Select one of the two payment methods (credit card or PayPal) and provide the required information.
Select the consent checkboxes to confirm your consent with the terms and conditions.
Click the ORDER AND PAY button to finish the purchase procedure.
In the notification email, click the link to finish registration. You will be forwarded to the Complete registration page of Datalore.
Provide a password and click Complete registration to create a team owner account.
Your Team plan license is activated with your email used to register you as the team owner.
Sign up for a Team plan trial
A 14-day Team plan trial allows you to sign up a team of up to three people. To sign up, do the following:
Go to the Team plan purchase form page
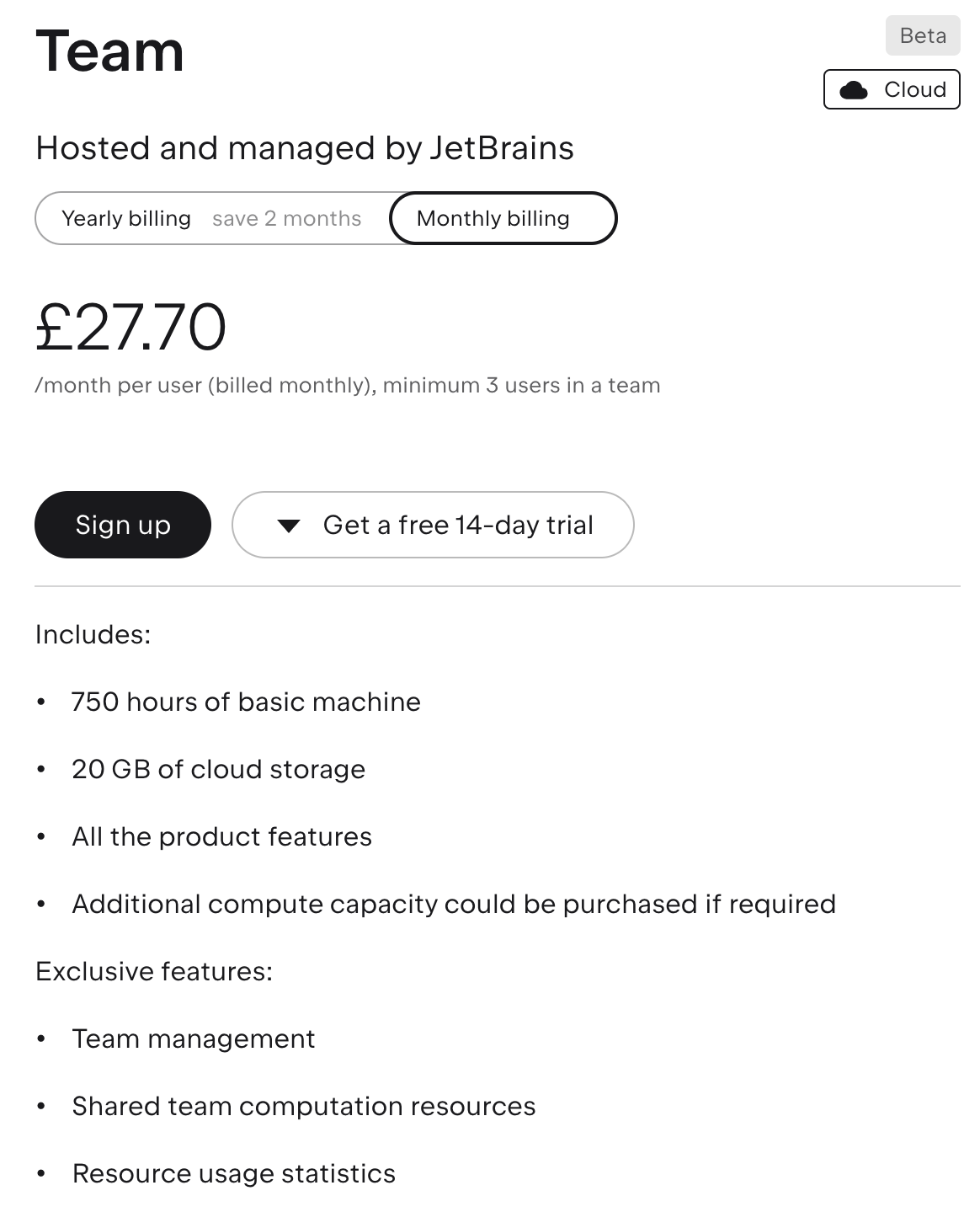
.
Click Get a free 14-day trial to expand the form.
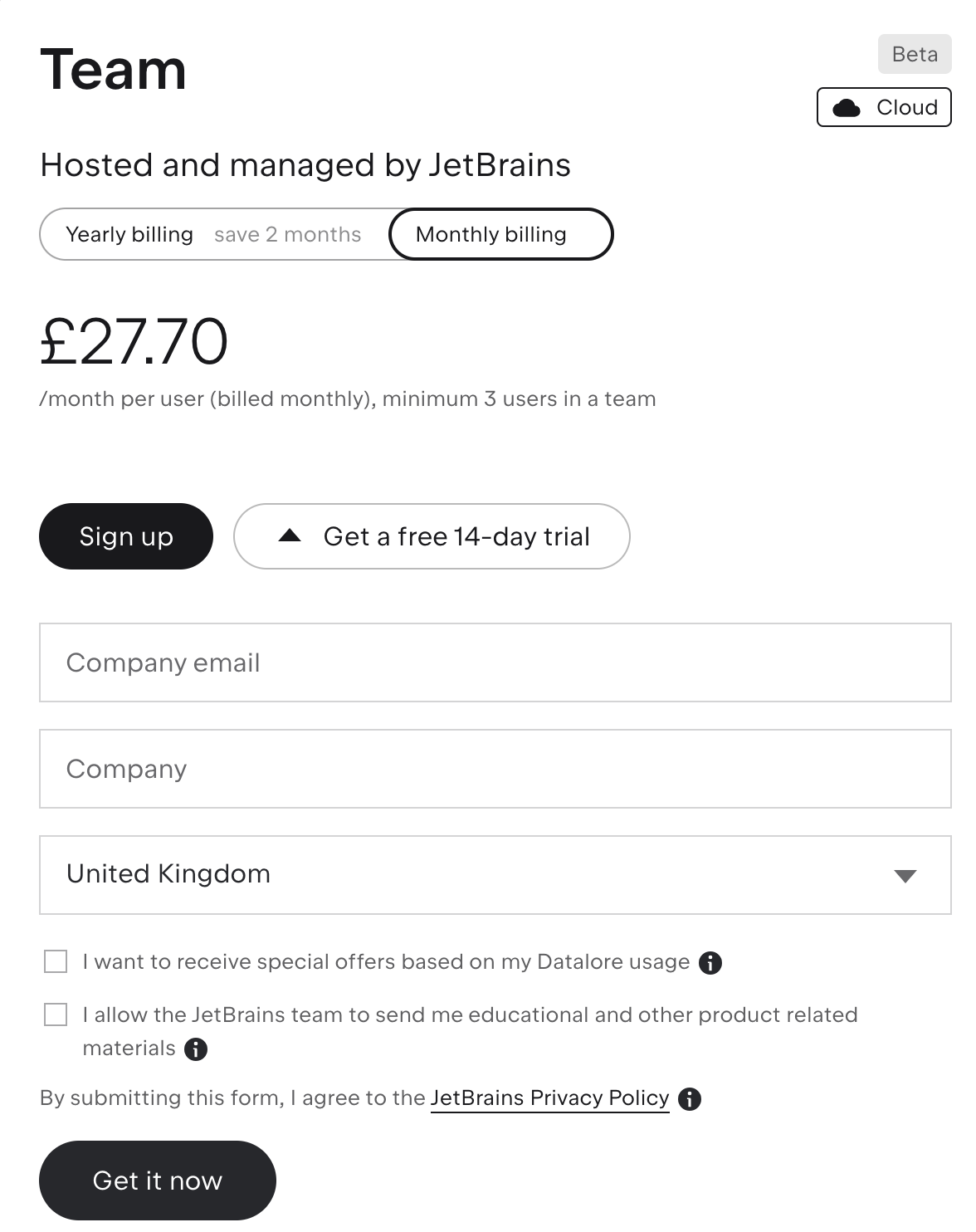
Provide the company email. Only company emails can be used for registration.
Provide the company name.
Expand the country list and select your option.
Select the types of emails you want to receive from JetBrains.
Click the Get it now button.
You will receive a notification sent to the provided email.
In the notification email, click the link to finish registration. You will be forwarded to the Complete registration page of Datalore.
Provide a password and click Complete registration to create a team owner account.
Manage your team and team workspaces
As a team owner, you can add and delete team members, and manage team workspaces.
Add members to your team
Go to . If you have not added members yet, you can only see your user (labeled as Owner)on the list of team members.
Click the Add member button.
In the Add a member dialog, provide the email of the user you want to invite and click the Add button.
After the procedure is completed, the user received an invitation email sent to the provided email. Once this user follows the instructions in the email and gets signed in to Datalore, you can see the respective username added to the team member list on Team.
Delete a team member
Go to .
On the team member list, click the ellipsis icon for the user you want to delete and select Delete.
In the confirmation dialog, click the Delete button.
Manage team workspaces
As a team owner, you can access workspaces created by your team members with edit rights.
On the Home page, click the arrow next to the workspace name.
Select a workspace from under Team workspaces.
In the selected workspace:
Manage the notebooks as described in this article.
Manage the workspace as described in this article.
Download artifacts when deleting a team member
To keep artifacts of a team member you want to delete, the team owner downloads the required objects.
Open the workspace owned by the team member you want to delete.
To download a notebook, do the following:
Under Notebooks, right-click the notebook you want to keep.
Select an export option from the popup menu:
Export .html
Export .ipynb
Export .zip
Export .py
To download the workspace, do the following:
Click Settings at the bottom of the left-hand menu.
Under Settings, click Download workspace as .zip.
Purchase Datalore credits
Buy Datalore credits via JetBrains Store to use more machine options for your team.
Click the avatar icon in the upper-right corner of the screen and select the Billing option.
On the Billing tab, click Top up credits located under Credit status.
In the eStore Order Checkout dialog, do the following:
Specify the number of Datalore credits in the Quantity field.
(Optional) To apply a discount code, click Have a discount code, provide the code, and click the APPLY DISCOUNT button.
Provide your personal information by filling in the respective fields under Licensee information.
Select a payment method and proceed with the payment accordingly.
Select the checkbox to consent to the purchase and service terms.
Click the ORDER AND PAY button to place the order.
For more details about machine options see CPU and GPU machine options.