Import
This functionality relies on the Database Tools and SQL plugin, which is bundled and enabled in DataSpell by default. If the relevant features aren't available, make sure that you didn't disable the plugin.
Press CtrlAlt0S to open the IDE settings and then select Plugins.
Open the Installed tab, find the Database Tools and SQL plugin, and select the checkbox next to the plugin name.
In the Database tool window ( Window | Tool Windows | Database) , right-click a data source, or a schema and select SQL Scripts | Run SQL Script.

In the file browser window that opens, navigate to the SQL file that you want to run and click Open.
Select the settings for your run configuration.
Target data source / schema: databases or schemas against which you want to run your database scripts. This setting is dialect-dependent.
If you select a data source as a target, DataSpell displays a schema in which the script will be run. It is the default schema.
Script files: SQL files that you want to run. To add files, click the Add button (
) and navigate to files that you want to run. If a script contains schema switching, you will see a warning (
).

Click Run.
In the Database tool window ( Window | Tool Windows | Database) , right-click a schema or a table and select Import/Export | Import Data from File(s).
Navigate to the files that contain delimiter-separated values, select and double-click them.
In the mapping tree of Import dialog, select the mapping (
) and specify the data conversion settings.
You can select in which schema to create a table and whether to import data to a new table or an existing one. To select a schema or a table, use Schema and Table fields.
In the mapping tree, select the source file to configure its settings. To mark the first row as a header, select First row is header.
Apply the changes and close the dialog.
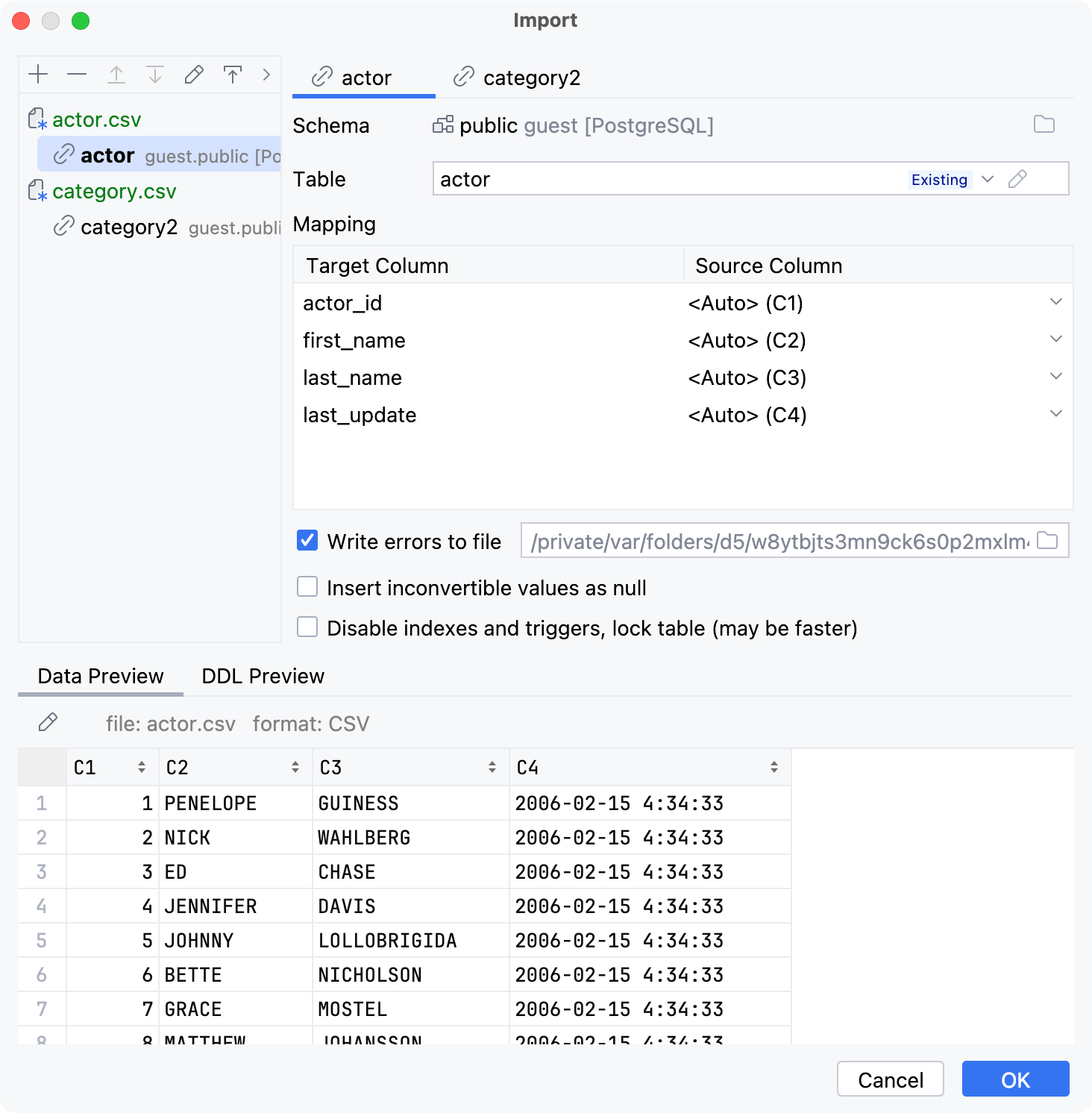
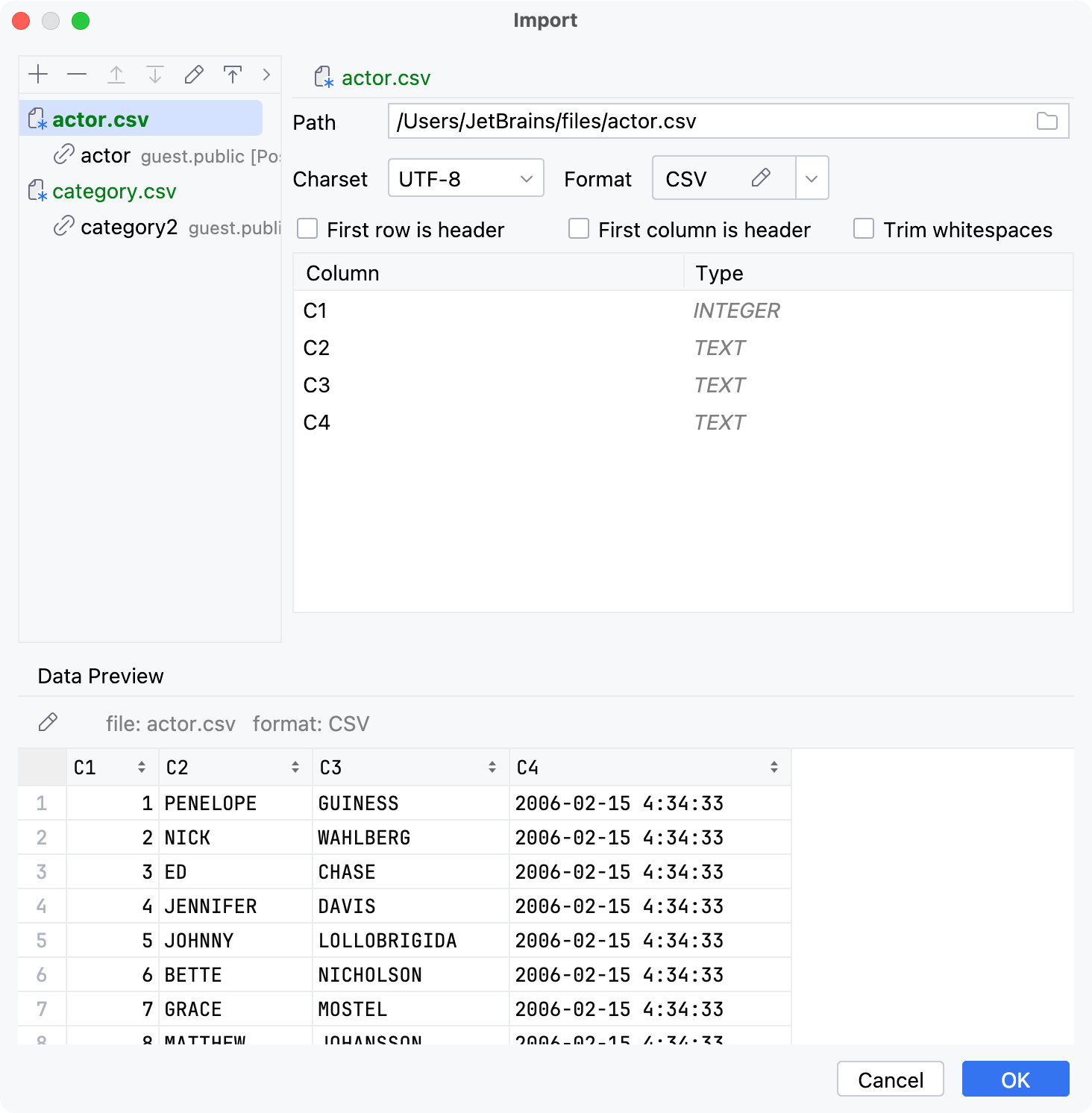
note
If you drag a file into a schema or carry out the Import Data from File(s) command for a schema, DataSpell creates a new table for the data that you import. If you perform the same actions for an existing table, DataSpell adds the data to that table.
Select the tables that you want to copy to a different schema, database, or existing table.
Open the Import dialog. To do that, you can use the following actions:
Right-click the selection and navigate to Import/Export | Copy Tables to.
Drag the selection to a schema or a database.
Press CtrlShift0A, type
copy tables toand press Enter.
In the mapping tree of Import dialog, select the mapping (
) and specify the data conversion settings.
You can select in which schema to create a table and whether to import data to a new table or an existing one. To select a schema or a table, use Schema and Table fields.
In the mapping tree, select the source file to configure its settings.
(Optional) Select Insert inconvertible values as null if you want to insert NULL when the IDE meets an inconvertible value.
Apply the changes and close the dialog.
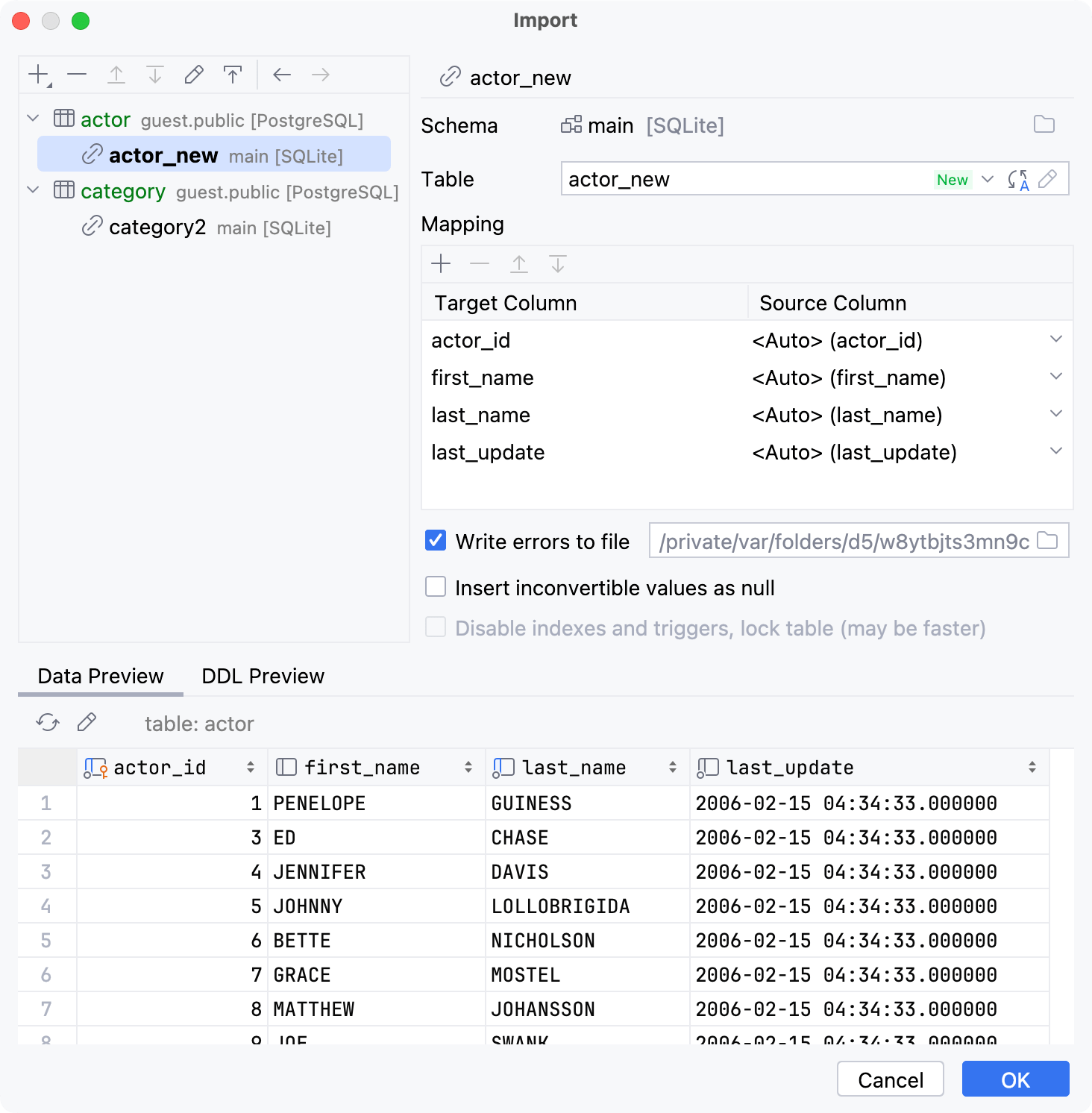
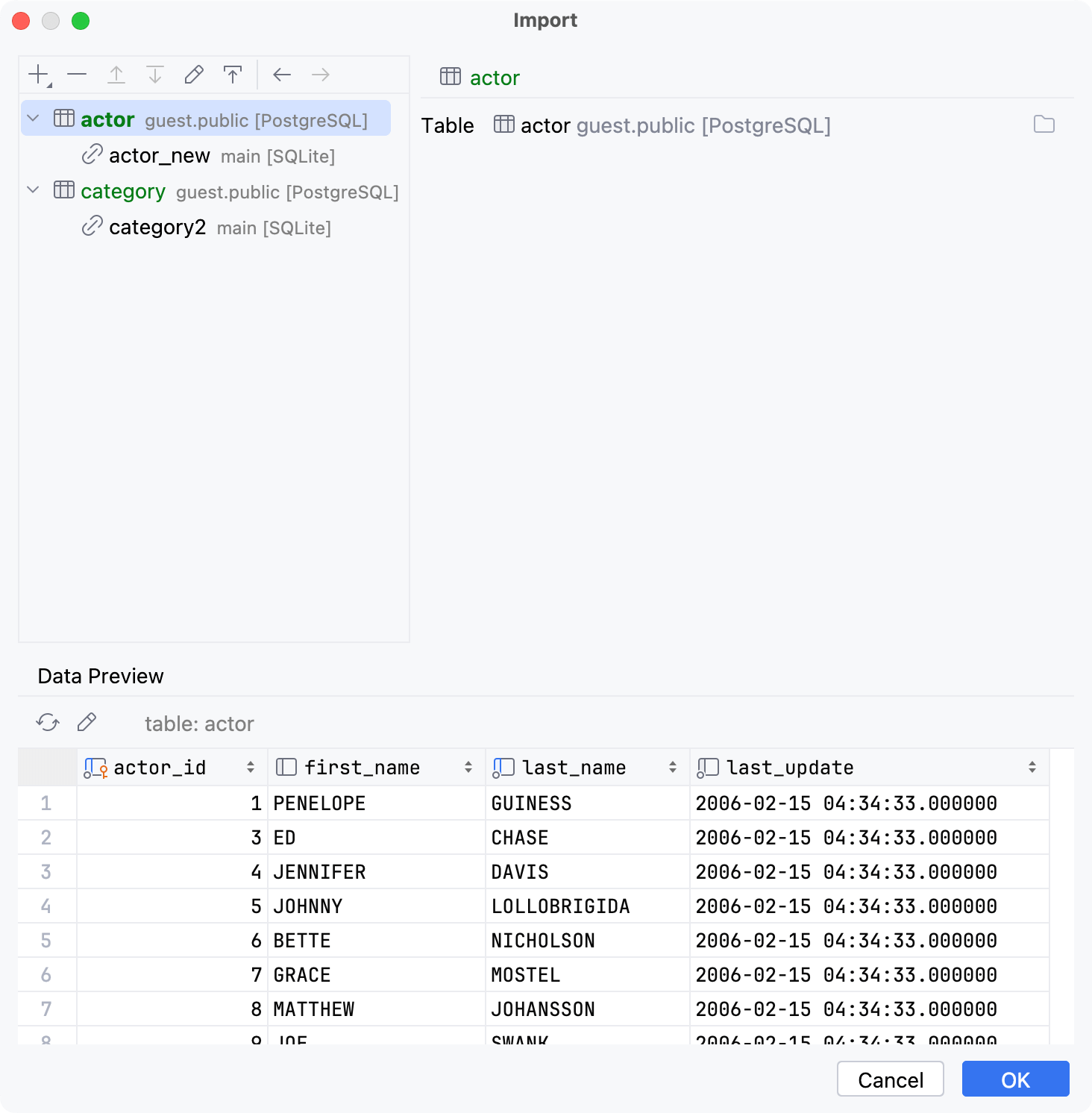
You can restore a Microsoft SQL Server table data by using the bcp utility. The tool is not integrated into DataSpell. You can read about it at learn.microsoft.com.
In the Database tool window ( Window | Tool Windows | Database) , right-click the table that you want to import your data to and select Import/Export | Restore with 'bcp'.
In the Restore with bcp (<data_source_name>) dialog, specify the path to the bcp executable in the Path to bcp field.
note
Specify the full explicit path to the dump tool executable.
In the Source file, specify the path to the file that you want to restore the data from.
Click Run.
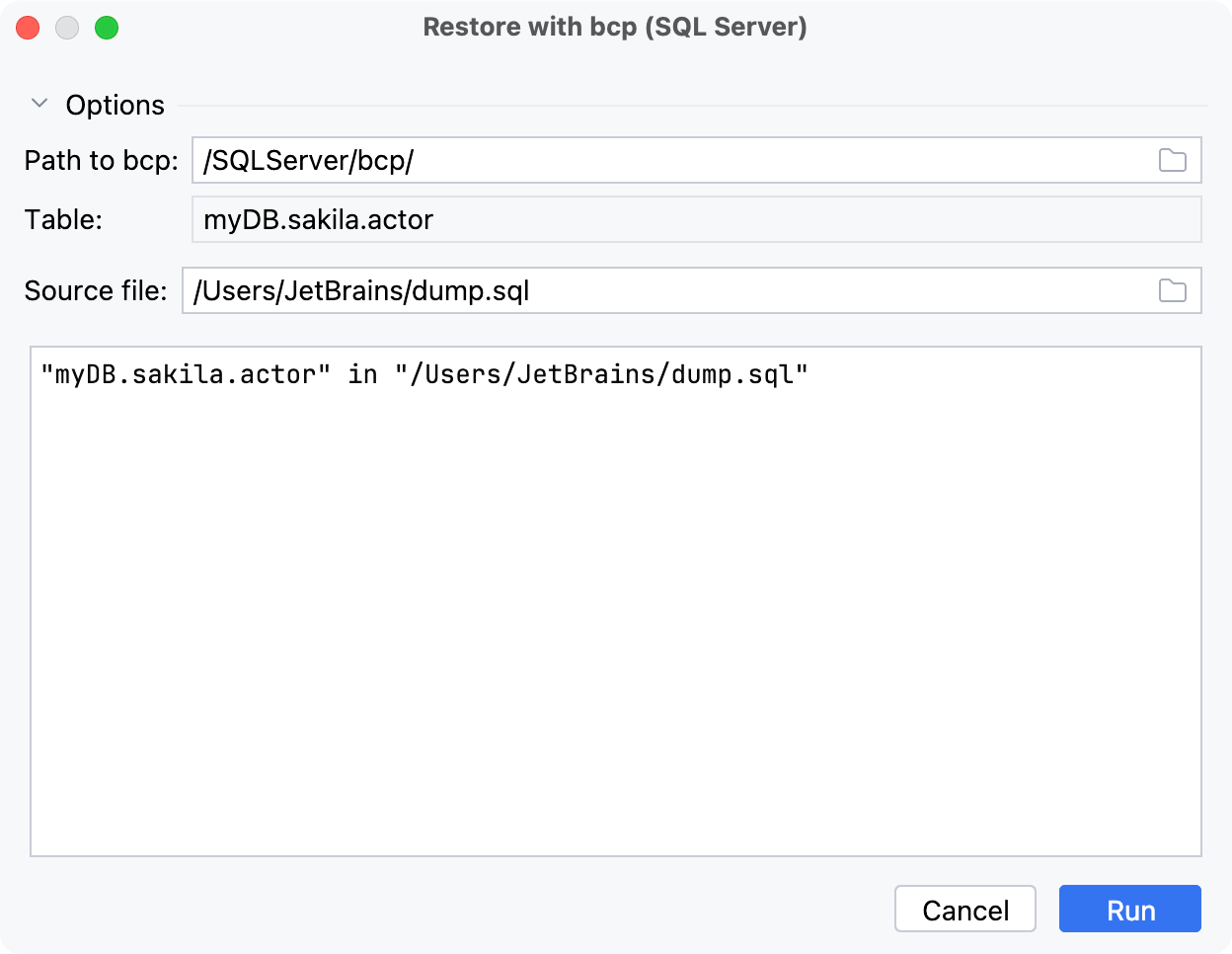
You can restore data dumps by using the mysql client utility for MySQL, or pg_restore or psql for PostgreSQL. The pg_restore option is used for custom-format pg_dump -Fc or directory-format pg_dump -Fd dumps. The psql option is used for SQL-format dumps.
If you see no restore options in the context menu, verify that you use a correct JDBC URL for the data source.
In the Database tool window ( Window | Tool Windows | Database) , right-click a schema or a database and navigate to the Import/Export group:
Restore with "mysql": for MySQL data sources. In the Path to mysql field, specify the path to the MySQL executable (for example, C:
\Soft ).\mysql-8.0.19-winx64 \bin \mysql.exe Restore with "pg_restore": for PostgreSQL data sources. The pg_restore option is available for the most database objects except for the data source level.
Restore with "psql": for PostgreSQL data sources. The psql option is available for the most database objects except for table and schema levels.
Restore: for PostgreSQL data sources. Includes two tabs: pg_restore and psql.
In the Restore with <dump_tool> dialog, specify the path to the restore tool executable in the Path to <dump_tool> field.
note
Specify the full explicit path to the dump tool executable.
(Optional) Edit the command-line options in the lower part of the dialog.
Click Run.
tip
For PostgreSQL, you can use Restore with "pg_restore" on a table level.
The Import dialog appears when you import a file, a table, or a query result set into your database.
In the mapping tree that is in the upper-left pane of this dialog, you can create file-to-table, table-to-table, and query-to-table mappings (). In the settings pane in the upper-right part of the dialog, configure mapping settings and change settings of the sources (CSV file, table, and query). The preview pane in the bottom part of the dialog displays generated previews of your data, of the source data with different source settings, and of DDL statements.
Icon | Item | Shortcut | Description |
|---|---|---|---|
Add | AltInsert | Create a new object. | |
Remove | AltDelete | Delete the selected object. | |
Edit | F4 | Open selected object in the object editor. | |
Edit On Selection | Toggle between opening the object in object editor on selection and by double-clicking it. | ||
Back | CtrlAlt0← | Previous object. | |
Forward | CtrlAlt0→ | Next object. |
Item | Description |
|---|---|
Path | Defines the path to source file. |
Charset | Determines which charset is used to read the file. |
Format | Determines which format to use to read the file. Click |
First row is header | Treat the first row as a row that contains column names. |
First column is header | Treat the first column as a column that contains row names. |
Trim whitespaces | Ignore or remove whitespace characters. If this checkbox is cleared, the whitespace characters are treated as parts of the corresponding values. |
Column | Source file column name. |
Type | Source file column data type. |
Item | Description |
|---|---|
Table | Defines the source table. |
Item | Description |
|---|---|
Target | Defines the target object against which the query is run. |
Query | Defines the source SQL query. |
Item | Description | |
|---|---|---|
Schema | Schema in which you want to create or to copy a table. You can select schemas in another data source. | |
Table | Name of a new table or an existing table in case you want to add data to the existing table.
| |
Mapping |
| Use these buttons to add items, remove them, and move them up and down the list. |
Target Column | Column name in the target table. | |
Source Column | Column name in the source table. | |
Encoding | Select the character encoding for your data in the source file. | |
Write errors to file | Write errors that occur during the import in a text file. | |
Insert inconvertible values as null | Insert the | |
Disable indexes and triggers, lock table (may be faster) | Disable indexes and triggers during the import. Note that if you selected this option, it might lead to a situation when a trigger does not fire and fails to pass its results. Though it might improve the performance of the importing process. The option is available only when the target table (to which you copy values) has indexes or triggers. | |
Item | Description |
|---|---|
and file: <file_name> format: <file_format> | Opens the CSV Source section with source file settings. |
Data Preview | The generated preview of how the data is read using the configured settings. |
Item | Description |
|---|---|
| Reloads the table preview. |
and table: <table_name> | Opens the Table Source section with source table settings. |
Data Preview | The generated preview of how the data is read using the configured settings. |
Item | Description |
|---|---|
| Reloads the query result set. |
and table: <table_name> | Opens the Query Source section with source query settings. |
Data Preview | The generated preview of how the data is read using the configured settings. |
Item | Description |
|---|---|
Data Preview | The generated preview of how your data will be imported to the database. |
DDL Preview | A statement or statements that DataSpell will run to create a table. You can edit the statements in the DDL preview field. |
Thanks for your feedback!