Services tool window
Window | Tool Windows | Services or Alt08
The Services tool window enables you to manage various services that help you during software development, such as run/debug configurations, application servers, database sessions, and Docker connections. Plugin developers can add other services through the IntelliJ platform API.
The main toolbar contains the following buttons and menus that are common for all service types:
Expand All CtrlNumPad +
Expand all items in the list.
Collapse All CtrlNumPad -
Collapse all items in the list.
Group By
Choose how you want to organize the list of services:
Service Type: arrange services by type, such as Run Dashboard, Docker, or Database
Service Groups: arrange services by group, such as a build tool or a data source name
Filter
Choose how you want to filter the list of services.
Open in New Tab
Move the selected items to a separate tab.
Add Service AltInsert
Choose a service type to add.
Run/debug configurations are not listed in the Services tool window by default. You need to explicitly specify the types of configurations you want to be available and create the corresponding configurations.
Select Window | Tool Windows | Services from the main menu or press Alt08.
In the Services tool window, click Add service, then select Run Configuration Type.
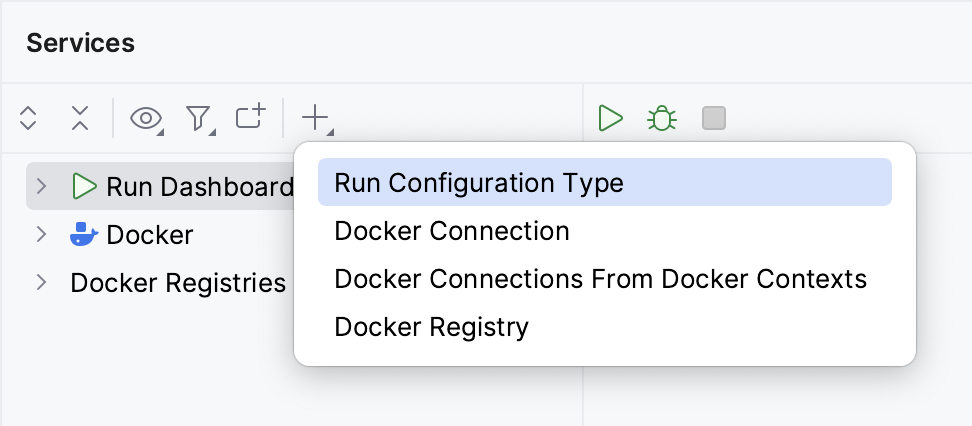
Select a run/debug configuration type from the list to add all configurations of this type to the window.
Note that the tool window will only display the configuration types for which you have created one or more configurations.
Buttons on the toolbar depend on the selected type of the run/debug configuration and can include the following:
Run CtrlShiftF10
Run the selected configuration.
Debug
Run the selected configuration in Debug mode.
Stop CtrlF2
Stop the selected configuration.
Rerun CtrlShiftF10
Rerun the selected configuration.
Rerun in Debug Mode
Rerun the selected configuration in Debug mode.
Filters
Filter the output for the selected configuration. For example, you can select to show warnings and successful steps.
More
Additional actions related to the configuration. For example, you can open and modify the settings of the selected configuration.
All types of application server run/debug configurations are available in the Services tool window by default. Create an application server configuration, and it will be available in the list of services.
Icon | Action | Description |
|---|---|---|
Run CtrlShiftF10 | Run the selected application server configuration. | |
Rerun CtrlShiftF10 | Restart the selected application server configuration. | |
Debug | Debug the selected application server configuration. | |
Stop CtrlF2 | Stop the selected application server configuration. | |
Deploy All | Deploy all artifacts of the selected application server configuration. | |
Artifacts | Configure which artifacts to deploy for the selected application server configuration. | |
Update Running Application CtrlF10 | Update a running application after modifying the source code. |
In the database service, you can manage your sessions and connections. Connection is a physical communication channel and session is a state of information exchange. For example, if you surf a social network, your connection log might have thousands of connection entries between a client and a server while a session log might show you only a single log entry with the number of bytes transferred.
For more information about managing database sessions, refer to Sessions.

Icon | Action and shortcut | Description |
|---|---|---|
Jump to Query Console CtrlShiftF10 | Open the Query Consoles popup. In the Query Consoles popup, you can select a query console that you want to open in the editor. | |
Deactivate CtrlF2 | Close the database connection for the selected data source or data sources. (The data sources with connected sessions are indicated with a green dot in the corner of their icon.) |
Icon | Action and shortcut | Description |
|---|---|---|
| Transaction Mode and Transaction Isolation | Select the isolation level for database transactions and the way the transactions are committed.
For more information about database transaction modes and isolation, refer to Submit changes to a database. |
Commit | (For the Manual transaction mode.) Commit the current transaction. This button is available only for the manual transaction mode. See also, transaction mode and isolation. | |
| Roll back | (For the Manual transaction mode.) Roll back changes. This button is available only for the manual transaction mode. See also, transaction modes and isolation. |
Cancel Running Statements CtrlF2 | Terminate execution of the current statement or statements. | |
Restore Default Layout | Restore default positions of visual elements in the tool window. |
Icon | Action and shortcut | Description |
|---|---|---|
Jump to Query Console CtrlShiftF10 | Open the Query Consoles popup. In the Query Consoles popup, you can select a query console that you want to open in the editor. | |
Deactivate CtrlF2 | Close the database connection for the selected data source or data sources. (The data sources with connected sessions are indicated with a green dot in the corner of their icon.) | |
Close All Sessions | Close all opened sessions to a data source. | |
Open in New Tab | Move the selected items to a separate tab. | |
Open Each in New Tab | Split the selected items into separate tabs. | |
Open Each Type in New Tab | Create separate tabs for each type of service. | |
Delete Delete | Close all opened sessions to a data source. Identical to Close All Sessions. |
Icon | Action and shortcut | Description |
|---|---|---|
| Transaction Mode and Transaction Isolation | Select the isolation level for database transactions and the way the transactions are committed.
For more information about database transaction modes and isolation, refer to Submit changes to a database. |
Commit | (For the Manual transaction mode.) Commit the current transaction. This button is available only for the manual transaction mode. See also, transaction mode and isolation. | |
| Roll back | (For the Manual transaction mode.) Roll back changes. This button is available only for the manual transaction mode. See also, transaction modes and isolation. |
Cancel Running Statements CtrlF2 | Terminate execution of the current statement or statements. | |
Restore Default Layout | Restore default positions of visual elements in the tool window. | |
Rename Session ShiftF6 | Display the Rename Session '<session_name>' dialog where you can specify a name for a session. | |
Close Session | Close the selected session. | |
Open in New Tab | Move the selected items to a separate tab. | |
Open Each in New Tab | Split the selected items into separate tabs. | |
Open Each Type in New Tab | Create separate tabs for each type of service. | |
Delete Delete | Close all opened sessions to a data source. Identical to Close All Sessions. |
Icon | Action and shortcut | Description |
|---|---|---|
| Transaction Mode and Transaction Isolation | Select the isolation level for database transactions and the way the transactions are committed.
For more information about database transaction modes and isolation, refer to Submit changes to a database. |
Commit | (For the Manual transaction mode.) Commit the current transaction. This button is available only for the manual transaction mode. See also, transaction mode and isolation. | |
| Roll back | (For the Manual transaction mode.) Roll back changes. This button is available only for the manual transaction mode. See also, transaction modes and isolation. |
Cancel Running Statements CtrlF2 | Terminate execution of the current statement or statements. | |
Restore Default Layout | Restore default positions of visual elements in the tool window. | |
Attach Session | Attach the selected file to one of the available sessions. To detach the file from a session, open the file in the editor, click the <session> list and select Detach Session. | |
Open in New Tab | Move the selected items to a separate tab. | |
Open Each in New Tab | Split the selected items into separate tabs. | |
Open Each Type in New Tab | Create separate tabs for each type of service. | |
Delete Delete | Close all opened sessions to a data source. Identical to Close All Sessions. | |
Jump to Source F4 | Open the file in the editor. |
- Use tabs
The Services tool window can include a lot of services, which you can group according to their type or create separate tabs for your own custom grouping. For example, you can create a tab that will include the following: the run configuration for the application that you are developing, the Docker container that runs the database used as a backend for your application, and a console for accessing the database.
- Hide the services tree
Click
in the right part of the Services tool window toolbar and then click Show Services Tree to remove the checkbox. You can also press CtrlShift0T to toggle the services tree.
If you hide the services tree, it is replaced by a services navigation bar. Press AltHome to focus the services navigation bar.
- Hide, remove, and delete services
Right-click any service and select Delete Delete to completely remove the corresponding run configuration, cloud provider, Docker connection, and so on.
If you don't want to show run/debug configurations of a certain type in the Services tool window, right-click the corresponding configuration and select Remove Configuration Type from Services. This will not remove the actual configuration.
To hide a specific run configuration from the Services tool window, right-click the corresponding configuration and select Hide Configuration. To see all hidden run configurations, click
and select Restore Hidden Configurations.
Thanks for your feedback!