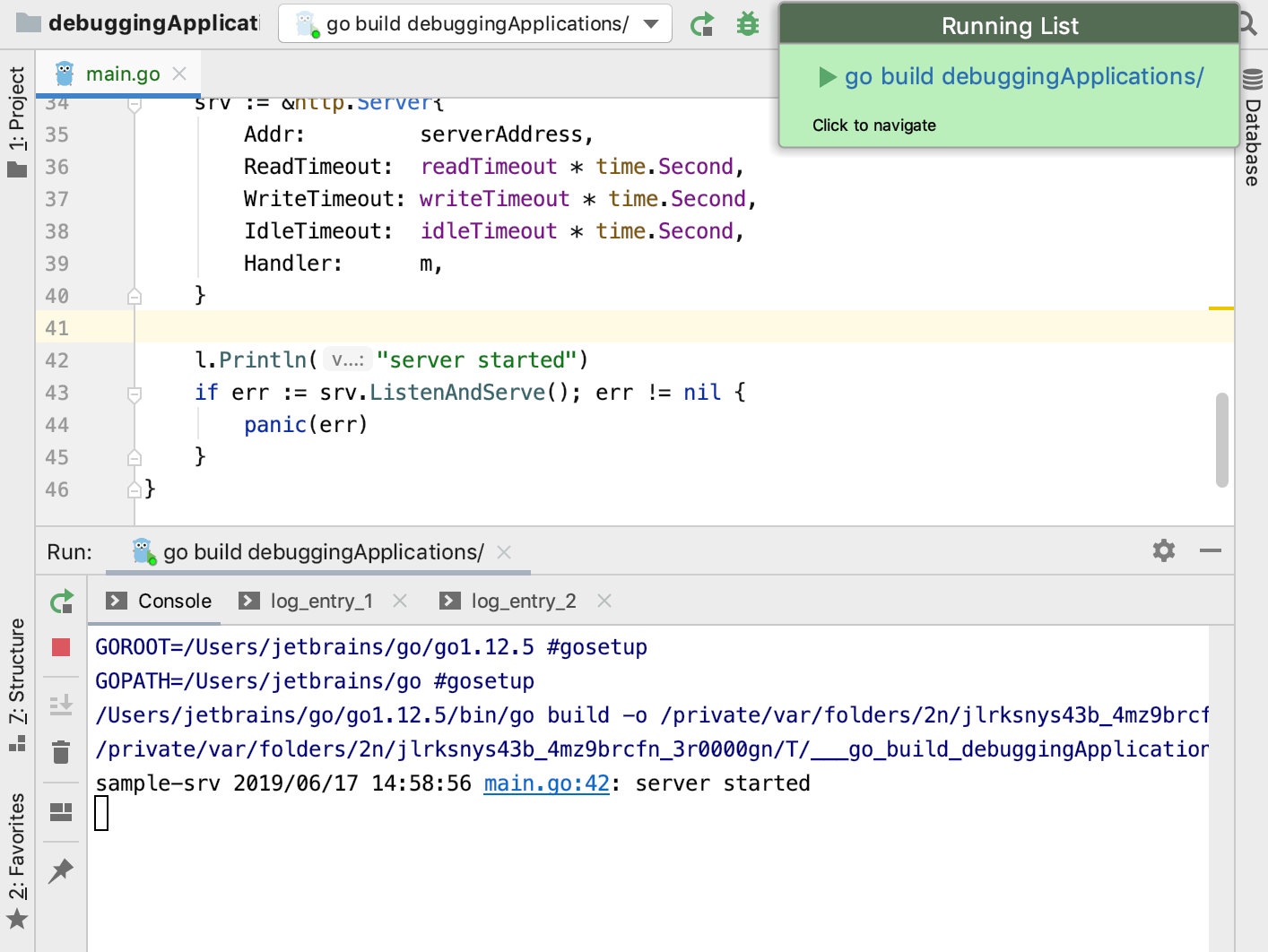Running
When you run, debug, or test your code, GoLand creates a temporary run/debug configuration. This configuration includes all the details of how you want to perform the operation. Usually, a temporary configuration is enough to run or debug your code. You can use the temporary configuration to run your application one time, or save it for future use.
Depending on your purposes, you can edit existing or create new configurations. For more information about editing you configurations, see Run/debug configurations.
Create a run/debug configuration
Open the Run/Debug Configuration dialog in one of the following ways:
Select from the main menu.
With the Navigation bar visible (), choose from the run/debug configuration selector.
Press Alt+Shift+F10, then press 0 or select the configuration from the popup and press F4.
In the Run/Debug Configuration dialog, click the Add New Configuration icon (
) on the toolbar or press Alt+Insert. The list shows the default run/debug configurations. Select the desired configuration type (for example, Go build).
The fields that appear in the right-hand pane display the default settings for the selected configuration type.
Run kind: a building scope for your application. File and Package scopes work similarly in tests and compilation/running configurations (in terms of the scope they cover).
Directory: build an application in the specified directory as a package, without processing any subdirectories.
For test configurations, GoLand runs all the tests in the specified directory and all its subdirectories.
File: build an application from files specified in the Files field. To pass multiple file paths, use the vertical bar (
|) as a delimiter. This configuration is automatically selected when you run your program from scratch files.Package: build a single package with all its dependencies. Specify a full import path to the package that you want to build in the Package path field (for example,
github.com/gorilla/mux). This configuration is automatically selected when you run themainfunction or a separate test by using the Run icon () in the gutter.
Package path: a full import path of the package that you want to compile (for example,
github.com/gorilla/mux). This field is available only when you select the Package run kind.You can press Ctrl+Space to see a list of available packages.
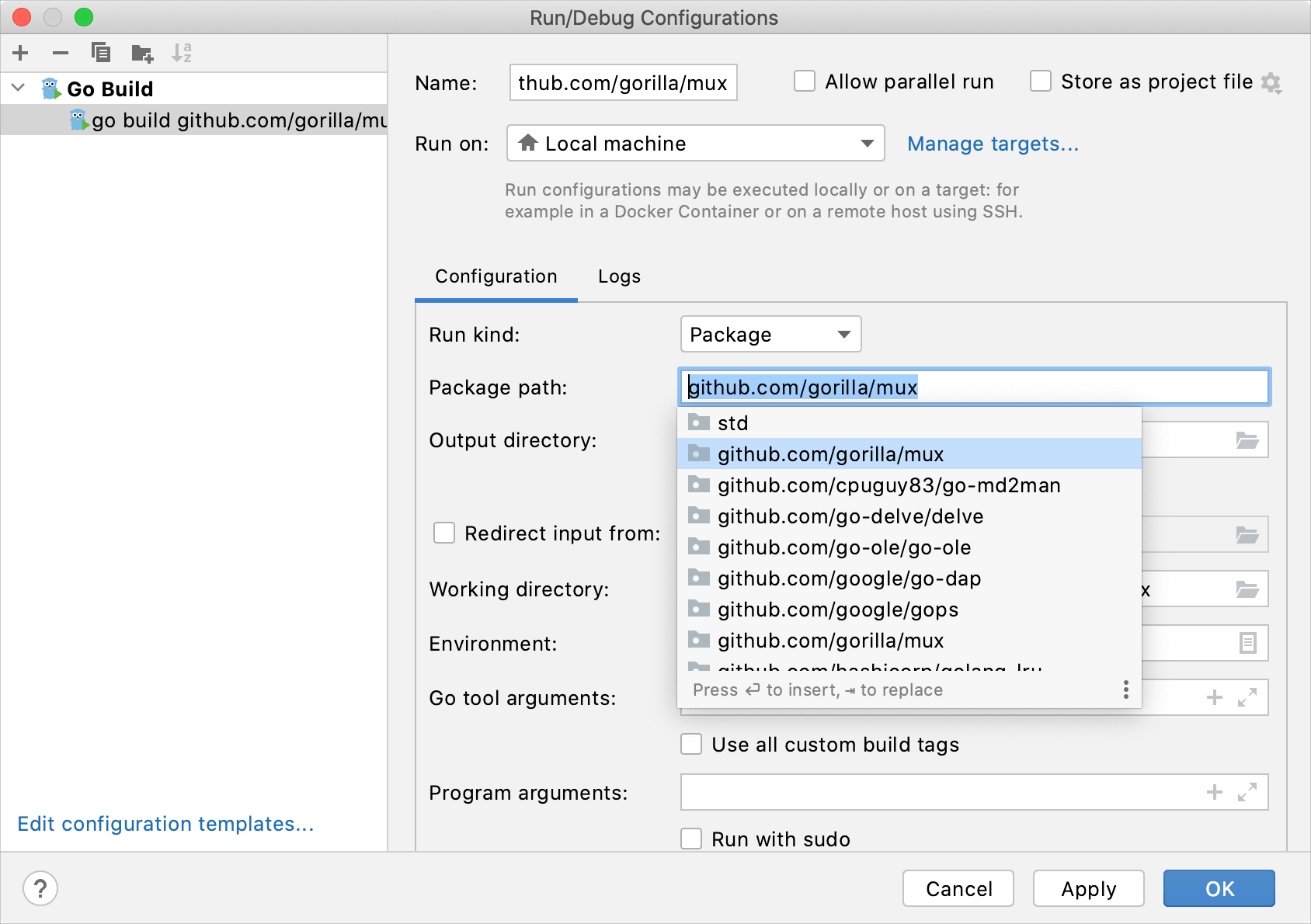
Output directory: a directory for the executable file.
Run after build: execute the application after the build.
Working directory: a directory that is used for the built application. If you have any code that creates relative files or directories, they will be relative to this directory.
Environment: environment variables for your application.
To edit environment variables, click the Browse button at the end of the field. In the Environment Variables dialog, click the Add button and add the environment variables that you need.

Go tool arguments: arguments for the go tool (for example,
-o). Also, you can use macros in this field.Use all custom build tags: all tags that are applied during the build. Tags are listed in settings Ctrl+Alt+S under .
Program arguments: arguments for the built application. Also, you can use macros in this field.
Run with sudo: grant sudo privileges for the application.
Module: name of the current module.
Before launch: add tasks that you want to launch before the launch of the selected run/debug configuration. To add a task click the Add button Alt+Insert and select the tool that you want to add.
Store as project file: Enable this option to save your configuration as a project file and share it with team members through VCS.
Apply the changes and close the dialog.
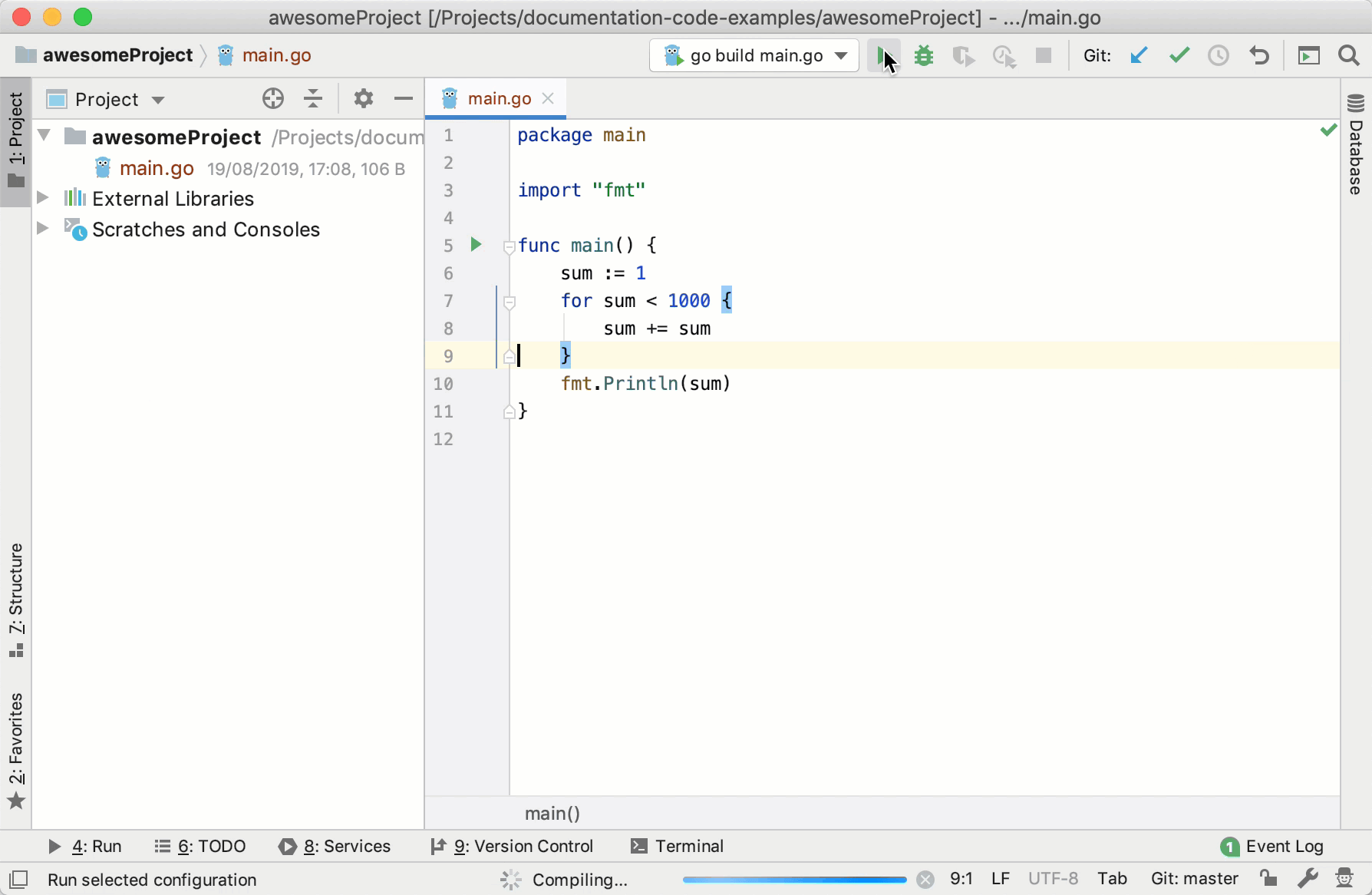
Using the icon in the left gutter
In the left gutter of the editor, click the Run application icon and select Run <method_name> in <file_name>.
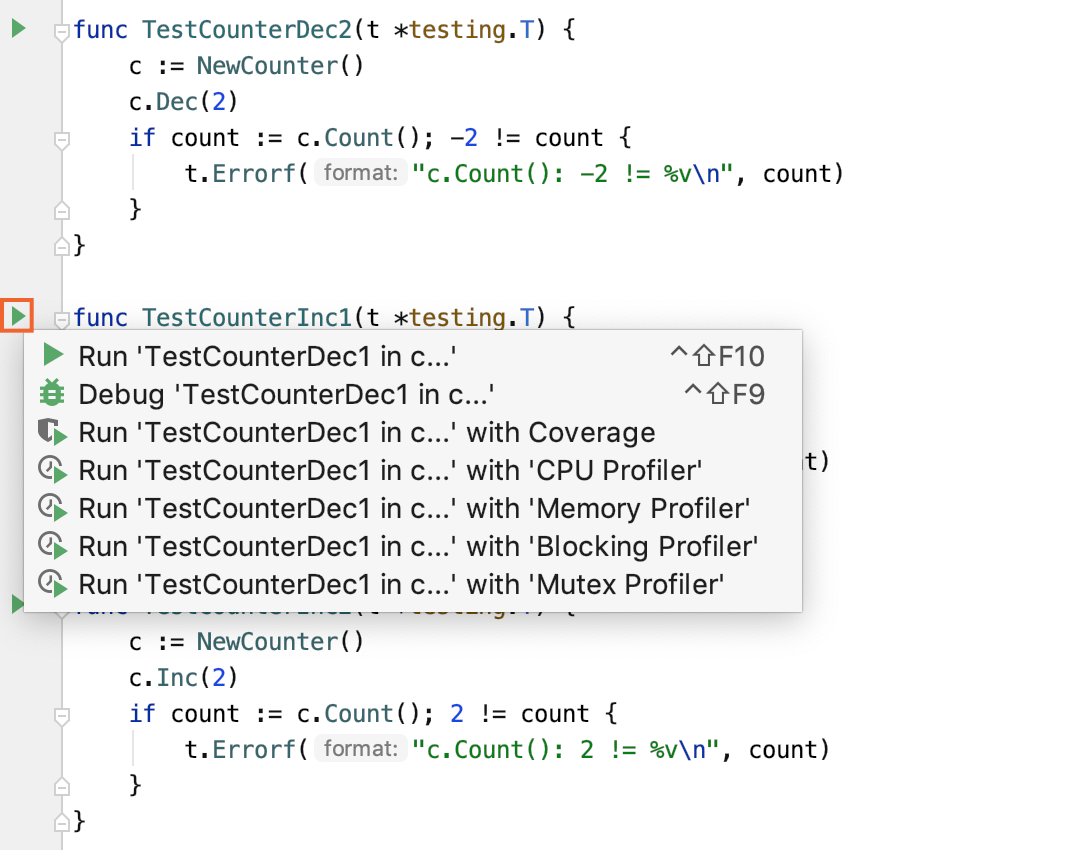
Using the context menu
Right-click the opened file or a method in the editor and select Run <method_name> in <file_name> Ctrl+Shift+F10.
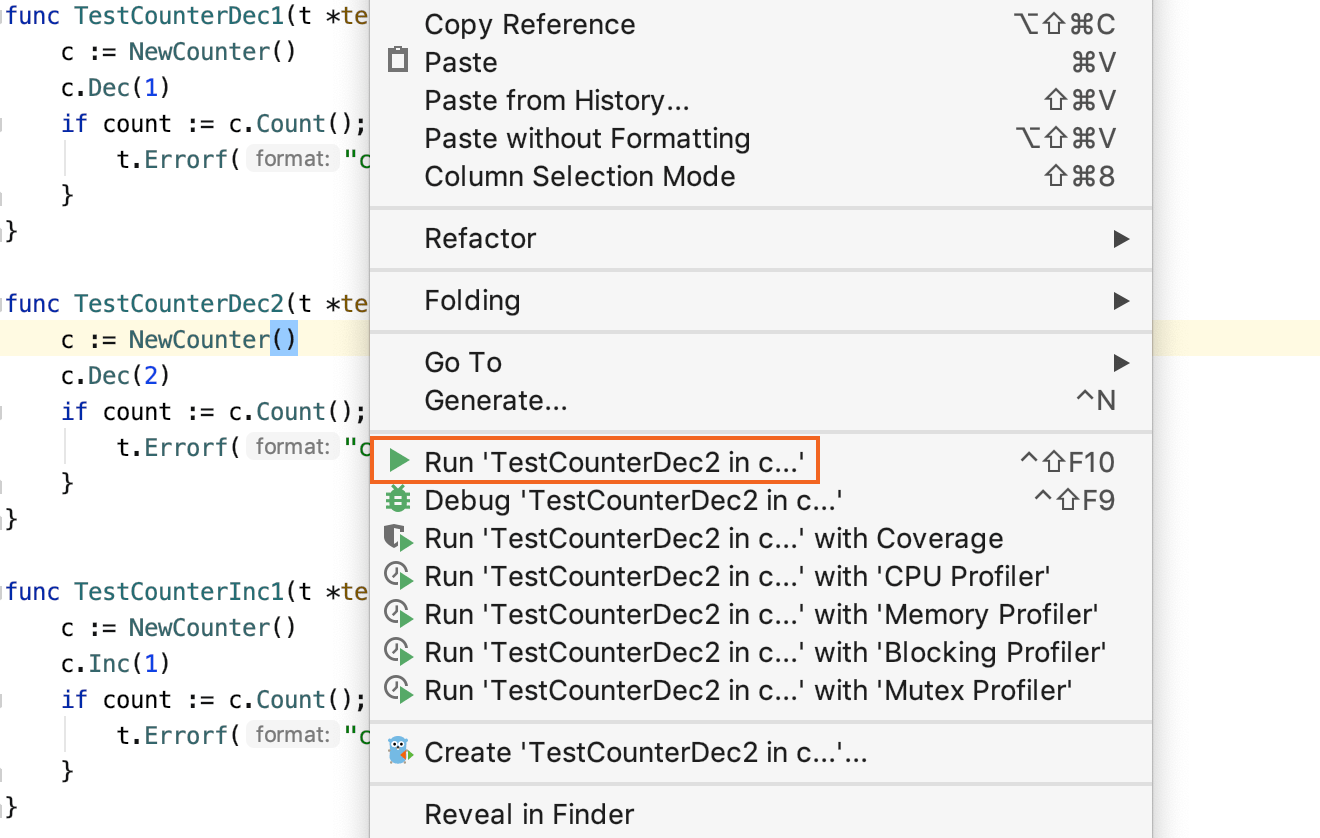
Rerun an application
You can re-run an application if its tab is still opened in the Run window. The program re-runs with the initial settings.
In the Run window, select the tab where the desired application is opened.
In the toolbar, click the Rerun button
 , or press Ctrl+F5.
, or press Ctrl+F5.In the notification dialog, click Stop and rerun.
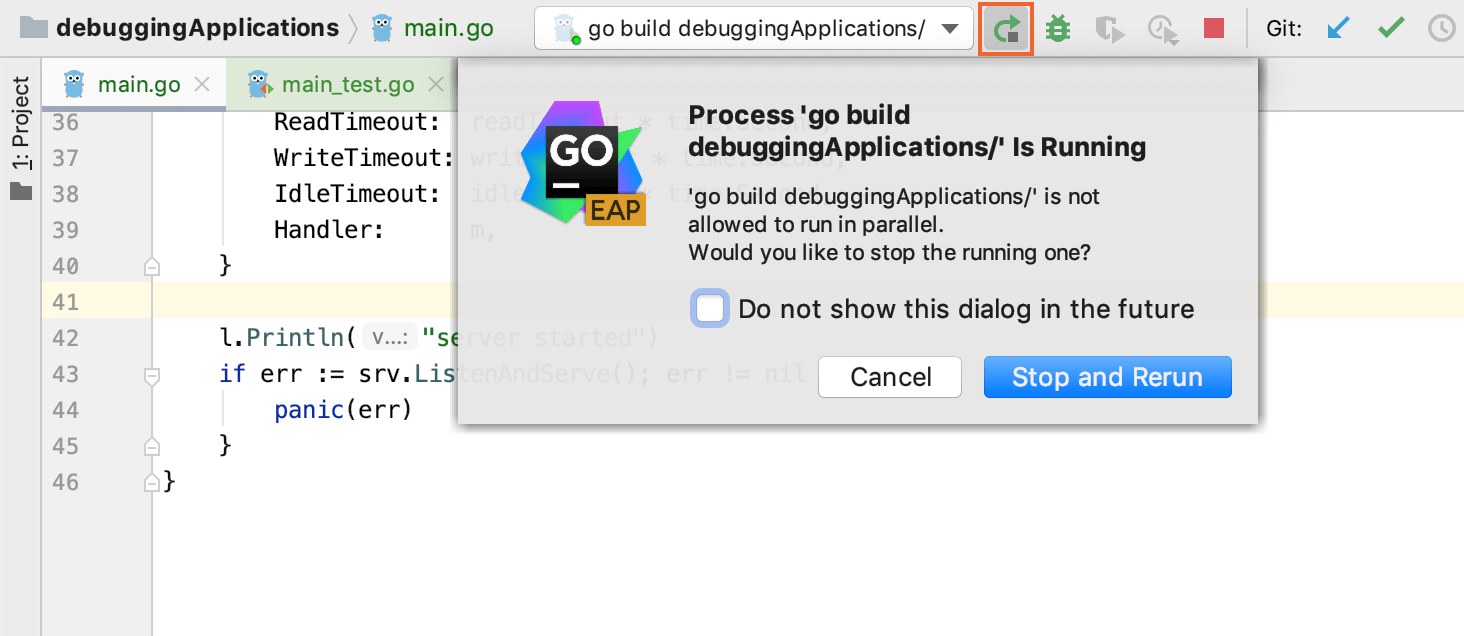
Stop an application
In the toolbar, click click the Stop button on the toolbar, or press Ctrl+F2. Also, the Stop button is available in the Run tool window.
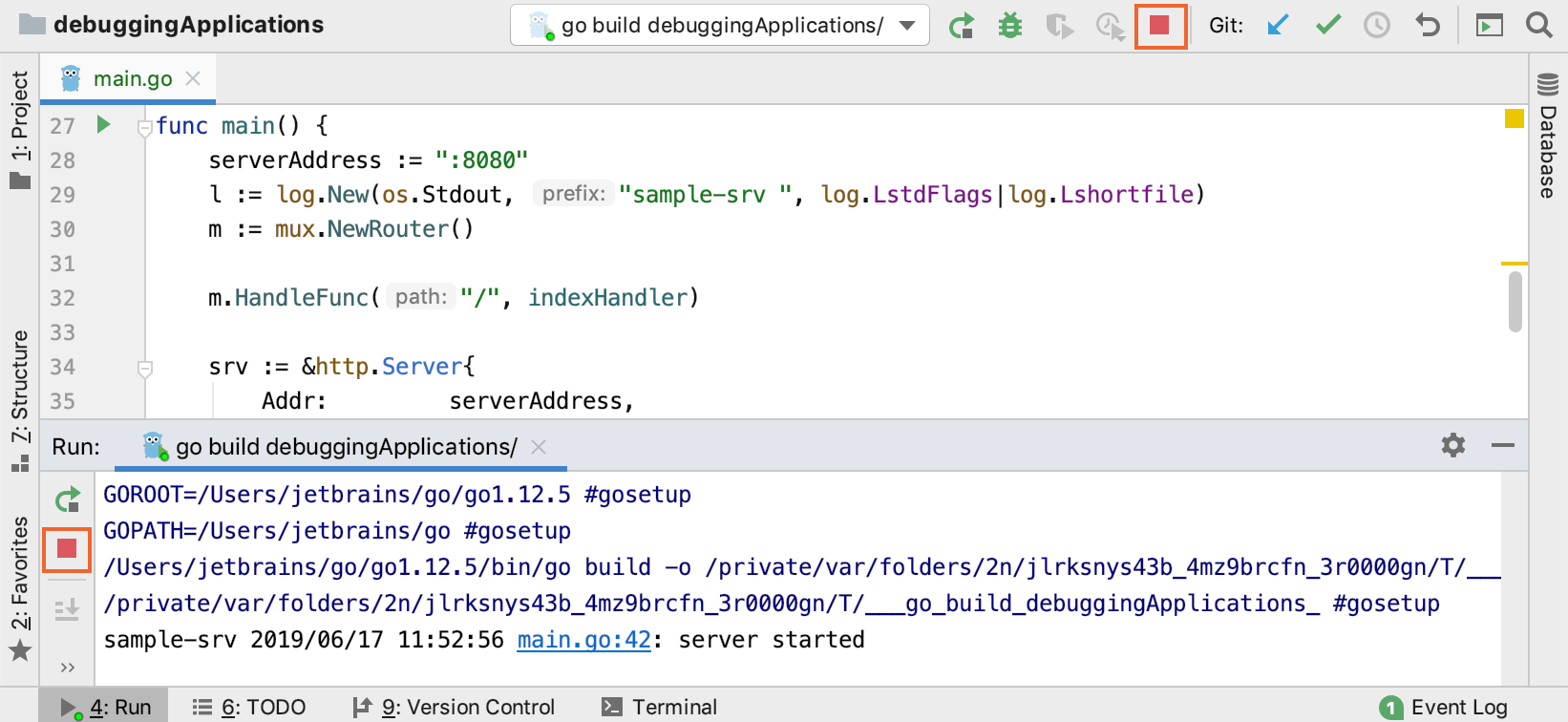
View running applications
You can list all running applications by selecting . If no applications are active, the command is greyed out.