Update info tab
This tab is available when local information is synchronized with the server (VCS | Update Project). The Commits area shows a list of all commits performed since you last synced with the remote.
Toolbar
| Item | Tooltip and Shortcut | Description |
|---|---|---|
| Filter | N/A | Use this field to search through the list of commits. You can enter full commit names or messages or their fragments, revision numbers, or regular expressions. To finalize the search, press Enter or move the focus away from the search field. |
| N/A | Click to display previous search patterns. | |
| N/A | Click to clear the search and return to the full list of commits. | |
| Text Filter Settings | Click to select from the following options:
| |
| Branch | N/A | Use this drop-down to filter commits by branch or favorite branches. If you want to see commits from all local and remote branches, select All. |
| User | N/A | Use this list to filter commits by author. To view all commits by a specific author, click Select and start typing the author's name. To view commits by all users, select All. |
| Date | N/A | Use this list commits by a time-frame or a specific date. To view commits made on a specific date, click Select and specify the date. To view commits made on all dates, select All. |
| Paths | N/A | Use this list commits by the folder (for projects that have one root), or by the root and folder (for multi-rooted projects). To view commits to a specific folder, click Select Folders and specify the folder name. For multi-repository projects, you can also select the checkbox next to one or several roots in the Roots section. |
| Refresh Ctrl+F5 | Click this button to refresh the list of commits. | |
| Cherry-pick | Click to apply changes from the selected commit to the current branch. | |
| IntelliSort | If this option is enabled, you get a more convenient way to view merges by displaying incoming commits first, directly below the merge commit. | |
| Presentation Settings | Click to invoke the list of options that let you configure how data is presented in the Log tab of the Version Control tool window Alt+9
| |
| Show columns | Select which columns you want to see: author, date, and hash. | |
| Open Another Log Tab | Click to open a new log tab matching your filters, so that you don't have to set filters back and forth. | |
| Go to Hash/Branch/Tag Ctrl+F | Click this button and specify a hash, tag or branch you want to jump to. 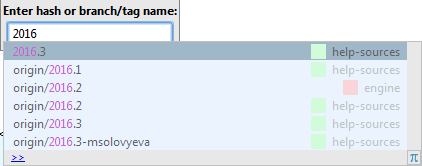 |
Changed files pane
This pane shows a list of files that were modified within the currently selected commit.
Changed files pane toolbar
| Item | Tooltip and Shortcut | Description |
|---|---|---|
| Show Diff Ctrl+D | Open the Differences viewer for files where you can compare the local version of the selected file with its repository version. | |
| Revert Selected Changes | roll back the changes in the selected file. | |
| History Up to Here | Open the History tab for the selected file that lets you explore the history of all file revisions. | |
| Group By | Choose how you want to group modified files: by directory and/or module. | |
| Filter By | Choose if you want to hide the following from the log:
| |
| Configure Layout | Choose the following options:
| |
| Expand All/Collapse All Ctrl+NumPad + | Click this button to expand/collapse all nodes. Note that these buttons are only available only when tree-view is enabled. |
Context menu commands
| Item | Description |
|---|---|
| Show Diff Ctrl+D | Click to open the Differences viewer for files where you can compare the current and the previous revision of the selected file. |
| Compare with Local | Compare the revision of the file in the selected commit with its current local version. |
| Compare Before with Local | Compare the reversion of the file before the selected commit with its current local revision. |
| Edit Source F4 | Open the local copy of the selected file for editing. |
| Open Repository Version | Click to open the repository version of the selected file for editing. |
| Revert Selected Changes | Click to roll back the changes in the selected file. This option is useful, when you only need to revert specific files instead of discarding an entire commit. Changes that revert the selected file will be placed in the active changelist. |
| Cherry-Pick Selected Changes | Click to apply the selected changes to the current branch. |
| History Up to Here | Open the History tab for the selected file that lets you explore the history of all file revisions. |
| Show Changes to Parents | Display changes to both parents for a merge commit to review merge results, and see how exactly conflicts were resolved during a merge. |
Commit Details
This area is displayed when the Show Details option is enabled.
This area shows the details on the commit selected in the commits list, such as the commit message, hash, author, the link to the author's email, date, time, root and branches.
If the selected commit is contained in more than six branches, only the first six are displayed and the Show All link appears that you can click to expand a complete list of branches.
If a commit message references another commit, you can click this commit's hash to jump to it in the log.
