TypeScript
Required plugin:
Javascript and TypeScript - The plugin is bundled with GoLand and enabled by default.
GoLand supports developing, running, and debugging TypeScript source code. GoLand recognizes .ts and .tsx files and provides full range of coding assistance for editing them without any additional steps from your side. TypeScript files are marked with the ![]() icon.
icon.
TypeScript-aware coding assistance includes completion for keywords, labels, variables, parameters, and functions, error and syntax highlighting, formatting, numerous code inspections and quick-fixes, as well as common and TypeScript-specific refactoring. GoLand also verifies TypeScript code on the fly and shows errors in a dedicated Problems tool window.
Make sure the JavaScript and TypeScript plugin is enabled in the settings. Press CtrlAlt0S to open the IDE settings and then select Plugins. Click the Installed tab. In the search field, type JavaScript and TypeScript. For more details about plugins, see Managing plugins.
Click Create New Project on the Welcome screen or select File | New | Project from the main menu. The New Project dialog opens.
In the right-hand pane, specify The path to the folder where the project-related files will be stored. Click Create.
If you are going to continue developing an existing TypeScript application, just open it in GoLand. Optionally download the required npm dependencies.
Click Open on the Welcome screen or select File | Open from the main menu. In the dialog that opens, select the folder where your sources are stored.
Click Get from VCS on the Welcome screen.
Alternatively, select Git | Clone… from the main menu.
Instead of Git in the main menu, you may see any other Version Control System that is associated with your project. For example, Mercurial or Perforce.
In the dialog that opens, select your version control system from the list and specify the repository to check out the application sources from. See Check out a project (clone) for details.
When you open a project that was created outside GoLand and was imported into it, GoLand displays a dialog where you can decide how to handle this project with unfamiliar source code.
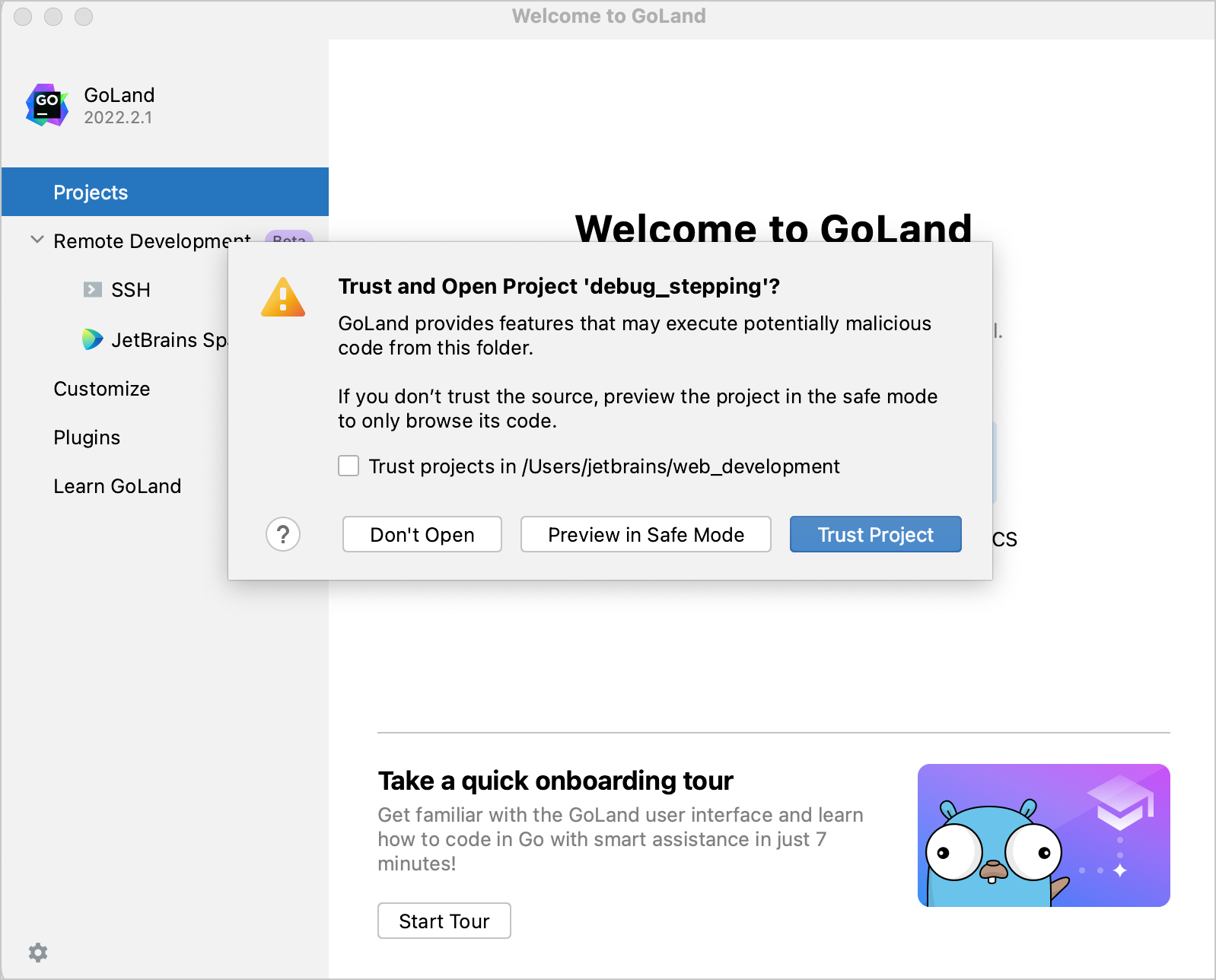
Select one of the following options:
Preview in Safe Mode: in this case, GoLand opens the project in a preview mode. It means that you can browse the project's sources but you cannot run tasks and script or run/debug your project.
GoLand displays a notification on top of the editor area, and you can click the Trust project… link and load your project at any time.
Trust Project: in this case, GoLand opens and loads a project. That means project is initialized, project's plugins are resolved, dependencies are added, and all GoLand features are available.
Don't Open: in this case, GoLand doesn't open the project.
Learn more from Project security.
tip
Projects created from the Welcome screen or via File | New | Project as described in are automatically considered trusted.
GoLand verifies TypeScript code mainly based on the data from the TypeScript Language Service which also compiles TypeScript into JavaScript.
Descriptions of the errors detected in the current file and quick-fixes for them are available from the editor and from the File tab of the Problems tool window.
Errors across the entire project and quick-fixes for them are shown in the Project Errors tab of the Problems tool window. To open the tool window, click the Inspection widget in the upper-right corner of the editor:
![]()
See View problems and apply quick-fixes in the editor and Problems tool window for details.
In the editor, hover the mouse pointer over the highlighted problem. GoLand shows a tooltip with a description of the problem.
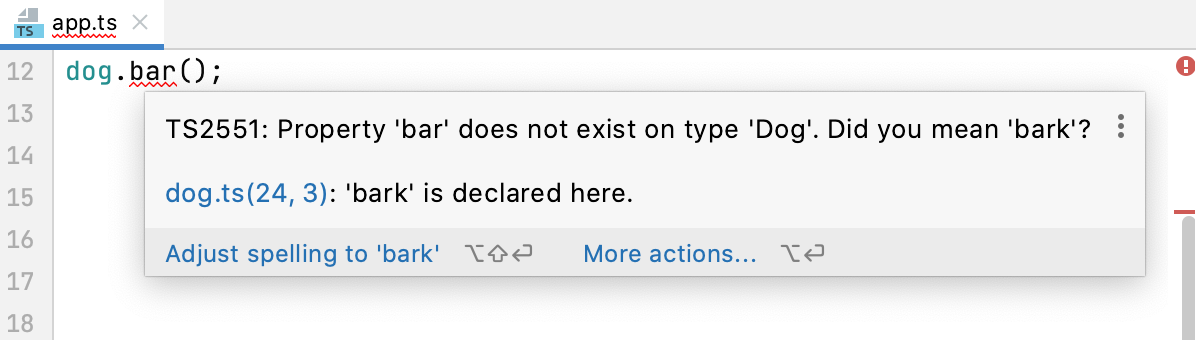
Apply the suggested quick-fix or click More actions and select the relevant one from the list.
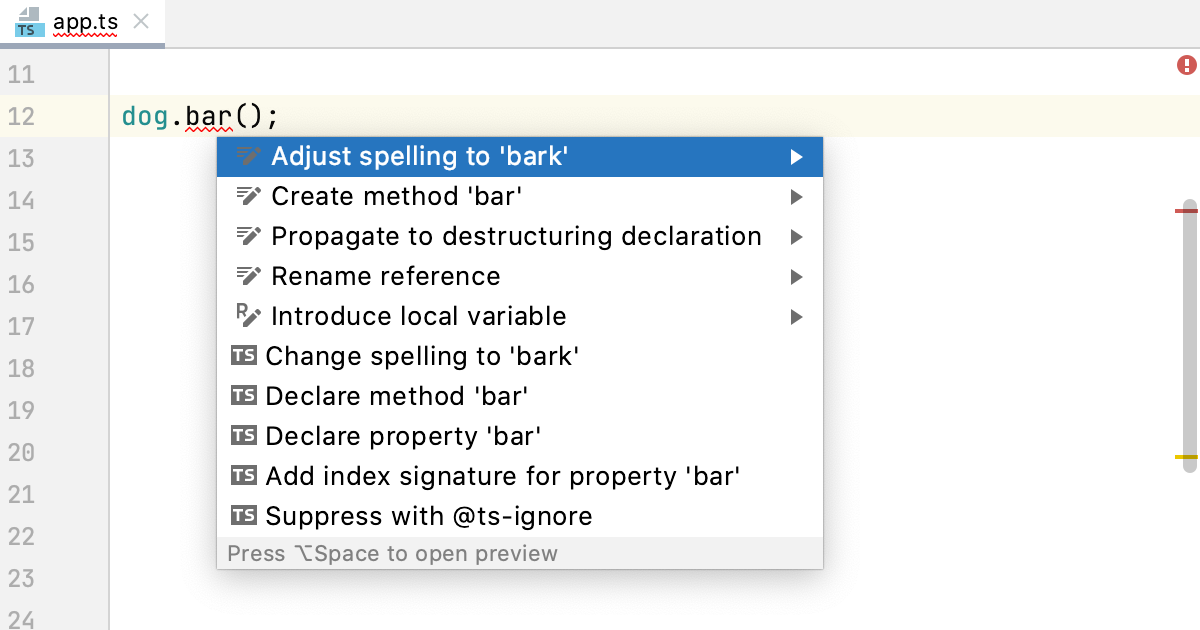
Alternatively open the File tab of the Problems tool window Alt06, where you can view problem descriptions, apply quick-fixes, navigate to the fragments in the source code where errors occurred, as well as fix them in the Editor Preview pane without leaving the tool window. Learn more from Problems tool window.
To open the Problems tool window, click the Inspections widget in the upper-right corner of the editor.
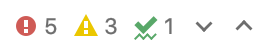
Alternatively select View | Tool windows | Problems from the main menu or press Alt06.
Open the Project Errors tab, which shows the errors across the entire project, with error messages grouped by files in which they were detected.
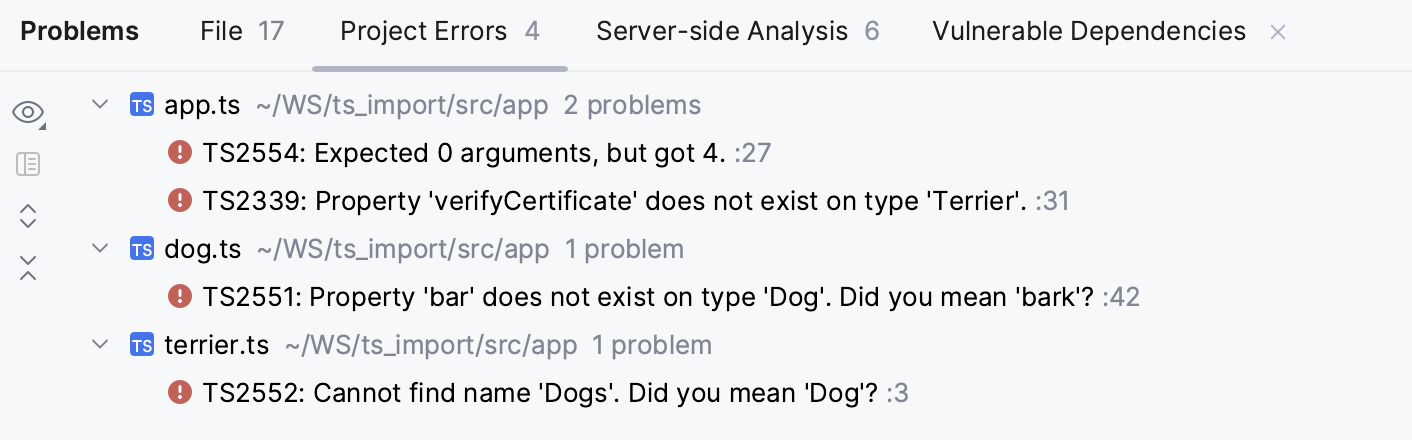
Here you can view problem descriptions, apply quick-fixes, navigate to the fragments in the source code where errors occurred, as well as fix them in the Editor Preview pane without leaving the tool window. Learn more from Problems tool window.
note
Checking TypeScript code across the whole project is enabled by default. To turn it off, open the Settings dialog (CtrlAlt0S), go to Languages and Frameworks | TypeScript, and clear the Show project errors checkbox in the TypeScript language service area.
In most cases, everything works out of the box and no manual configuration is required. However, if you want to use a custom typescript package or pass some command-line options to the TypeScript Language Service, you can customize the default settings.
In the Settings dialog (CtrlAlt0S), go to Languages & Frameworks | TypeScript.
Alternatively, click the TypeScript widget on the Status bar and select Configure TypeScript….
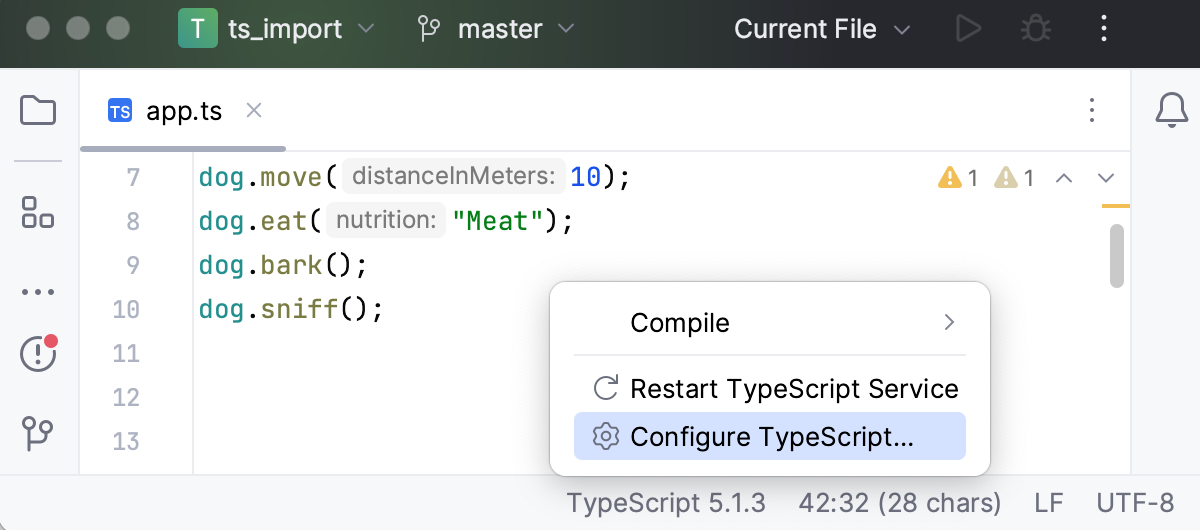
Specify the Node.js interpreter to use.
If you choose the Project alias, GoLand will automatically use the project default interpreter from the Node interpreter field . In most cases, GoLand detects the project default interpreter and fills in the field itself.
You can also choose another configured local interpreter or click
and configure a new one.
In the TypeScript field, specify the version of the TypeScript to use (GoLand displays the currently chosen version).
By default, the
typescriptpackage from the project's node_modules folder is used.Bundled: choose this option to use the
typescriptpackage that is shipped with GoLand without attempting to find another one.Select: choose this option to use a custom
typescriptpackage instead of the one bundled with GoLand. In the dialog that opens, choose the path to the relevant package.If your project package manager is Yarn 2, you have to use the
typescriptpackage installed via Yarn 2. In this case,yarn:package.json:typescriptis by default selected.Learn more about package managers from npm and Yarn.
Make sure the TypeScript Language Service checkbox is selected.
Use the controls below to configure the behaviour of the TypeScript Language Service.
In the Options field, specify the command-line options to be passed to the TypeScript Language Service when the tsconfig.json file is not found. See the list of acceptable options at TSC arguments. Note that the
-wor--watch(Watch input files) option is irrelevant.
Click the TypeScript widget on the Status bar and select Restart TypeScript Service from the list.
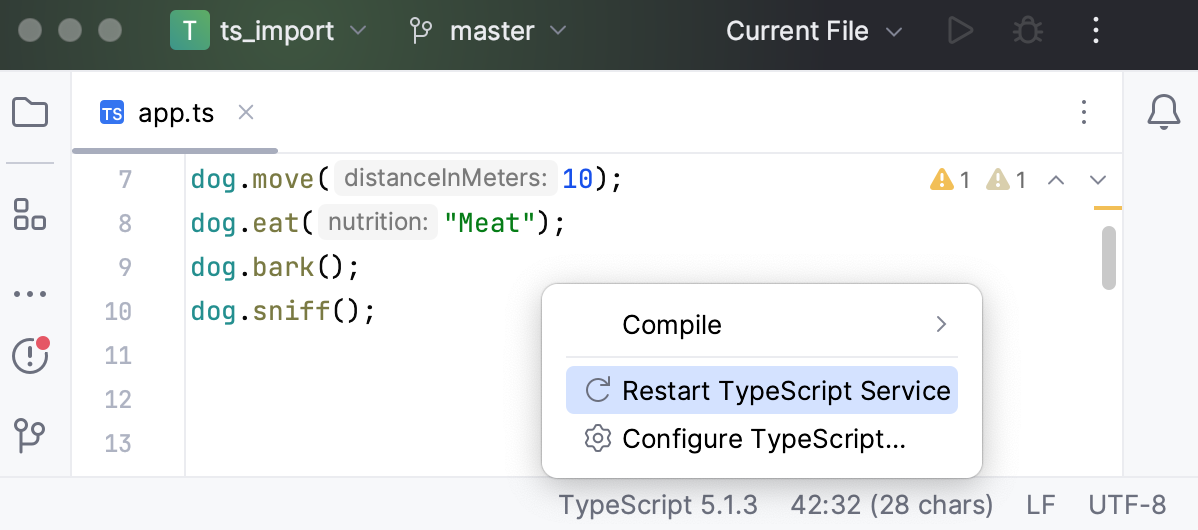
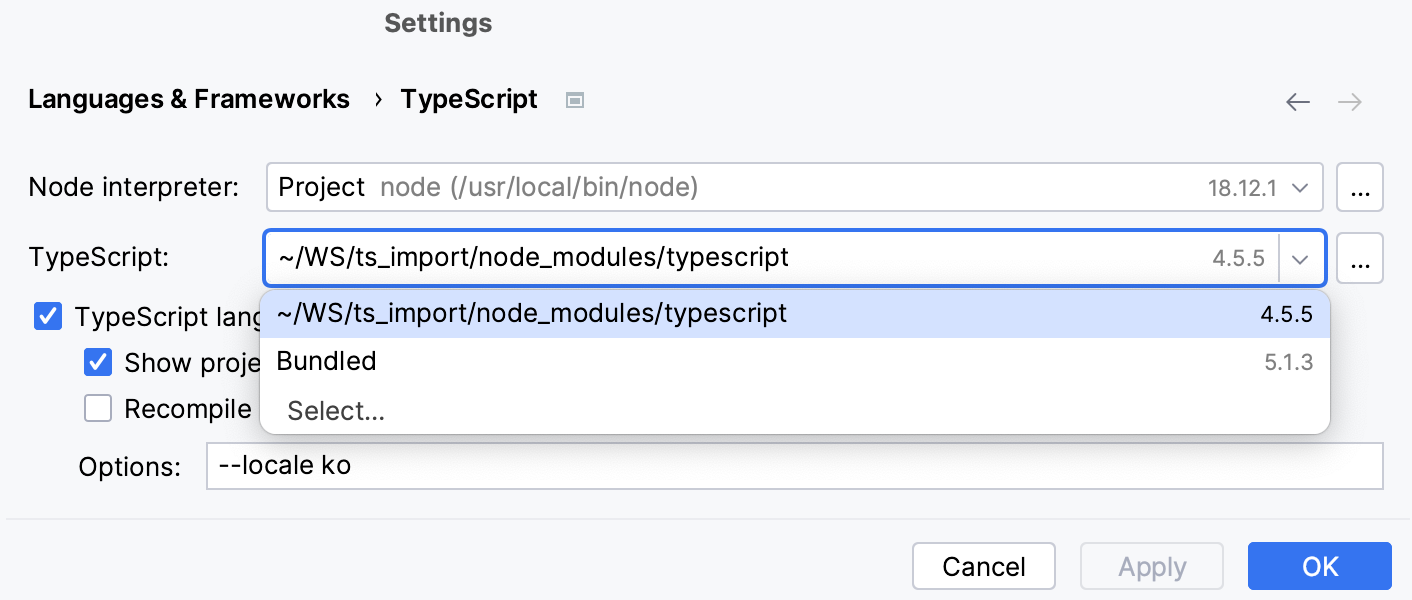
In the Settings dialog (CtrlAlt0S), go to Languages & Frameworks | TypeScript.
In the TypeScript field, specify a
typescriptpackage different from Bundled. This may be thetypescriptpackage from your projectnode_modulesfolder or from any other location.In the Options field, type
--locale <abbreviation of the language to use>. Currently, Korean (ko) and Japanese (ja) are supported.
GoLand brings you smart coding assistance for TypeScript including context-aware code completion, auto-import for symbols, documentation look-up, parameter hints, navigation, TypeScript-aware syntax highlighting and linting, refactoring and more.
GoLand can generate import statements for modules, classes, components, and any other TypeScript symbols that are exported. By default, GoLand adds import statements when you complete TypeScript symbols.
When you type your code or paste a fragment with a symbol that is not yet imported, GoLand can also generate an import statement for this symbol. If there is only one source to import the symbol from, GoLand inserts an import statement silently. Otherwise, use an auto-import tooltip or a dedicated import quick-fix.
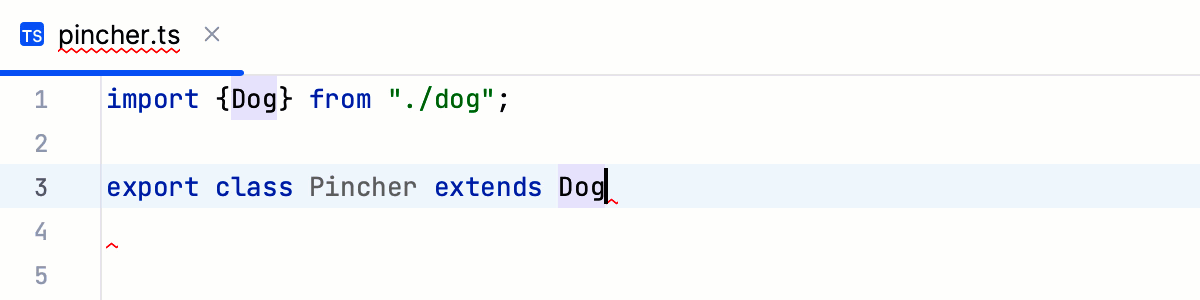
In the Settings dialog (CtrlAlt0S), go to Editor | General | Auto Import. The Auto Import page opens.
In the TypeScript/JavaScript area, make sure the Add TypeScript imports automatically and On code completion checkboxes are selected.
tip
To change the background color for auto-import tooltips, press CtrlAlt0S and go to Editor | Color Scheme | General | Popups and Hints | Question hints.
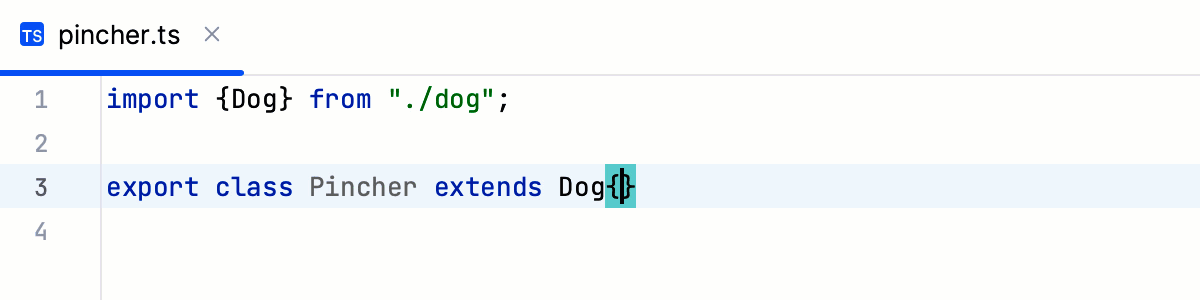
In the Settings dialog (CtrlAlt0S), go to Editor | General | Auto Import. The Auto Import page opens.
In the TypeScript/JavaScript area, make sure the Add TypeScript imports automatically and Unambiguous imports on the fly checkboxes are selected.
If an import statement for a TypeScript symbol was not added on completion or editing, GoLand shows you a popup that suggests importing the symbol. To accept the suggestion, press AltEnter:
If there's more than one possible source of import, GoLand informs you about that:

Pressing AltEnter in this case opens a list of suggestions:
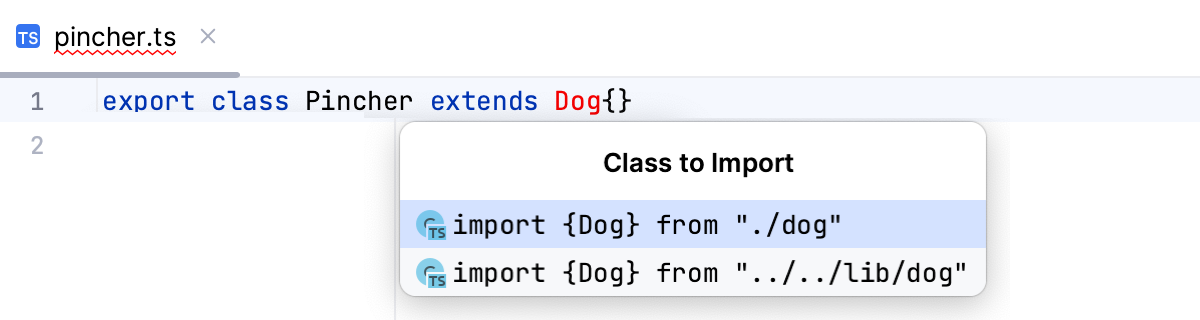
To hide auto-import tooltips, open the Settings dialog (CtrlAlt0S), go to Editor | General | Auto Import, and clear the With auto-import tooltip checkbox.
If an auto-import tooltip doesn't show up, you can always press AltEnter and add an import statement via a quick-fix.
To generate an import, select Insert import from:
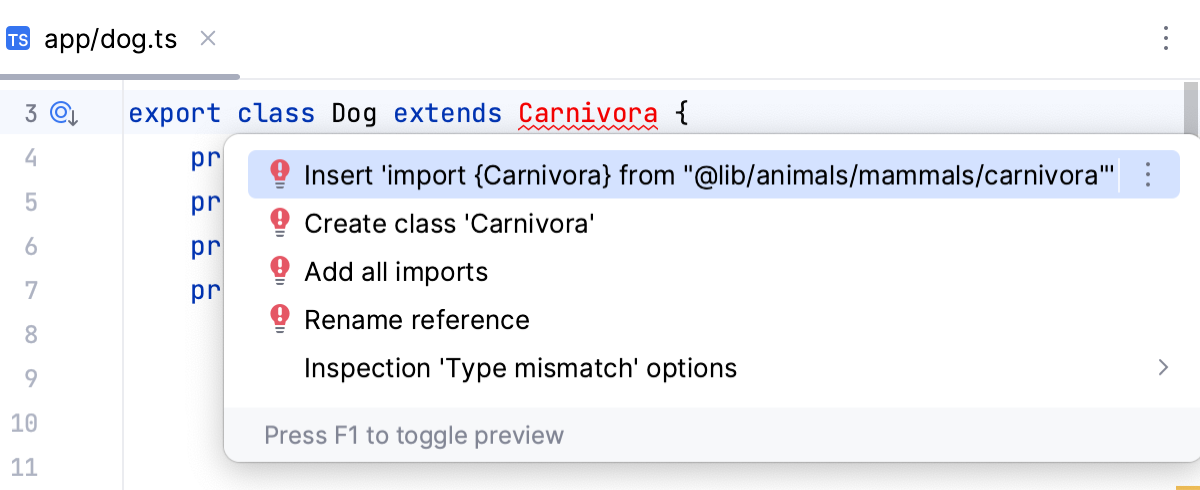
If there is only one source to import a symbol from, GoLand generates an import statement:
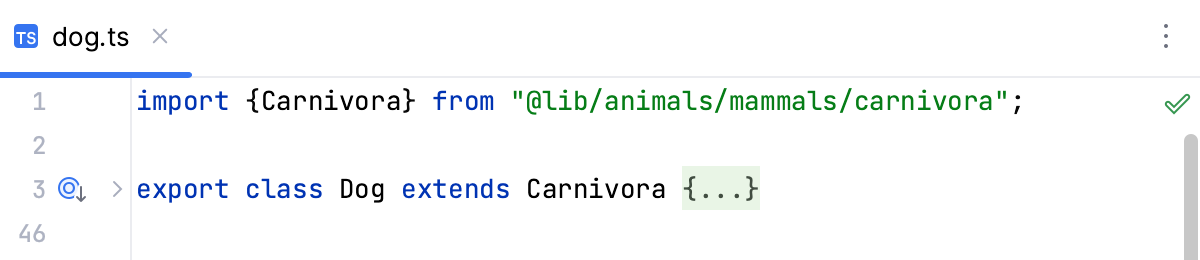
If there are several sources to import a symbol from, select the relevant one from the suggestion list:
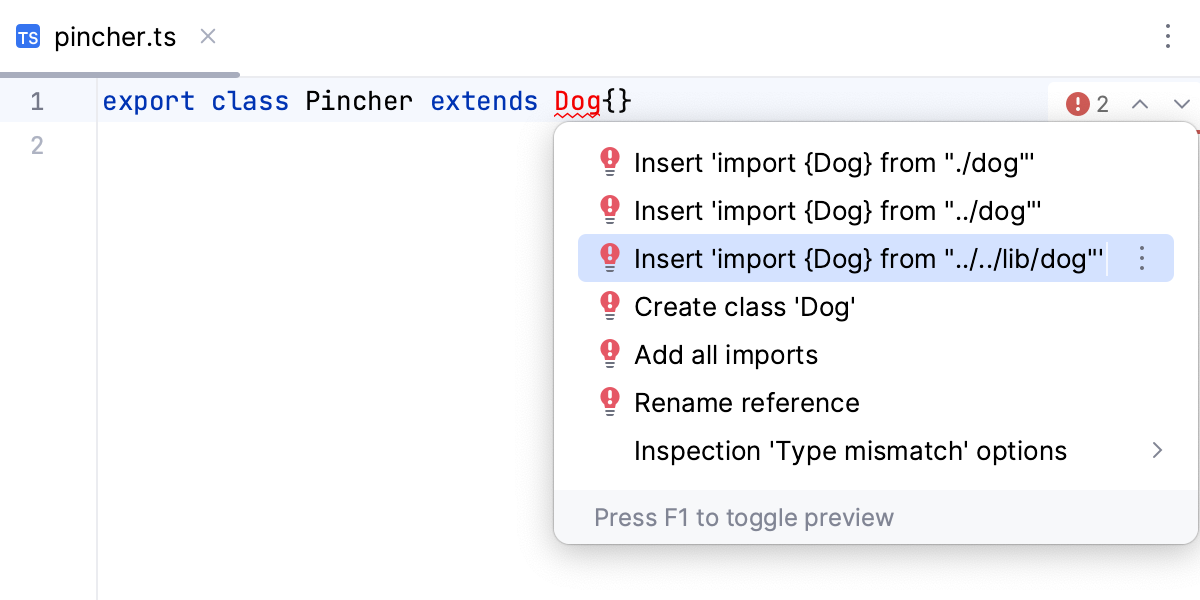
If the TypeScript Language Service is enabled in your project, you can also use its suggestion:
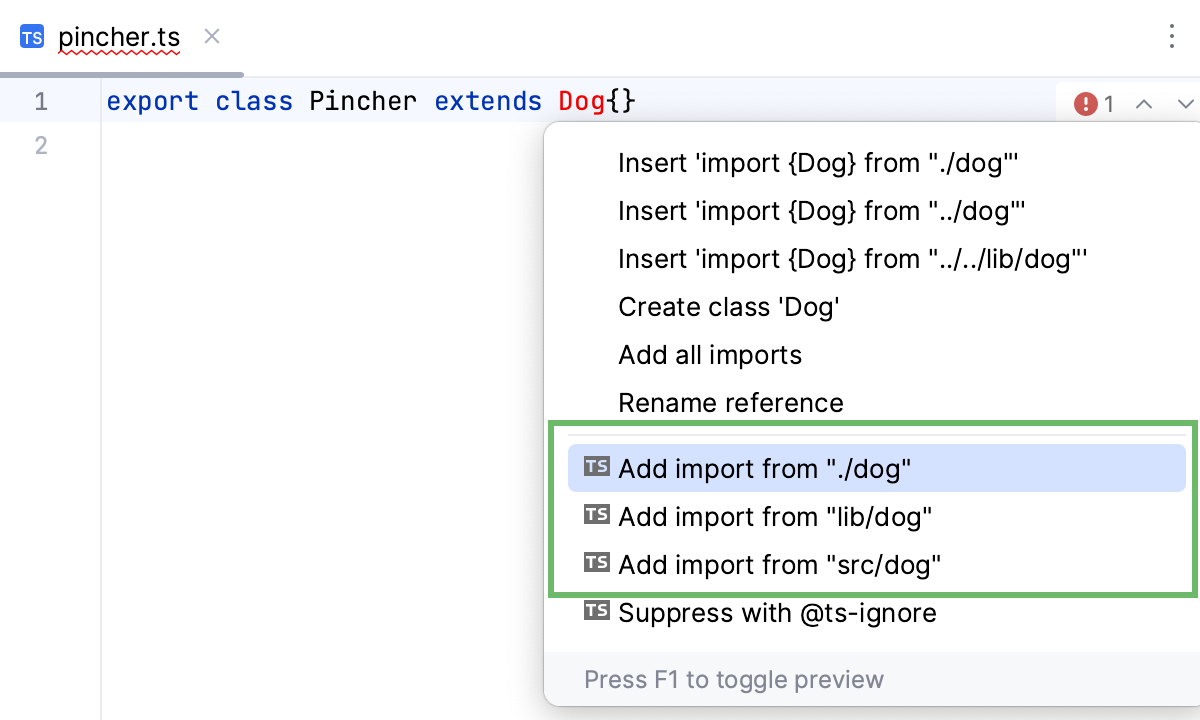
Open your tsconfig.json file and set the importsNotUsedAsValues flag in
compilerOptionstoerror:"importsNotUsedAsValues": "error",
Learn more from the typeScript official website.
In the Settings dialog (CtrlAlt0S), go to Editor | Code Style | TypeScript, and use the controls in the Imports tab.
GoLand lets you get reference for symbols from your project and from its dependencies, for symbols defined in external libraries, and for standard JavaScript APIs because TypeScript implements all of them.
By default, documentation is shown in the Documentation popup but you can configure it to appear in the Documentation tool window.
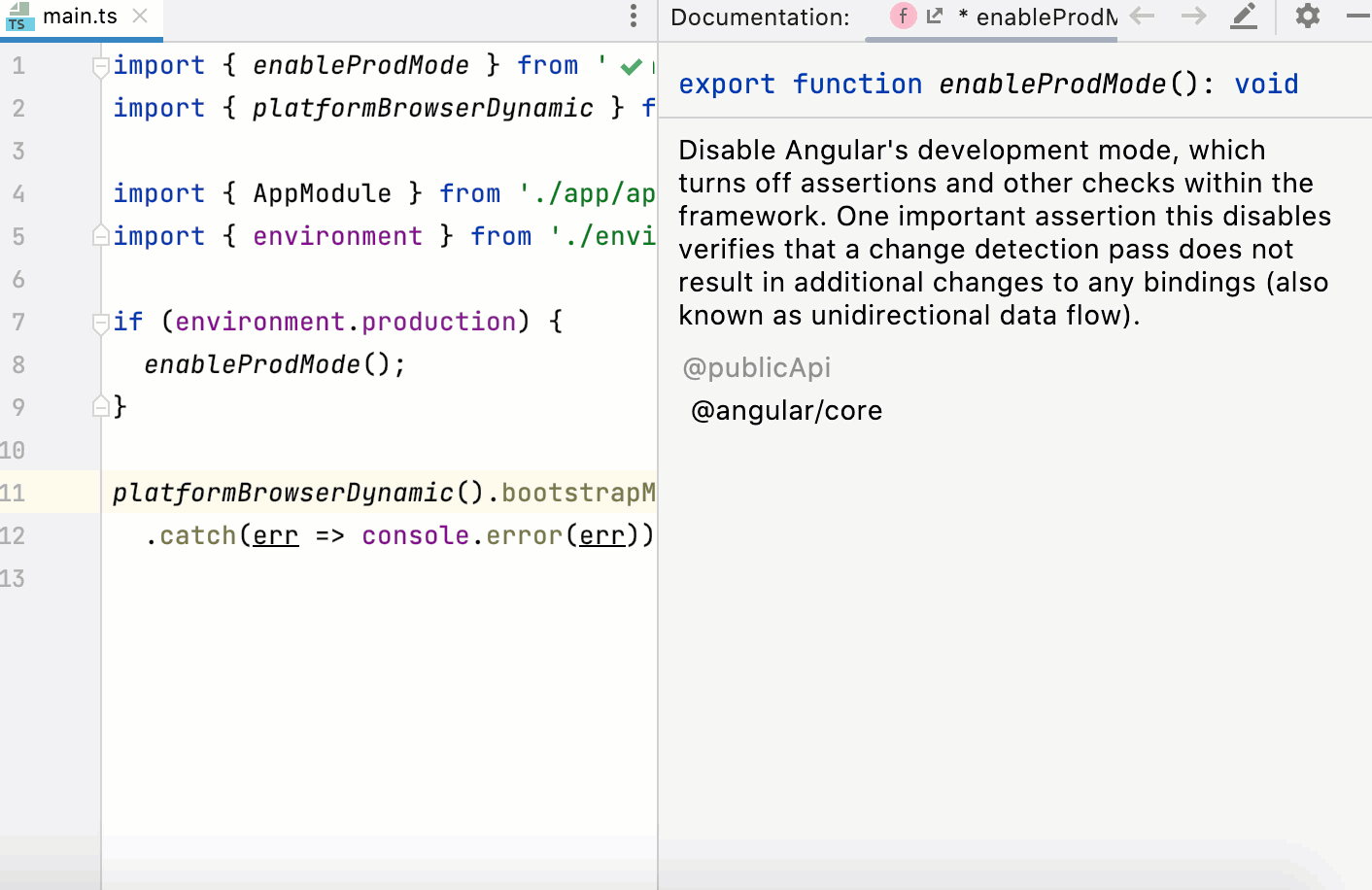
Hover the mouse over the necessary symbol in the editor.
Place the caret at the symbol and press Ctrl0Q or select View | Quick Documentation from the main menu.
For standard JavaScript methods available in TypeScript, GoLand also shows a link to the corresponding MDN article.
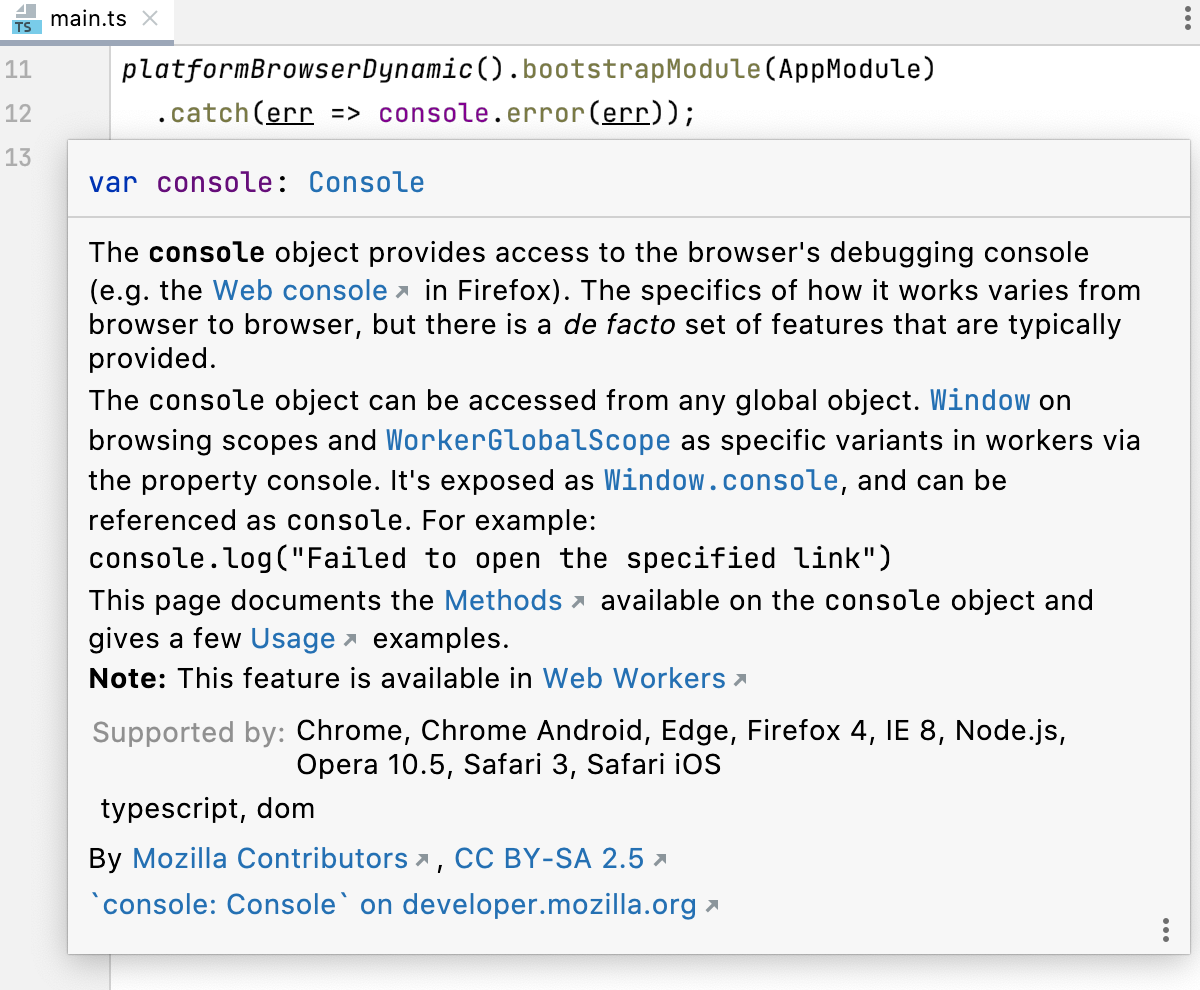
Press Ctrl0Q again to open this documentation in the Documentation tool window.
Click
in the popup to change the font size, display the quick documentation toolbar, or go to the source code.
note
To toggle the focus of the Quick Documentation popup and the Documentation Tool Window, press Ctrl0Q sequentially.
Click in the popup to change the font size, display the quick documentation toolbar, or go to the source code. See Quick Documentation in a popup for details.
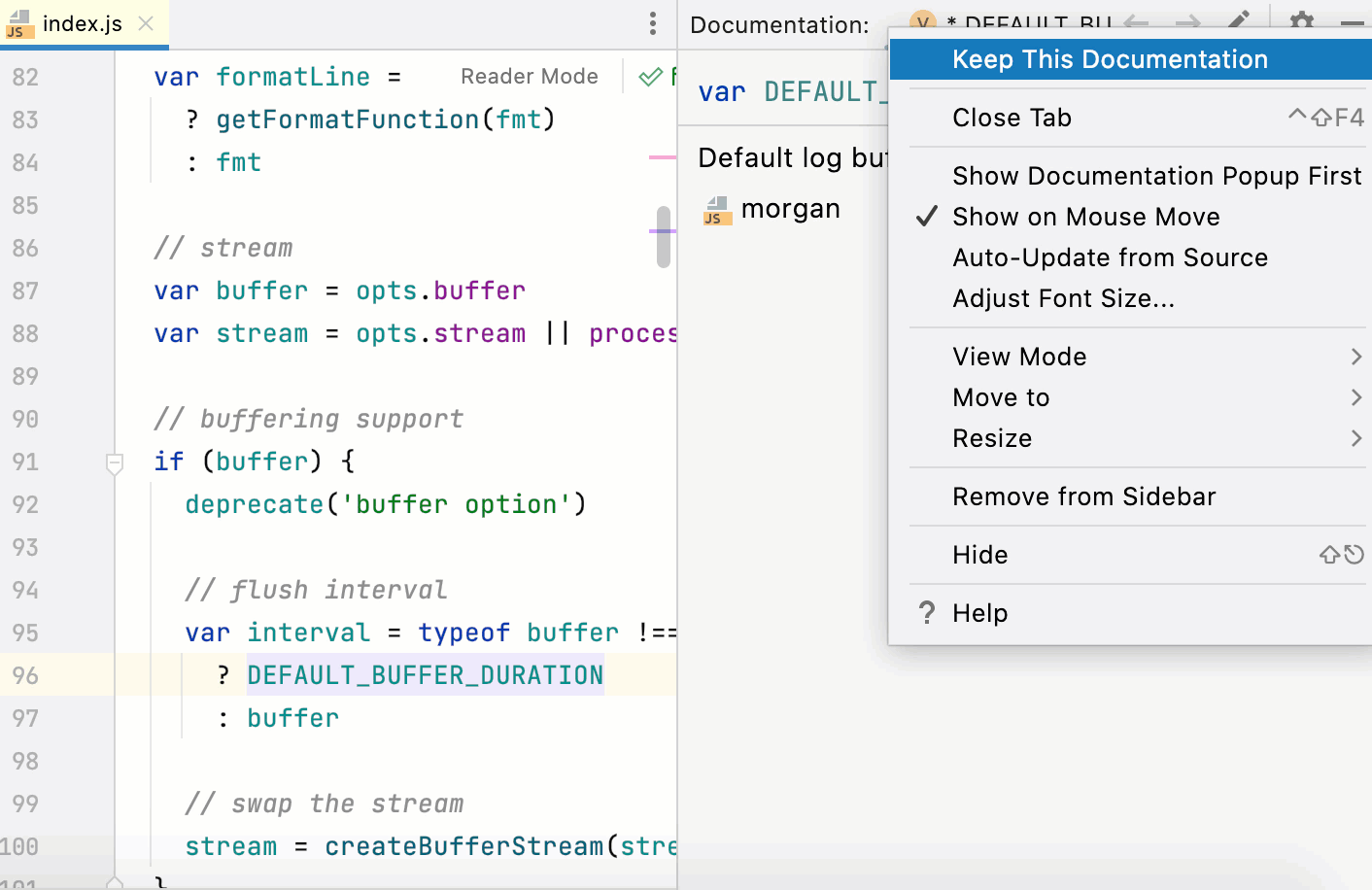
With the default settings, pressing Ctrl0Q (View | Quick Documentation) opens quick documentation in a popup. You can change the settings to view documentation in the tool window.
In the quick documentation popup, click
and disable the Show Documentation Popup First option.
In the Documentation tool window, click the
icon on the tool window toolbar and disable the Show Documentation Popup First option.
You can open a piece of documentation for a specific code element in the tool window and keep viewing documentation for other elements in your current file as described in Keep documentation in the tool window.
In the tool window, code documentation is displayed on the unpinned tab (the tab marked with the asterisk symbol (*). You can view this documentation by hovering over a symbol or placing the caret at it. See Quick Documentation tool window: modes for details.
In the Documentation window Ctrl0Q, click the MDN link.
Alternatively, press ShiftF1 or choose View | External Documentation from the main menu.
GoLand opens the MDN article in the default GoLand browser.
Inlay hints appear in the editor and provide you with additional information about your code to make it easier to read and navigate.
Parameter hints show the names of parameters in methods and functions to make your code easier to read. By default, parameter hints are shown only for values that are literals or function expressions but not for named objects.
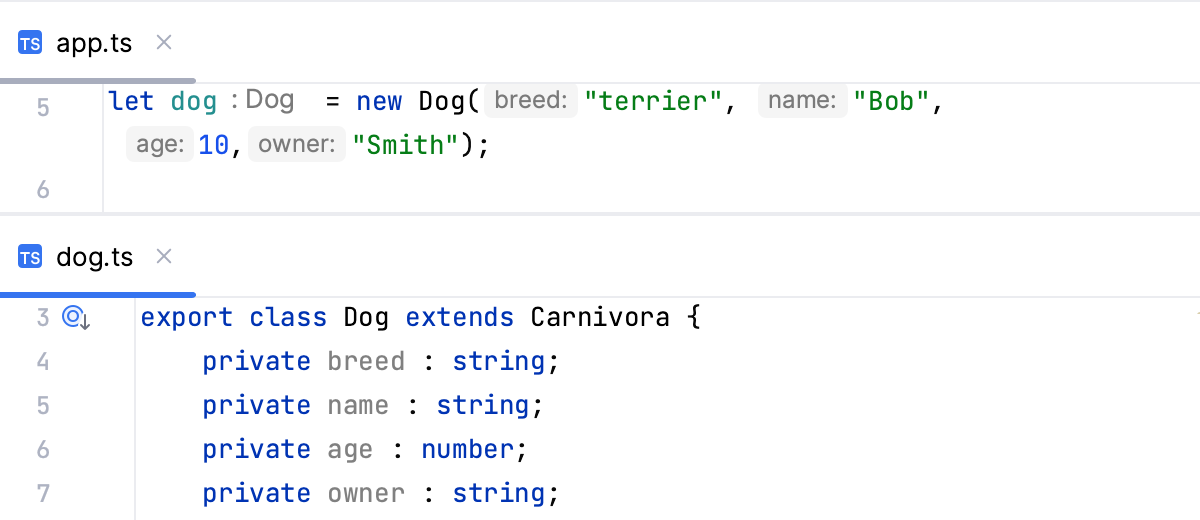
Open the Settings dialog (CtrlAlt0S) and go to Editor | Inlay Hints.
Expand TypeScript under Parameter names.
Specify the context in which you want parameter hints shown by selecting the corresponding checkboxes.
The preview shows how the changes you make in the settings affect the code appearance.
For some methods and functions, GoLand does not show parameter hints in any context. Click Exclude list... to view these methods and functions, possibly enable parameter hints for them, or add new items to the list.
GoLand can display function return types in function calls and call chains.
Function return type hints are inferred from a JSDoc comment or based on the static analysis of your code.
Return type hints in method chains are displayed if the method calls are split between multiple lines and return at least 2 different types.
Open the Settings dialog (CtrlAlt0S) and go to Editor | Inlay Hints.
Under Types, expand the TypeScript node, and then select the Function return types checkbox.
To show return type hints in method chains, expand the Method chains node and select the TypeScript checkbox.
The preview shows how the changes you make in the settings affect the code appearance.
Type hints show the types of variables, fields, or parameters. The types of variables and fields are displayed next to their definition. Type hints for parameters are shown in function calls. Type hints are inferred from JSDoc comments or static analysis of your code.
Open the Settings dialog (CtrlAlt0S) and go to Editor | Inlay Hints.
Expand Types | TypeScript.
Expand the Type annotations node and specify the context where you want type hints to be shown.
The preview shows how the changes you make in the settings affect the code appearance.

To hide parameter type and return type hints for any value type in any context, clear the TypeScript checkbox under Types.
By default, GoLand shows inferred values for numeric enums to make your code easier to read.
Open the Settings dialog (CtrlAlt0S) and go to Editor | Inlay Hints.
Expand the Values node and select the TypeScript checkbox. GoLand will hide the inferred values and show only the values of explicitly initialized constants. The preview shows how the changes you make in the settings affect the code appearance.
When working with JavaScript libraries in TypeScript, you need to install type declarations for them. GoLand reminds you to install them via npm or yarn and updates your package.json file accordingly.
Position the caret at the warning and press AltEnter.
Select the suggestion and press Enter.
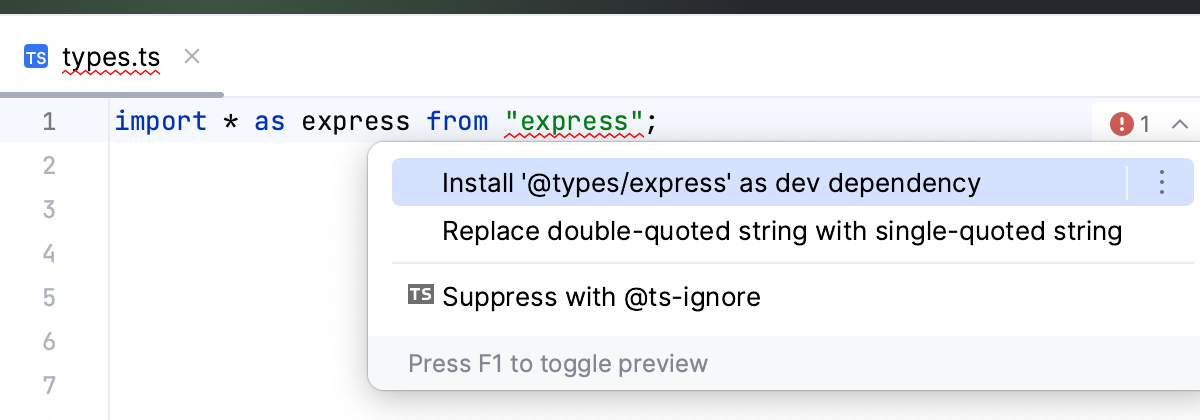
You can configure TypeScript-aware syntax highlighting according to your preferences and habits.
In the Settings dialog (CtrlAlt0S), go to Editor | Color Scheme | TypeScript.
Select the color scheme, accept the highlighting settings inherited from the defaults or customize them as described in Colors and fonts.
You can quickly navigate through your TypeScript project in the GoLand editor using different actions and popups.
You can navigate from a variable, a field, a method, or any other symbol to its declaration or view the symbol definition in a popup without jumping anywhere from the code you are editing.
To jump to the declaration of a symbol, place the caret at a usage of the symbol and press Ctrl0B or select Navigate | Declaration or Usages from the main menu.
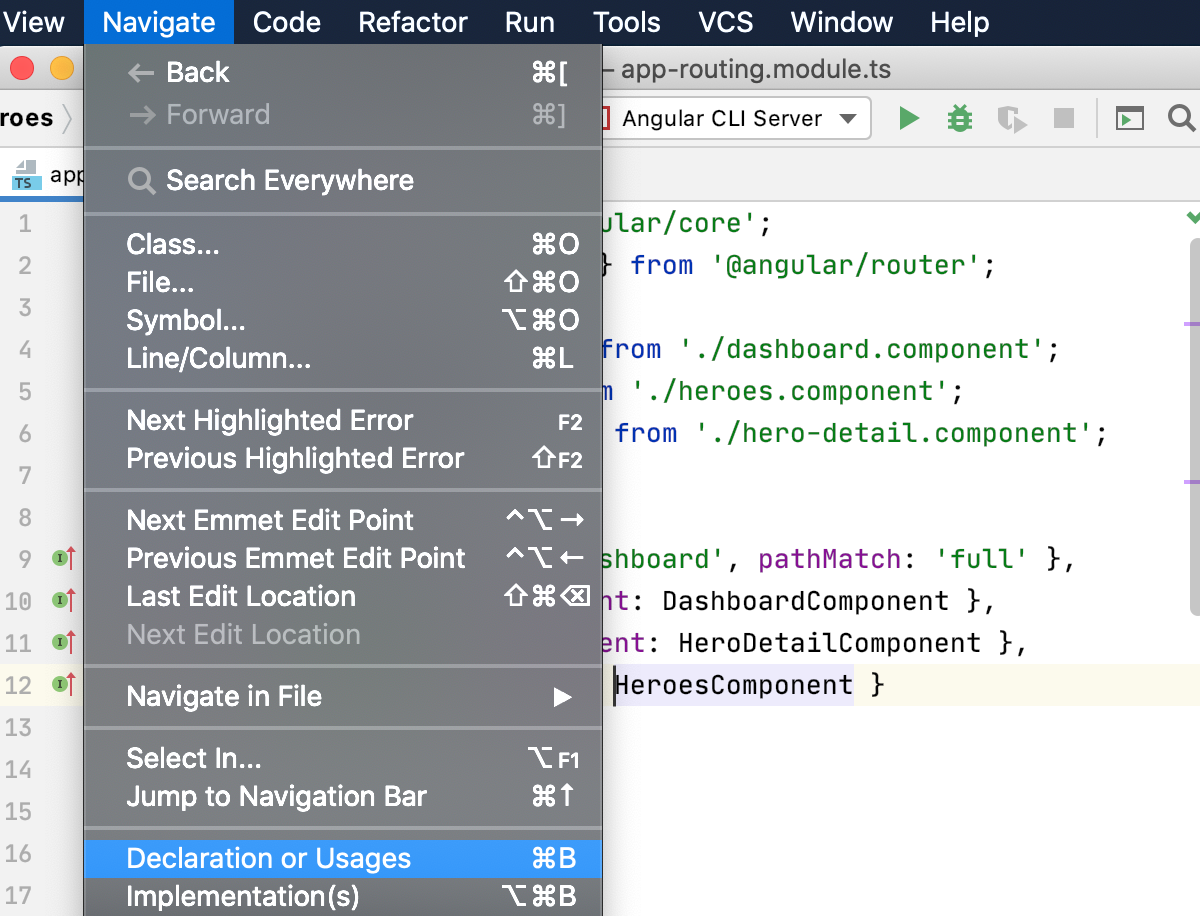 Gif
GifAlternatively, use CtrlClick: keeping Ctrl pressed, hover your mouse pointer over the symbol. When the symbol turns into a hyperlink, click the hyperlink without releasing Ctrl.
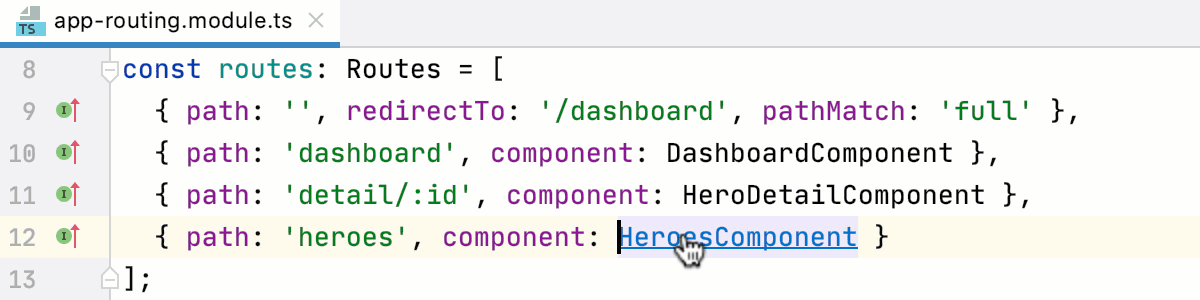 Gif
GifTo view the definition of a symbol in a popup, place the caret at its usage and press CtrlShift0I or select View | Quick Definition from the main menu.
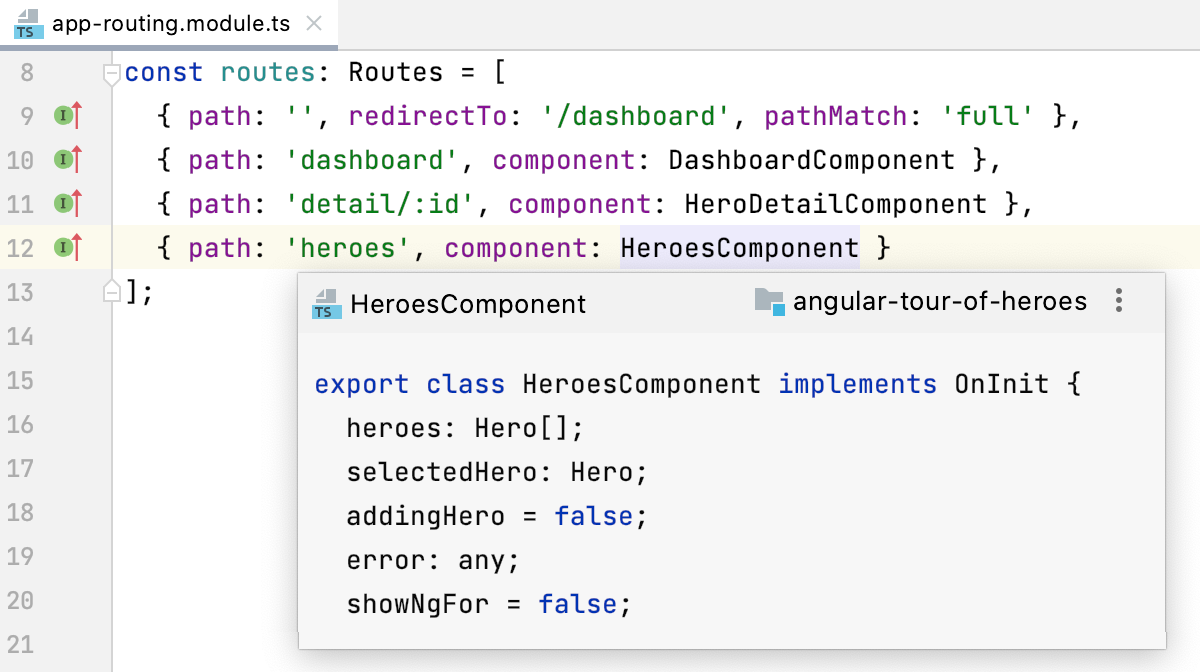
You can view a list of usages of a symbol and select the one to jump to.
To get a list of usages of a symbol, place the caret at the declaration of the symbol and do one of the following:
Press Ctrl0B or select Navigate | Declaration or Usages from the main menu.
Press CtrlAltF7 or select Edit | Find Usages | Shows Usages from the main menu.
From the list, select the usage of the symbol where you want to jump.
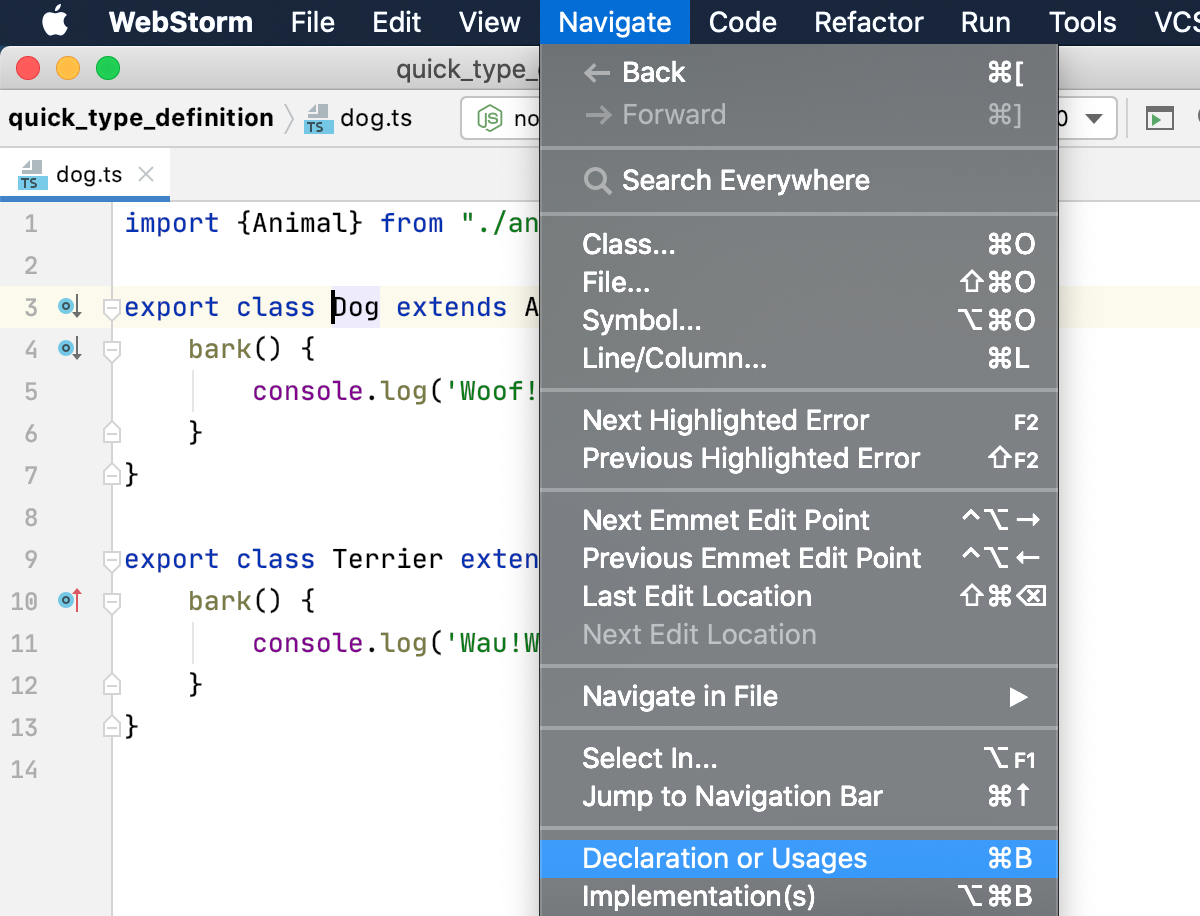 Gif
Gif
You can navigate from a variable, a field, a method, or any other symbol to its type declaration. Alternatively, open the type definition in a popup without jumping to the type declaration.
GoLand also shows the inferred type of an object. You can view the inferred type information in a tooltip or in the documentation popup.
To jump from a symbol to the declaration of its type, place the caret at a usage of the symbol and press CtrlShift0B or select Navigate | Type Declaration from the main menu.
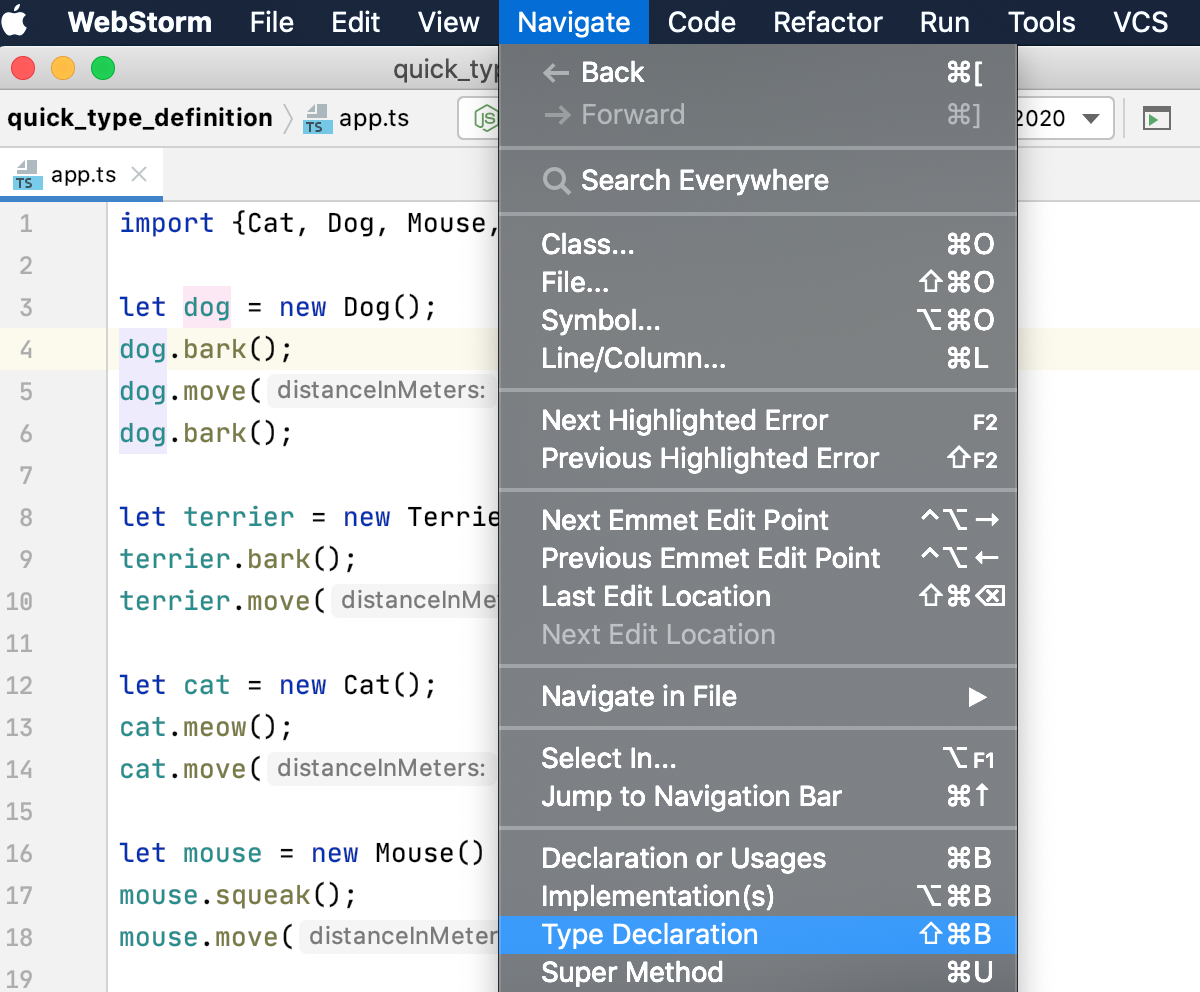 Gif
GifTo view the type definition of a symbol in a popup, place the caret at the symbol for which you want to view the type definition and select View | Quick Type Definition.
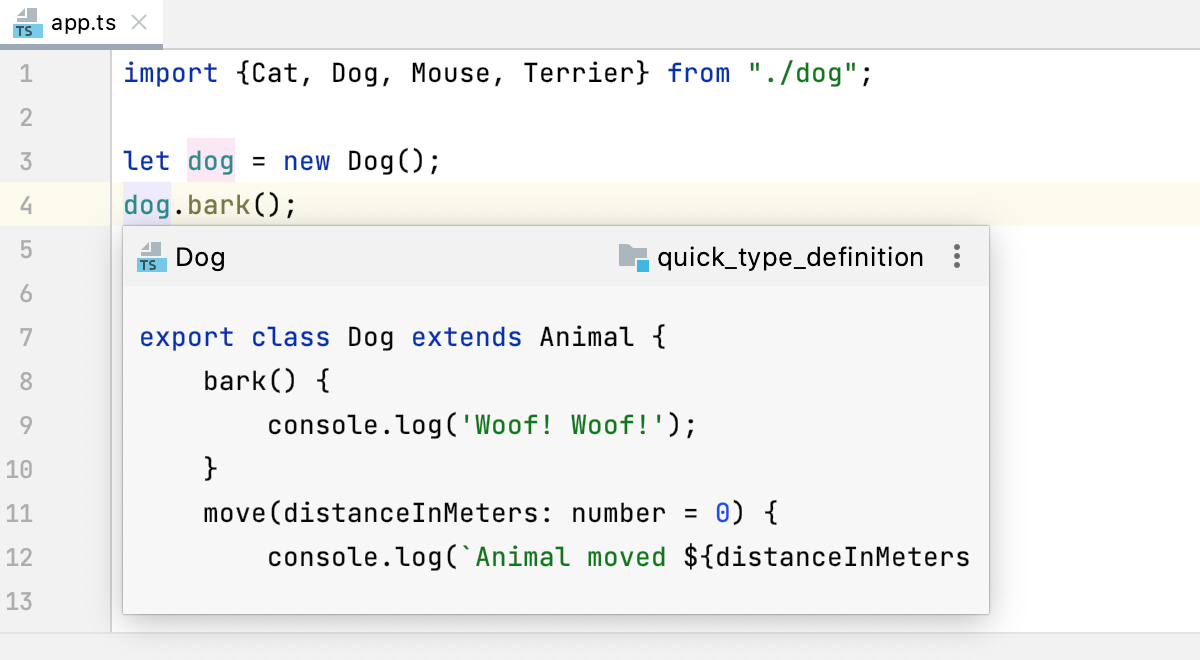
For an instance of a class, this will reveal the class itself instead of where this instance is defined.
tip
GoLand has no default keyboard shortcut for this action, but you can manually configure it as described in Adding keyboard shortcuts.
Hold Ctrl and hover the mouse pointer over the symbol.
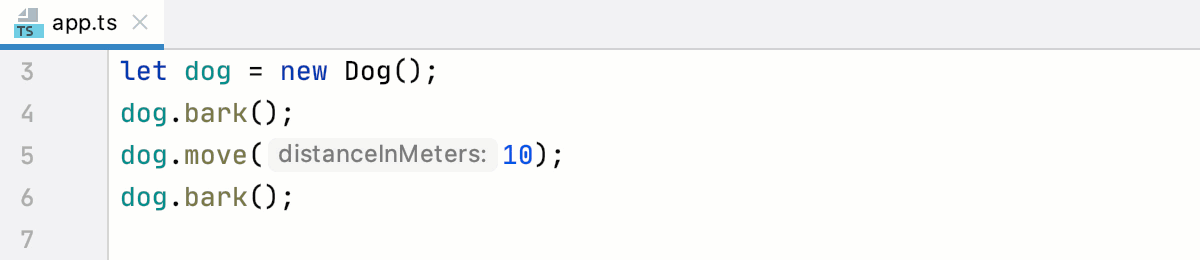 Gif
GifAlternatively, hover the mouse pointer over a symbol. GoLand immediately displays the reference for it in the Documentation popup.
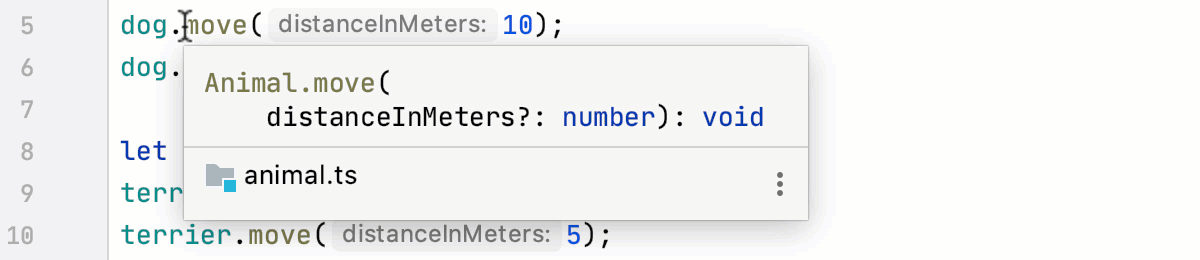 Gif
GifLearn more from Documentation look-up above.
Note the difference between Go To Declaration and Go To Type Declaration. Suppose you have a file app.ts with the following code:
import {Dog} from "./dog";
let dog = new Dog();
dog.bark();dog in dog.bark(), then Go To Declaration brings you to the declaration of the variable in let dog = new Dog (), while Go To Type Declaration brings you to the declaration of the class Dog.You can keep track of class implementations and overriding methods either using the gutter icons in the editor or pressing the appropriate shortcuts.
Press CtrlAlt0B or click
in the gutter and then select the relevant class from the list.
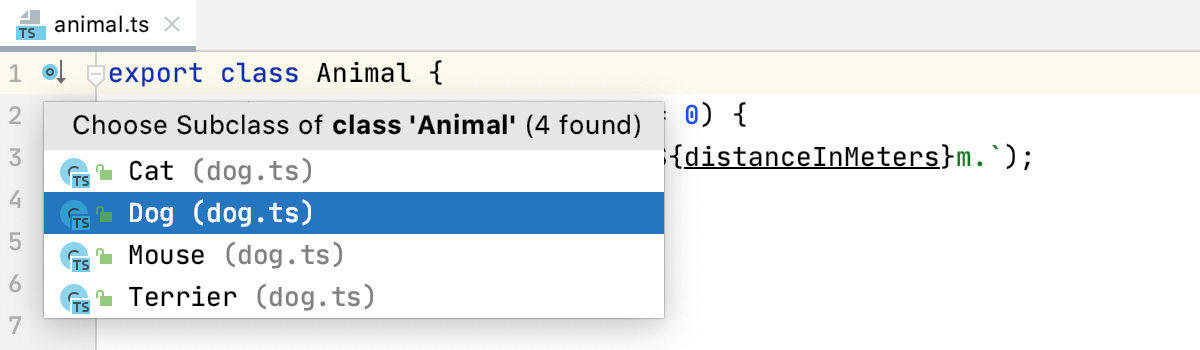 Gif
GifAlternatively, select Navigate | Implementation(s) from the main menu or Go To | Implementation(s) from the context menu and then select the relevant class from the list.
Place the caret at a subclass and press Ctrl0U. GoLand brings you to the declaration of the superclass and positions the cursor at its name.
Click
in the gutter next to an overriding method. GoLand brings you to the superclass with the cursor at the overridden method.
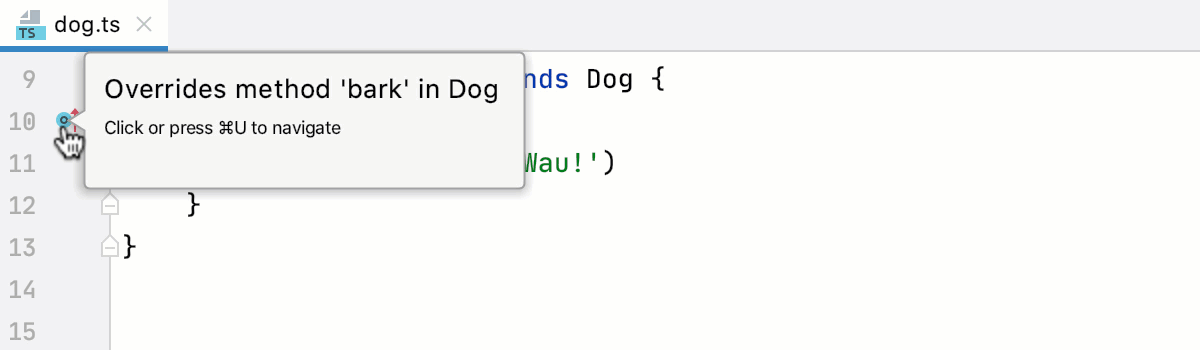 Gif
GifAlternatively, place the caret at the overriding method and press Ctrl0U or select Navigate | Super Method from the main menu or Go To | Super Method from the context menu.
Place the caret at an implementation of an interface, press Ctrl0U, and select the interface to go to.
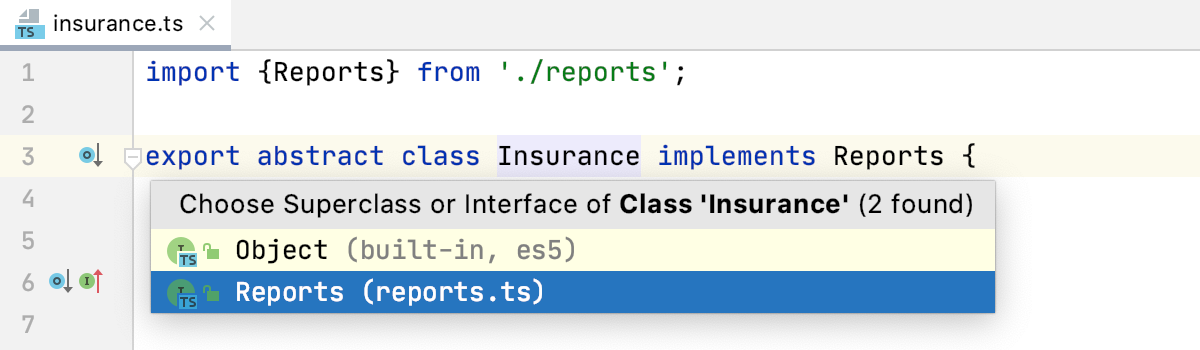
GoLand brings you to the declaration of the interface and positions the cursor at its name.
Click
in the gutter next to the implementing method. GoLand brings you to the corresponding interface with the cursor at the implemented method.
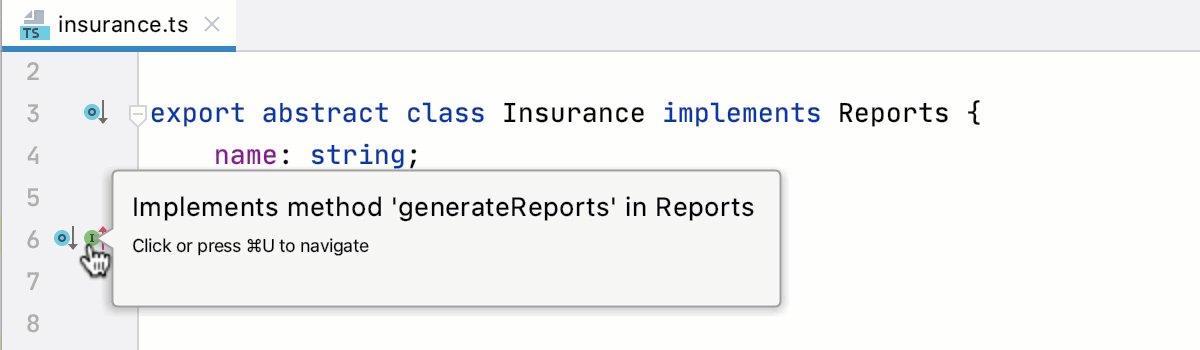 Gif
GifAlternatively, place the caret at the implementing method and press Ctrl0U or select Navigate | Super Method from the main menu or Go To | Super Method from the context menu.
GoLand provides both common refactoring procedures, such as rename/move, and so on, and TypeScript-specific refactoring procedures, such as change signature, introduce parameter, introduce variable.
With GoLand, you can run and debug client-side TypeScript code and TypeScript code running in Node.js. Learn more from Running and debugging TypeScript.
Thanks for your feedback!