File structure
GoLand allows you to view and navigate the structure of a file in the Structure tool window and the Structure popup.
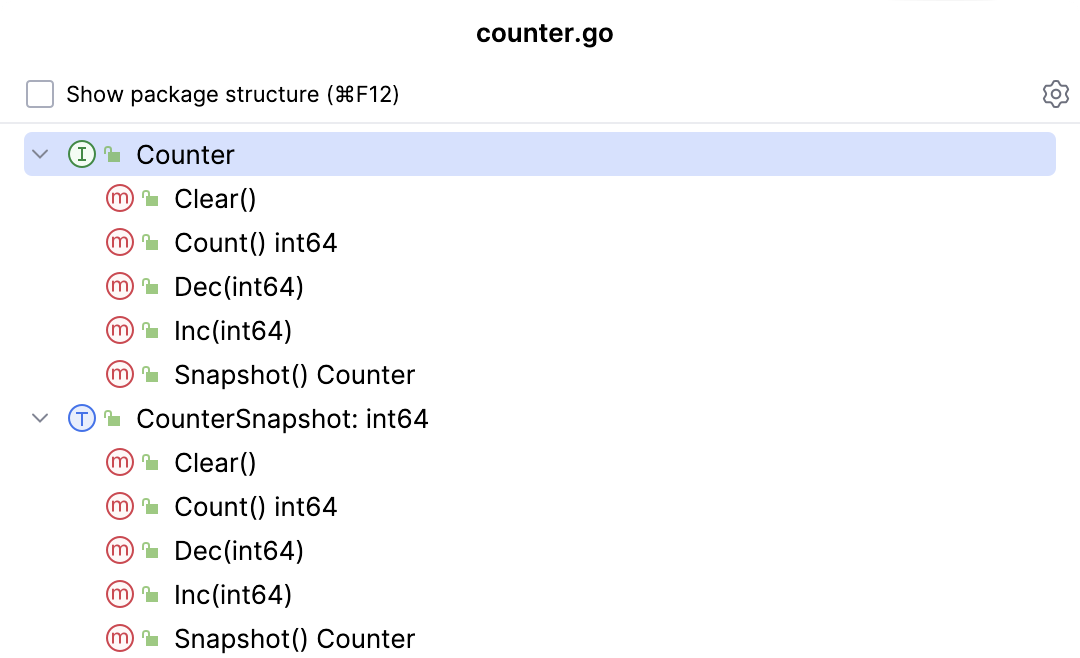
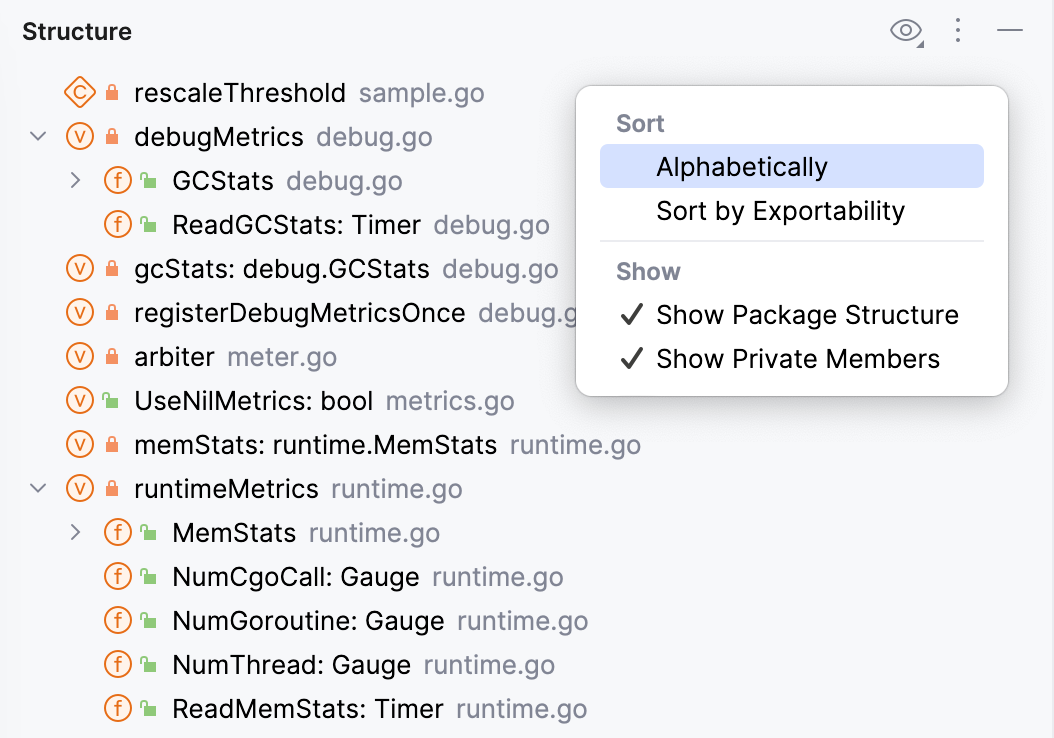
You can see the VCS status colors in the Structure tool window and the Structure popup if your project is under version control. It helps you track changes in files. The names of modified objects become blue, and the names of the newly added objects appear highlighted in green.
Hover over icons in Structure to get additional information in tooltips about the items.
Structure popup
The popup provides less information than the tool window, but it allows you to navigate the structure faster due to the Narrow down on typing option.
Open a file in the editor and press Ctrl+F12, or go to in the main menu.
In the popup, start typing the name of the element that you want to find. The IDE will narrow down the search results as you type.
You can also use CamelHumps, that is, for example, you can type
dsuto matchDoSomethingUseful.You can additionally narrow down your search results by using the checkboxes in the popup. To change the sorting, click
and select the necessary option.
Press Enter or click an item to close the popup and navigate to the selected element in the editor.
- Show Package Structure
Show code elements from other files that are included in the current package.
- Alphabetically
Sorts elements within a class alphabetically.
- Sort by Exportability
Shows first the identifiers that may be exported to permit access to them from another package.
- Narrow down on typing
Hides irrelevant items as you type. When this option is disabled, the IDE highlights all items that match your search query without hiding irrelevant items.
Structure tool window
Open a file in the editor or select it in the Project tool window.
Press Alt+7 or go to in the main menu.
In the tool window, start typing the name of the element that you want to find. You can also use CamelHumps. The IDE will highlight the search results as you type.
You can additionally narrow down your search results or sort the items in the tool window by using the options located under
.
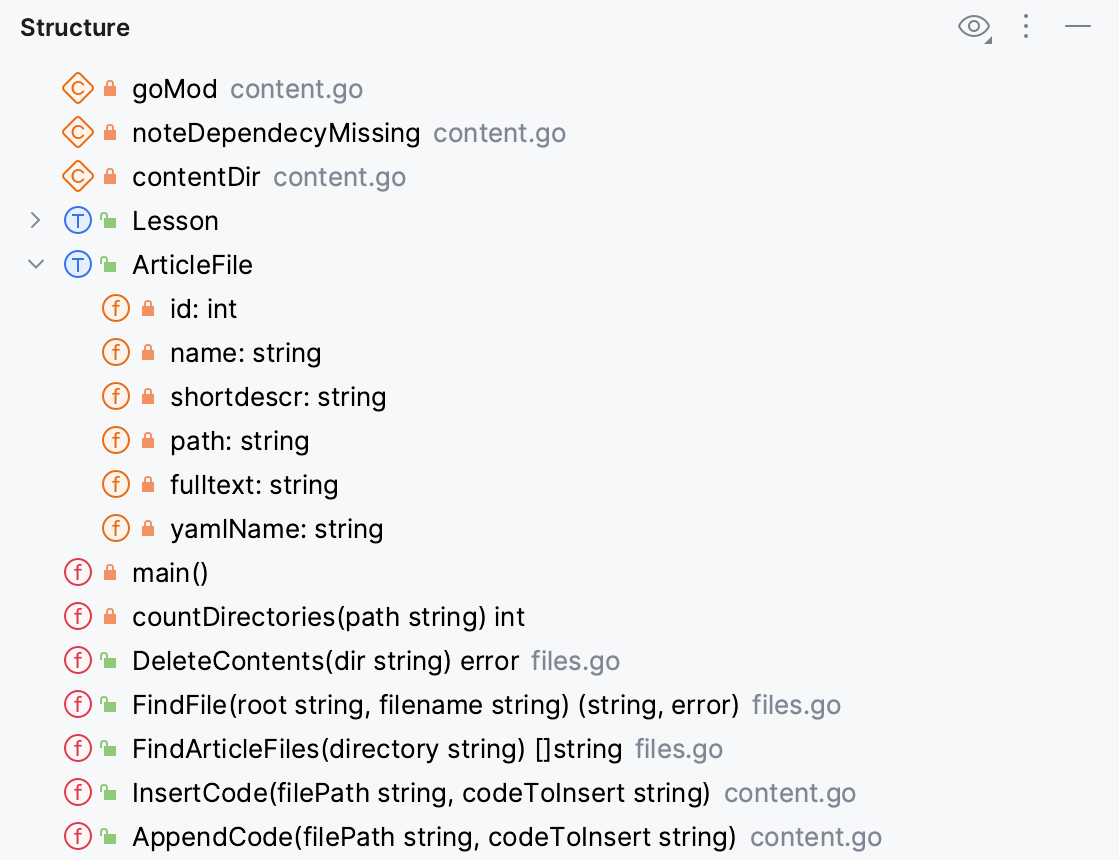
View options
Sort
- Alphabetically
Sorts elements within a class alphabetically.
- Sort by Exportability
Shows first the identifiers that may be exported to permit access to them from another package.
Show
- Show Package Structure
Show code elements from other files that are included in the current package.
- Show Private Members
Shows not exported code element names.
Consider the following code. If Show Private Members is selected,
foowill be displayed in the Structure tool window, andFoo2will not.package main type foo struct { } type Foo2 struct { }- HTML Outline
(Only for HTML files) Displays HTML 5 outline of an HTML file
- DDL statements
(Only for SQL files) Displays only DDL statements (for example, CREATE, ALTER, DROP, and other statements).
- DML statements
(Only for SQL files) Displays only DML statements (for example, SELECT, INSERT, UPDATE, DELETE, and other statements).
- Select statements
(Only for SQL files) Displays only SELECT statements.
- Other
(Only for SQL files) Displays only statements that do not fall under the previous categories.
Identifier icons
Icon | Description |
|---|---|
Interfaces | |
Fields that belong to a type | |
Functions | |
Methods | |
Types | |
Variables | |
Constants |