Redis
This functionality relies on the Database Tools and SQL plugin, which is bundled and enabled in GoLand by default. If the relevant features are not available, make sure that you did not disable the plugin.
Press CtrlAlt0S to open settings and then select Plugins.
Open the Installed tab, find the Database Tools and SQL plugin, and select the checkbox next to the plugin name.
For full information about Redis, refer to the official documentation.
To download Redis database software, refer to the official software downloads.
This topic presents a general procedure on how you can create a data source for the connection to your Redis database in GoLand, and run a test connection. It is assumed that you already have the necessary connection details and the database is up and running.
For example, if you want to run a database on your machine and connect to that database, the corresponding DBMS software must be installed on the machine first.
To learn about your DBMS software, refer to its official documentation.
For Redis, data editing is currently not supported.
GoLand retrieves the number of databases from the configuration using CONFIG GET databases. If the configuration is not available, the IDE displays only the databases that contain at least one key.
To connect to the database, create a data source that will store your connection details. You can do this using one of the following ways:
In the main menu, go to File | New | Data Source and select Redis.
In the Database tool window (View | Tool Windows | Database) , click the New icon (
) in the toolbar. Navigate to Data Source and select Redis.

In the General tab of Data Sources and Drivers dialog right pane, specify the driver and connection type.
In the Driver list, leave the default driver option, unless another driver is required for your connection.
From the Connection type list, select the connection type depending on the connection details that you have:
standalone: connect to Single Redis Instance by using Host, Port, Database, and URL.
cluster: connect to Redis Cluster by using Host, Port, Database, and URL.
URL only: connect by using only the URL.
For the URL only connection type, the JDBC URL that you enter is used and as is, including the database credentials.
note
For the URL only connection type, the JDBC URL is stored in plain text as is, and is also available in IDE log file and data source information.
For the other connection types, the JDBC URL is broken down into connection details. You can either specify them separately and use the automatically generated URL, or you can enter the URL directly in the corresponding field.

Check if there is a Download missing driver files link at the bottom of the connection settings area. Click this link to download drivers that are required to interact with a database. For a direct download link, refer to the JetBrains JDBC drivers page.
Location for the downloaded JDBC drivers is the GoLand configuration directory.

You can also use your drivers for the database instead of the provided ones. For more information about connecting to a database with your driver, refer to Add a user driver to an existing connection.
If there is no Download missing driver files link, then you already have the required drivers.
Specify the database connection details. Alternatively, paste the JDBC URL in the URL field.
standaloneclusterURL onlyIn the Host field, type your server address.
In the Port field, type the port of Redis. The default port is 6379.
note
Real port numbers might be different on your system. Verify that you use a correct port number with your database administrator, server settings, or hosting provider.
From the Authentication list, select the authentication method that you want to use to authenticate the connection. The following options are available:
User & Password: by using your login and password.
No auth: authentication is not required.
In the User and Password fields, type your user credentials.
To use no password, leave the Password field empty.
To delete a once entered password, right-click the Password field and select Set Empty.

In the Database field, type the database name to which you want to connect.
In the URL field, GoLand generates the JDBC URL automatically using the values of other connection settings.
If you need to use a JDBC URL with certain additional settings, paste it in the URL field. The general URL to use is as follows:
Format:
jdbc:redis://<host_address>:<port_number>/<database_name>Example:
jdbc:redis://127.0.0.1:6379/myDatabase
For more information about the URL format, refer to the driver documentation.
In Default key filter, set the regular expression for introspector.

In the Host field, type your server address.
In the Port field, type the port of Redis. The default port is 6379.
note
Real port numbers might be different on your system. Verify that you use a correct port number with your database administrator, server settings, or hosting provider.
From the Authentication list, select the authentication method that you want to use to authenticate the connection. The following options are available:
User & Password: by using your login and password.
No auth: authentication is not required.
In the User and Password fields, type your user credentials.
To use no password, leave the Password field empty.
To delete a once entered password, right-click the Password field and select Set Empty.

In the Database field, type the database name to which you want to connect.
In the URL field, GoLand generates the JDBC URL automatically using the values of other connection settings.
If you need to use a JDBC URL with certain additional settings, paste it in the URL field. The general URL to use is as follows:
Format:
jdbc:redis://<host_address>:<port_number>/<database_name>Example:
jdbc:redis://127.0.0.1:6379/myDatabase
If SSH tunneling is required for the connection to the cluster, indicate the hosts and ports of all nodes of the cluster:
jdbc:redis:cluster://<host_address_01>:<port_number_01>,<host_address_02>:<port_number_02>,<host_address_03>:<port_number_03>/<database_name>.For more information about the URL format, refer to the driver documentation.
In Default key filter, set the regular expression for introspector.

From the Authentication list, select the authentication method that you want to use to authenticate the connection. The following options are available:
User & Password: by using your login and password.
No auth: authentication is not required.
In the User and Password fields, type your user credentials.
To use no password, leave the Password field empty.
To delete a once entered password, right-click the Password field and select Set Empty.

In the URL field, GoLand generates the JDBC URL automatically using the values of other connection settings.
If you need to use a JDBC URL with certain additional settings, paste it in the URL field. The general URL to use is as follows:
Format:
jdbc:redis://<host_address>:<port_number>/<database_name>Example:
jdbc:redis://127.0.0.1:6379/myDatabase
For more information about the URL format, refer to the driver documentation.
warning
For the URL only connection type, the URL field contents are stored in plain text, and are also available in the IDE log file.
Use the designated fields to provide your sensitive connection details instead of putting them into the URL field.
In Default key filter, set the regular expression for introspector.

For the reference information about connection settings and properties on the General and other tabs of Data Sources and Drivers dialog (CtrlAltShift0S) , see Connection settings and DBMS-specific properties.
Ensure that the connection to the database can be established using the provided details. To do that, click the Test Connection link at the bottom of the connection details area.

In case of any connection issues, refer to the Cannot connect to a database page.
(Optional) By default, only the default database is introspected and available to work with. If you also want to work with other databases, in the Schemas tab, select them for the introspection.

Click OK to create the data source.
Find your new data source in the Database tool window () .
For more information about the Database tool window, see the corresponding reference topic.
tip
To see more databases under your new data source node, click the N of M button and select the ones you need. GoLand will introspect and show them.

For more information about working with database objects in GoLand, refer to Database objects.
To write and run queries, open the default query console by clicking the data source and pressing F4.
To view data of a database object, open Data editor and viewer by double-clicking the object.
For the reference information about connection settings (for example, Host, Port, and so on) on the General and other tabs of Data Sources and Drivers dialog (CtrlAltShift0S) , see Data Sources.
Item | Description | Connection type |
|---|---|---|
Default key filter | For Redis, the keys are introspected with the Redis SCAN command. In the Default key filter, set the regular expression for introspector. Only the keys that match this regular expression will be introspected. This setting helps to significantly reduce the number of introspected keys, which is important for the bigger databases.
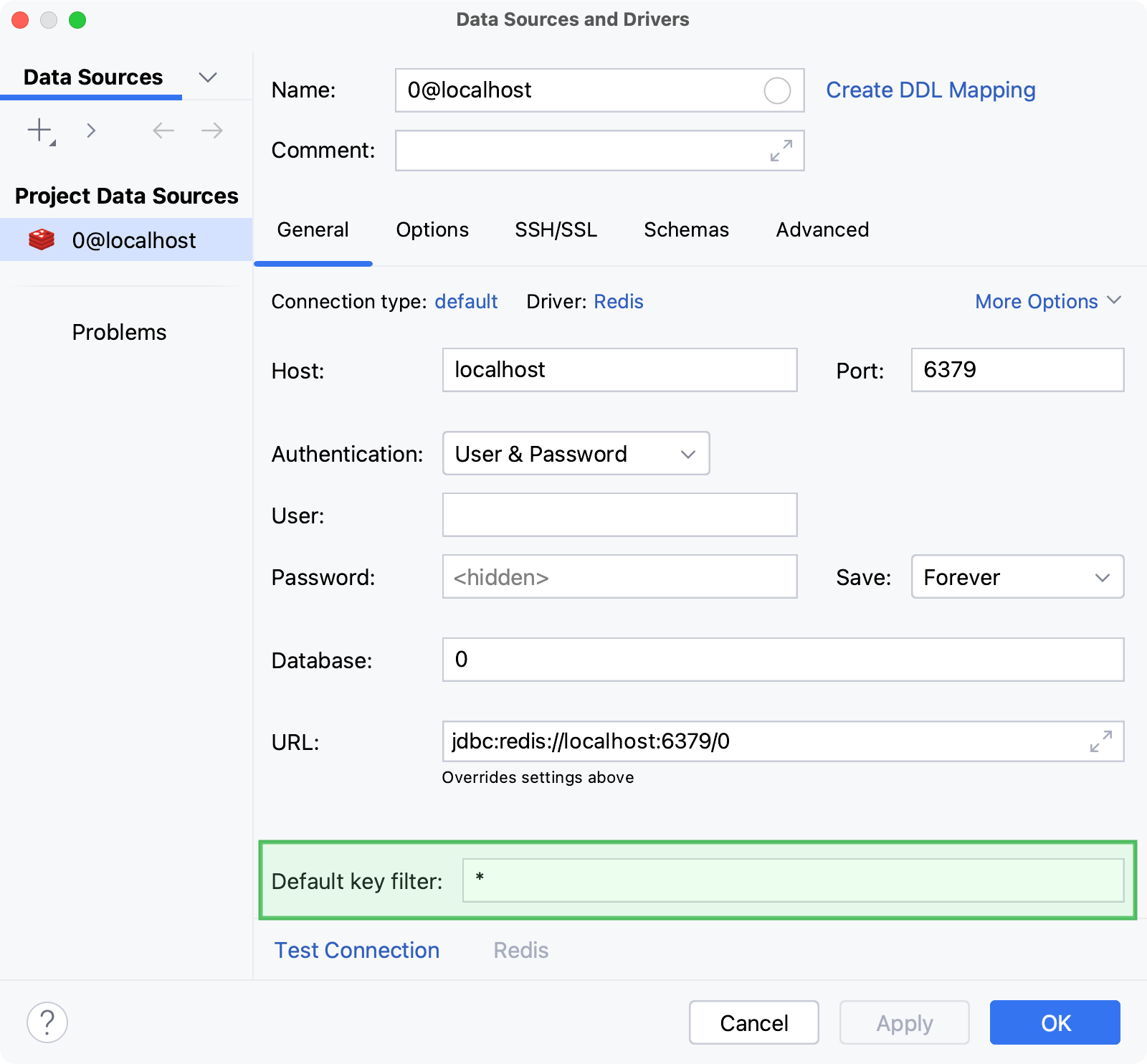 | default, URL only |
Item | Description |
|---|---|
COUNT option for SCAN command | Hint for SCAN statement. Affects the number of elements obtained in one iteration during introspection. |
Thanks for your feedback!