Manage the Project Team
The project profile page displays a list of users who are assigned team roles in the project. The project team represents the users who actually work together on a project. The project team does not include other users, like administrators or supervisors, who have access to the project but do not take part in day-to-day development efforts.
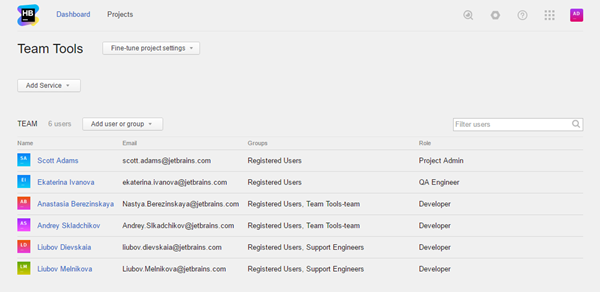
What is a Project Team?
The project team is a collection of users and members of groups who are assigned a team role in a specific project. Each user has access to the resources that are connected to the project. The level of access is determined by the role that is assigned to each user or group.
When you create a project, Hub automatically creates a group with the name <project>-team. This group is granted the Developer role in the new project. This group contains:
- Individual users that you manually add to the team on the project profile page. These users are added as members to the <project>-team group. If the <project>-team group has been deleted, each user who is added to the team is granted the Developer role directly in the project.
- Each user that you add to the group on the Members tab of the Groups > <project>-team page. These users are also granted the Developer role in the project.
The following example shows the list of users who are members of the Team Tools-team group. As you can see, the list only shows users who have been added to the group.
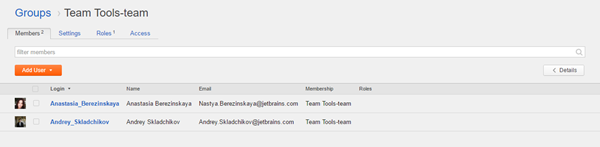
The project team, however, isn't just a group in Hub. The team includes all other users who are assigned a team role that grants them access to the project. In addition to the members of the <project>-team group, the project team displays:
- The project lead. This user is assigned the Project Admin role directly in the project.
- Members of groups who are added to the project team. When you add a group to the project team, the group is granted the Developer role in the project. Members of this group inherit access to the project based on their membership in the group.
- Members of any group that is granted a team role in this project.
- Users with a team role in this project that is granted directly and not inherited from a group.
This example illustrates how the project team assembles the collection of users who have access to the project through various team role assignments.
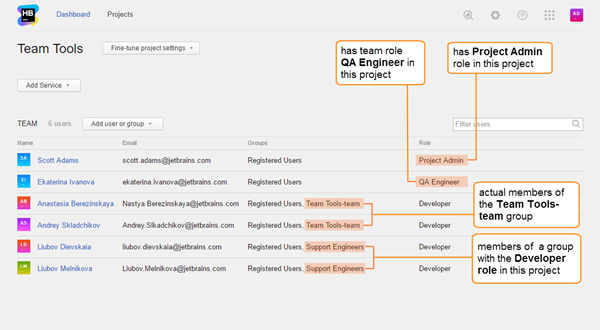
The project team doesn't show every user who has access to the project. The following users are not shown on the list:
- Users and members of groups who are granted roles in the Global project.
- Members of groups that are granted a role in this project or the Global project that is not marked as a team role.
- Users who are granted a role in this project or the Global project directly that is not marked as a team role.
The key factor that determines whether a user is shown as a member of the project team is the team flag that is used to mark a team role. For more information, see Team Roles.
Add Users to the Project Team
You can add users to the project team directly on the project profile page.
To add users to the group and grant this role successfully, you must also have access to all of the permissions that are granted to this role. The easiest way to meet this requirement is when the Developer role is also assigned to your user account.
For a list of the permissions that are assigned to the Developer role by default, see Default Roles.
To add users to the project team:
- Click the + icon in the Team section of the project profile page.
- From the drop-down list, select a user or group.
- If you select a user, this user is added to the <project>-team group, if it exists. If this group has been deleted, the selected user is granted the Developer role directly in the project.
- If you select a group, this group is granted the Developer role in the project. Members of this group inherit access to the project based on their membership in the group.
- A profile for each user that is added to the project team is created in each service that is connected to the project.
When you have added all of the users that belong to your project team, you can fine-tune the settings for your project..
Remove Groups from the Project Team
If a group of users does not require access to your project, you can remove the whole group from the project team. This situation arises when you add a large group, like the All Users group, that contains some users who should have access to your project, but also contains users who should not have access. You can also have organizational changes where the members of a group are no longer assigned to your project.
Removing groups from the project team almost always results in a permission loss. When you remove a team role from a group, you may need to restore vital permissions by replacing the team role assignment with another role that is not marked as a team role.
The Team section of the project page doesn't explicitly show which group is assigned a team role in your project. To locate this information, you need to access the Groups page.
To remove a group from your project team:
- In the Team section of the project page, click the name of a user who is a member of the group you want to remove from the project team.
- Select the Groups tab.
- Check the Roles column to locate the team role that is assigned in your project and click the name of the corresponding group.
- Select the Access tab.
- Select the name of your project in the list of projects for each role.
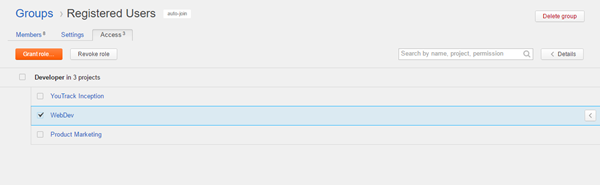
- Click the Revoke role button.
Remove Users from the Project Team
Removing users from the project team can be tricky. Each member of the project team can have access to a project directly, indirectly, or both. To remove a user from the project team, you need to remove any group membership or role assignment that grants access to the project.
Removing users from the project team almost always results in a permission loss. When you remove a team role from a user, you may need to restore vital permissions by replacing the team role assignment with another role that is not marked as a team role.
First, check the list of memberships in the Groups column. If the user in question is a member of the <project>-team group, start by removing the user from the group.
To remove a user from the group:
Return to the project profile page. If the user still appears in the project team, make a note of the remaining Role assignments for this user. Use the following table to investigate possible options for removing the user from the project team. If you are unable to perform any of these actions yourself, contact an administrator.
| Condition | The user is a member of another group that is assigned the Developer role in your project. |
| Solution | Here you have two options. You can: |
| Condition | The user is assigned a team role directly in the project. |
| Solution | Remove the role that is assigned to this user in your project. |