Migrate Data to External Hub
Both YouTrack and Upsource are bundled with a built-in Hub service. This service handles the user and access management for each application.
To switch your current YouTrack or Upsource installation to use an external Hub service, you need to migrate the user, access and project-related data to this external Hub.
To migrate data from built-in Hub to an external Hub installation:
Install and configure an external Hub server.
- In the application with the built-in Hub (Upsource or YouTrack), create a backup of the database.
For YouTrack, refer to the YouTrack documentation.
For Upsource, refer to the Upsource documentation.
- In the application with the built-in Hub (Upsource or YouTrack), open and log in to the migration service:
- To open the migration service, enter the following URL in a web browser:
<application Base URL>/bundle/admin/The log in page for the application migration service opens.
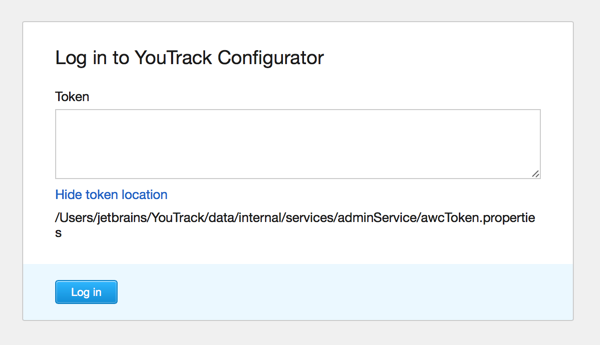
- Log in to the migration service.
To log in to the migration service, you need to prove that you are a system administrator and have access to the file system of the server where the application is installed. To confirm your access rights, the migration service asks for a token that is located on the application server.
Click the Show token location link.
Open the
awcToken.propertiesthat is stored on the server.Paste the token from the file into the Token field.
Click the Log in button.
- To open the migration service, enter the following URL in a web browser:
Enter the base URL of the external Hub server.
Click the Verify URL button.
- Click the Accept button to confirm the request access to the external Hub service.
The migration process starts.
- Review and resolve conflicts (if any were found) and confirm the migration.
The data from the built-in Hub is migrated to the external Hub service.
When finished, the application uses the external Hub service for user and access management.
The built-in Hub service is shut down.