Managing Your Profile
All registered users in Hub have access to their own profile page. Your profile is where store information about yourself and manage your account. To access your profile, click the avatar in the header and select the Profile link.
The amount of information you can see on this page is based on the permissions that are granted to your user account. For example, if your account is assigned the default Observer role, you only see the General settings tab. Users who are assigned the default System Admin role can view and update any user profile setting for any user account in Hub.
For more information about updating profile settings for other users as an administrator, see Update User Profiles.
General Settings
The General tab of the Hub profile page lets you access the basic settings for your user account.
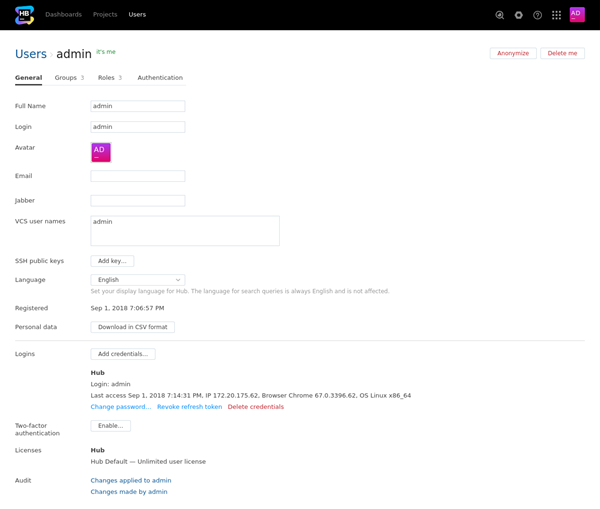
Here, you can view and update the following settings:
Setting | Description |
|---|---|
Full name | Stores your full name. This name is shown everywhere your account activity is displayed in YouTrack and other connected services. |
Login | Stores the username or email address that you use to log in to YouTrack and other connected services. |
Avatar | Stores the image that is used as your avatar in YouTrack and other connected services. When your Hub profile is created, you are assigned a default avatar. If your email address is associated with a Gravatar image, it is imported automatically. Click the image to switch from the default avatar to the Gravatar image. You can also upload an image from a file. |
Stores the address that is used to send you notifications by email. If your email address is not verified, click the Verify button to register the email address in the Hub service. | |
Jabber | Stores the account that is used to send you notifications over Jabber. This setting is only displayed when Jabber notifications are enabled for your YouTrack server. If your Jabber account is not verified, click the Verify button to register the account in the Hub service. |
VCS user names | Stores the user names that are associated with your account in a connected version control system. This setting is only displayed when Hub is connected to a version control system. |
SSH public keys | Stores the SSH public keys that are used to authenticate your account. Click the Add key button to upload a new SSH public key to your account. |
Language | Determines which language is used on the user interface in Hub. For consistency across the application, the language that is used in search queries is always English. The page headers, menus, and controls are displayed for your account in the selected language. |
Registered | Displays the date when your user account was created. |
User agreement | Displays the version number and date of acceptance of the most recent user agreement that you have viewed and accepted. This information is only shown when a user agreement is enabled in your Hub installation. |
Personal data | Downloads a copy of the personal data that is associated with your user account in CSV format. For more information, see Download Your Personal Data. |
Logins | Displays the credentials that are associated with your user account. The following details are displayed for each of the accounts that you have used to log in to the services that are connected to Hub:
You can use the controls in this section to log out of all sessions that use these credentials or delete the credentials from your Hub profile. Credentials that can be managed directly from your Hub profile display controls that let you change your password. For more information, see Manage Your Passwords. You can also add credentials to your Hub profile. For more information, see Add Credentials to Your Account. |
Licenses | The list of licenses that are granted to your user profile. Visibility of a license in the list depends on the permissions granted to the user who is viewing the profile. If the user is granted Read service permission for a service, then the license of this service is displayed in the list. If the current user is granted sufficient permissions, then the controls to grant or revoke a license are also displayed. For more information, see Manage User Licenses. |
Audit | Links to the Audit Events page in Hub. There, you can view a list of changes that were applied to this user account or changes that were applied by the user. |
The following actions are accessible from the header of your profile page:
Setting | Description |
|---|---|
Anonymize | Replaces the personal data in your user profile with random or encrypted values according to the anonymization scheme that is used for your Hub installation. For details, see Anonymize Your Personal Data. |
Delete me | Deletes your Hub account. |
Connected Profiles Panel
If you have access to any service that is connected to Hub, the Connected Profiles panel is displayed on the General tab. This panel provides direct links to your service-specific profile page in the connected service.
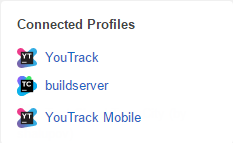
Permission-related Information
The Hub profile contains additional tabs that let you view and manage the access permissions for your account. The ability to view and update this information is based on the permissions that are currently granted to your user account.
Tab | Description |
|---|---|
| Groups | Displays a list of groups to which you have been added as a member. If you have permission to manage these settings, you can add or remove group memberships on this page. For more information, see Manage Group Memberships. |
| Roles | Displays a list of roles that have been granted to your user account. If you have permission to manage these settings, you can grant access to your account by selecting a role in a specific project or group. For more information, see Manage User Access. |
| Authentication | Displays the list of authentication tokens that are issued to the your user account by connected services. Also, here you can create and manage your permanent tokens. For more information, see Manage Permanent Tokens. |