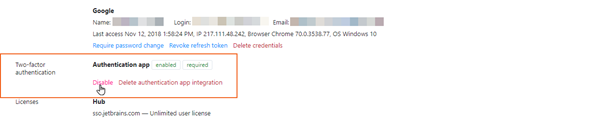Enable Two-factor Authentication
Two-factor authentication (2FA for short) adds an extra layer of security to your account. This type of multi-factor authentication requires that you enter your login and password, then enter another piece of information that should only be accessible to you.
Hub supports two types of two-factor authentication:
App-based Authentication lets you pair your Hub account with an external app. In this case, you need to enter a code that is generated by a third-party authentication app to log in to Hub.
Token-based Authentication lets you pair your Hub account with a hardware token. In this case, you need to interact with a hardware device that is in your possession to log in to Hub.
You are limited to one type of two-factor authentication. This means that you can't use token-based authentication together with app-based authentication.
Switching Between Authentication Factors
Hub supports two-factor authentication for a range of authentication apps and hardware tokens. To switch from one type of 2FA to another, you first need to delete the integration with the app or hardware token that you currently use for authentication. You can then pair your Hub account with a new app or device.
To switch to another two-factor authentication method:
Open your Hub profile by clicking your avatar, then selecting Profile.
Locate the Two-factor authentication setting.
Click the Delete authentication app integration or Unregister device link.
The authentication app or hardware token that was previously paired with your Hub account is no longer recognized as a valid second factor for authentication.
Two-factor authentication is disabled for your Hub account.
If you aren't required to use two-factor authentication, you are able to sign into Hub with a username and password. You can choose to pair your Hub account with a new authentication app or hardware token or continue to log in with a username and password.
If you belong to a group for which two-factor authentication is required, you are immediately prompted to set up the feature. Access to Hub and connected services is severely restricted until you re-enable 2FA. To restore access, use the Two-factor authentication controls in your Hub profile to pair your account with a new authentication app or hardware token.
Disabling 2FA
As long as you don't belong to a group for which two-factor authentication is required, you can also disable 2FA for your Hub account. You might choose to disable 2FA when you know in advance that you won't have access to the app or hardware device for a limited time frame.
For example, you use an app on your mobile phone as a second factor and disable the feature while your phone is out for repair. Once you pick up your phone from the shop, you can re-enable the feature without having to pair your Hub account with the app a second time.
The same principle applies when you purchase a new device.
Log in to your account using an authentication code that is generated on your old mobile phone.
Disable 2FA for your Hub account as described here.
Re-enable the feature by pairing your account with the authenitcation app on your new mobile phone.
To disable two-factor authentication for your Hub account:
Open your Hub profile by clicking your avatar, then selecting Profile.
Click the Disable link.
Two-factor authentication is disabled for your account.
If you aren't required to use two-factor authentication, you are able to sign into Hub with a username and password. Otherwise, you are immediately prompted to set up the feature. Access to Hub and connected services is severely restricted until you re-enable 2FA.
The Disable link switches to an Enable link. When you're ready to re-enable the feature and secure your account, open your Hub account and click this link.