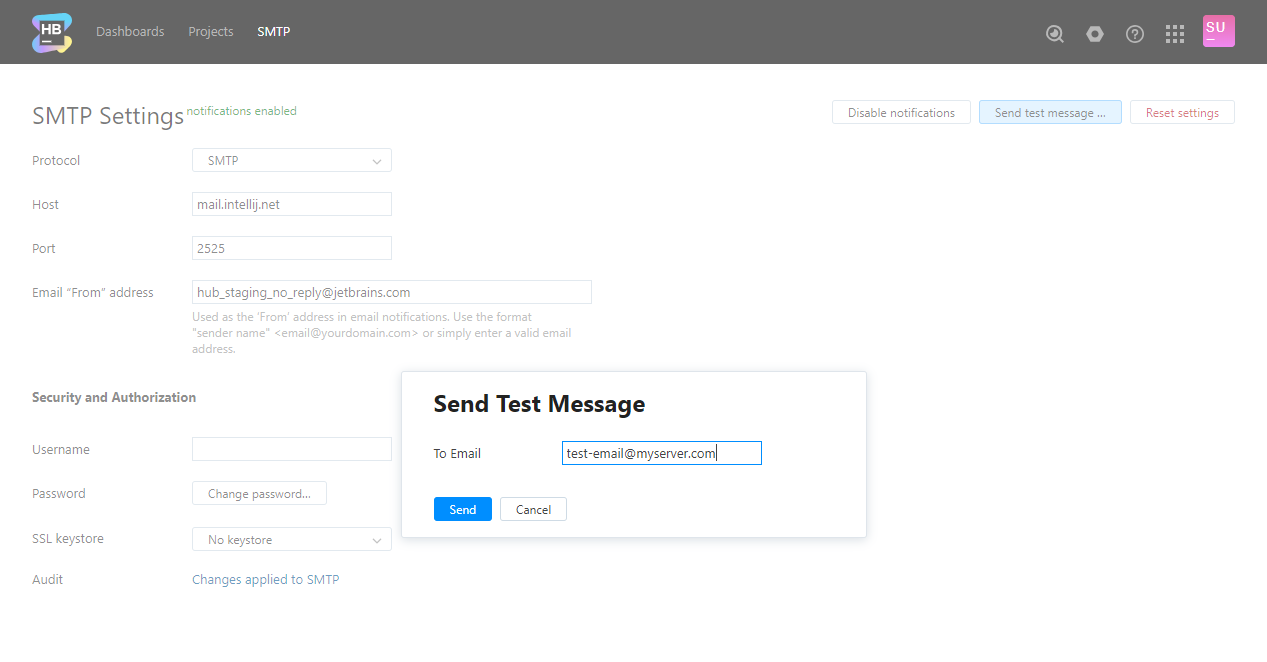SMTP
On the SMTP Settings page, you configure the connection between Hub and an SMTP server. This enables notifications in Hub over email.
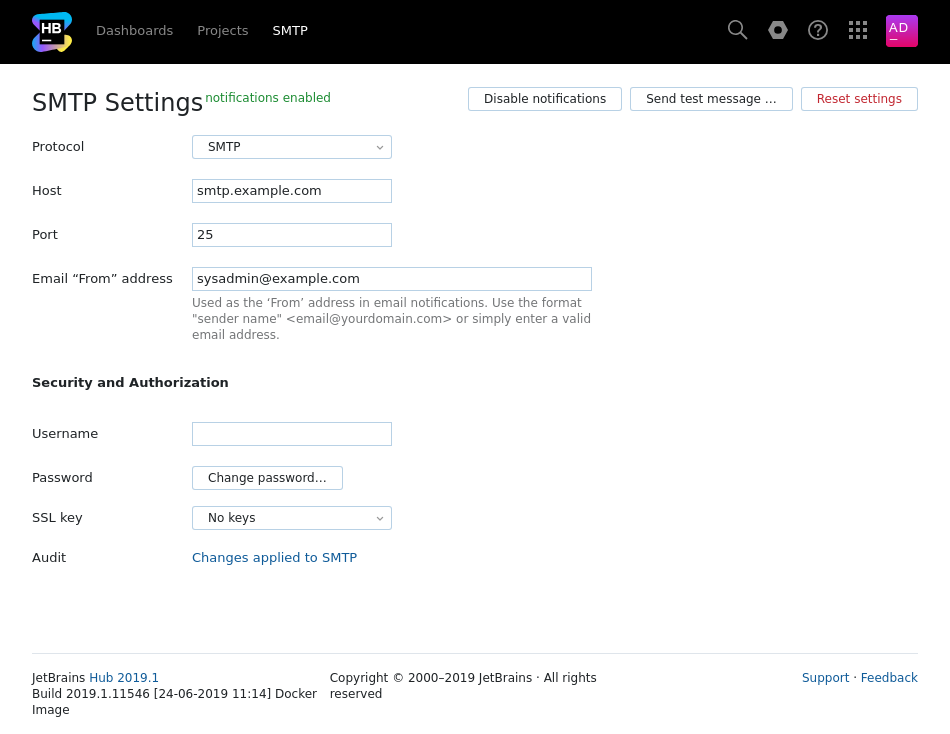
To enable email notifications:
Click the Configure SMTP server button
Enter values for the following settings:
Setting
Description
Protocol
Select the protocol that is used by your SMTP server.
Host
Enter the server address of your SMTP server.
Port
Enter the connection port for the SMTP server.
Email "From" address
Enter an email address to use as the "From" address for email notifications. A "From" address has two components. The first part is the sender name. The second part is the email address itself. To specify values for both components, use the format
"sender name" <email@yourdoman.com>.In many email clients, only the sender name is displayed. Others discard the sender name and display only the email address. If you do not specify a value for the sender name, the email address is also shown as the sender name in the email client.
Username
Enter the username of the account that is used to access the SMTP server.
If you're connecting to Gmail, additional security requirements may apply. For details, see Special Requirements for Connecting to Gmail.
Password
Click the Change password button, then enter the password for the account that is used to access the SMTP server in the Change Password dialog. Click the Change button to save the password and close the dialog.
SSL key
Select an SSL key to encrypt the connection between Hub and the SMTP server. For details, see SSL Keys.
When finished, save your changes and click the Enable notifications button.
Test the connection.
Special Requirements for Connecting to Gmail
Google accounts have settings that restrict access to third-party applications that use less secure sign-in technology. By their definition, this applies to connections that authenticate with a username and password, which are vulnerable to hijacking.
The setup requirements are based on the current setting for managing less secure apps. The requirements apply to the Google account that you use to authenticate with the Gmail server.
If you're connecting with a Google account that you manage yourself, the following options are available:
Generate an application-specific password (App Password) in your Google account and use it for authentication. Leave the option to enable access for less secure apps in your Google account Off.
App Passwords can only be used with accounts that have 2-Step Verification turned on.
Enable Less secure app access for your Google account and connect using your username and password (not recommended).
If you use a Google account that is managed by your organization as part of G Suite, verify which of the following settings is currently enabled for your domain.
Setting | Requirements |
|---|---|
Disable access to less secure apps for all users | The Google account that you use for authentication must have 2-Step Verification enabled. To connect to the Gmail server with this account, generate an application-specific password (App Password) in your Google account.
|
Allow users to manage their access to less secure apps | You may be able to connect to the Gmail server with your Google username and password. This setup is only available when:
If you have enabled 2-Step Verification for this Google account, you need to generate and use an App Password. Configure the SMTP settings in Hub as if access to less secure apps were disabled. |