Upgrade with a ZIP Distribution
You can use the ZIP distribution to upgrade an existing Hub installation of any type.
Prerequisites
Before you upgrade, create a backup of your current database. Hub does not provide forward database compatibility. Your database is migrated to the format that is compatible with the latest version during the upgrade procedure. This means that you cannot revert to a previous version and continue to use the database that was processed during the upgrade.
Copy the backup of your current database to a secure location just in case you encounter problems with the upgrade and need to roll back to the previous version.
Recommended Upgrade Path
Installation Version | Target Version |
|---|---|
1.0 | 2.0 |
2.x | 2017.1 |
2017.x | 2018.x |
2018.x | 2019.x |
2019.x | 2020.x |
2020.x | 2021.x |
2021.x | 2022.x |
2022.x | 2023.x |
Upgrade a ZIP or MSI Installation
Whether your Hub service was previously installed using a ZIP or an MSI distribution, you can use the ZIP distribution to upgrade to the latest version of Hub.
To upgrade an existing Hub installation:
Download the ZIP distribution from the JetBrains website.
Stop the Hub service. For specific instructions, see Stop and Restart the Hub Service.
Use your operating system tools to verify that all Java processes that are launched by Hub are no longer running. If there are Hub-related Java processes that are still running, interrupt the outstanding process trees .
Clear out your
<hub_home>directory.For a ZIP installation, the
<hub_home>directory is the location where the ZIP distribution was unpacked during installation.For an MSI installation, the
<hub_home>directory is%programdata%\\JetBrains\Hub.
Do not extract the ZIP installation file to a directory that contains old files.
We recommend that you perform the following steps:
Rename the existing
<hub_home>directory toHub_old(you can use another name).Create a new
<hub_home>directory in the same location as the previous installation.
If you are upgrading an MSI installation, confirm that you have access to the
<hub_home>directory and the location that you want to use as the upgrade source.Extract the contents of the ZIP archive to the empty
<hub_home>directory.In a command-line interface, enter a command to start the upgrade:
If you enter
<hub_home>/bin/hub.sh run, the console is blocked until the service is stopped.If you enter
<hub_home>/bin/hub.sh start, the console is only blocked during the startup process.
If you do not have a web browser installed on the host machine, follow the command with the
--no-browseroption. For example,<hub_home>/bin/hub.sh start --no-browser.If you enter
<hub_home>\bin\hub.bat run, the console is blocked until the service is stopped.If you enter
<hub_home>\bin\hub.bat start, the console is only blocked during the startup process.
If you do not have a web browser installed on the host machine, follow the command with the
--no-browseroption. For example,<hub_home>\bin\hub.bat start --no-browser.Continue with the upgrade installation in the web-based Configuration Wizard.
If you have a browser installed on the host machine, the Configuration Wizard opens automatically.
If you do not have a web browser installed on the host machine, open the URL of the wizard in a web browser on another workstation. The wizard URL is printed in the console output:
JetBrains Hub <version> will be available on [<Hub Base URL>/bundle/starting] after start
In the Configuration Wizard, click Upgrade.
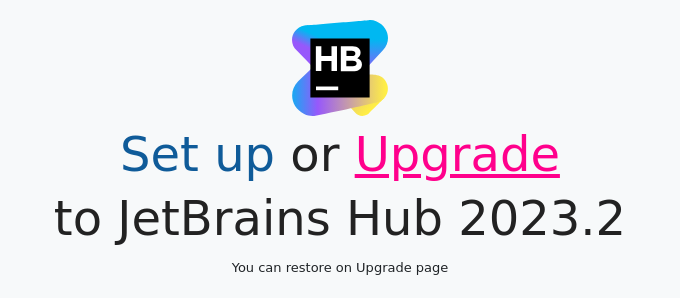
On the Select Upgrade Source page, click the Select button and select an upgrade source.
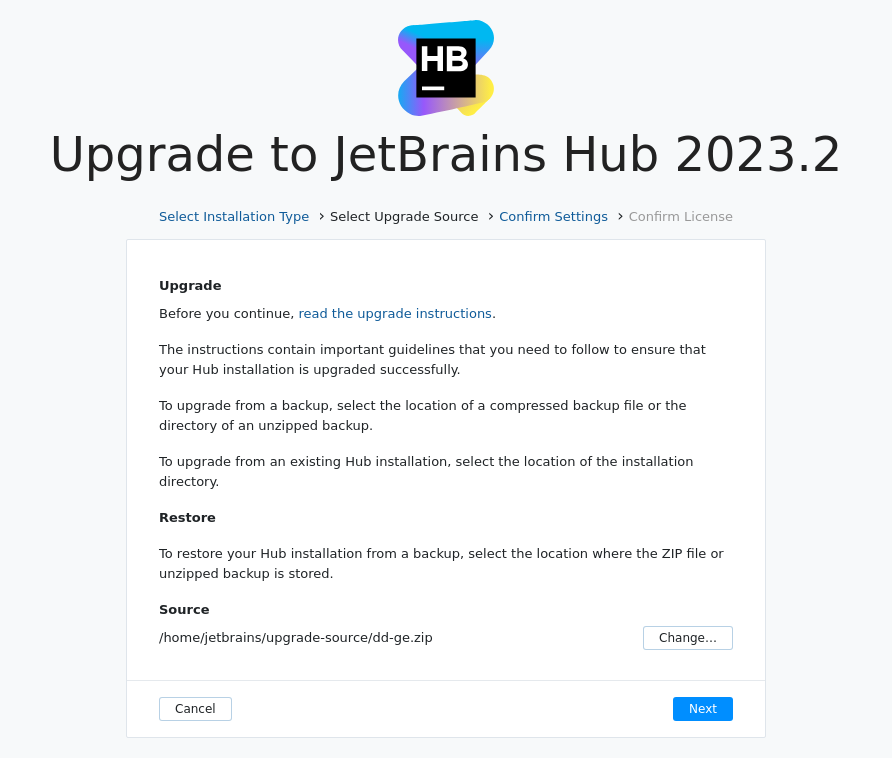
You can select the location of a backup or the location of an existing Hub installation.
When done, click Next.
On the Confirm Settings page, confirm or change your system settings and the location of system directories.
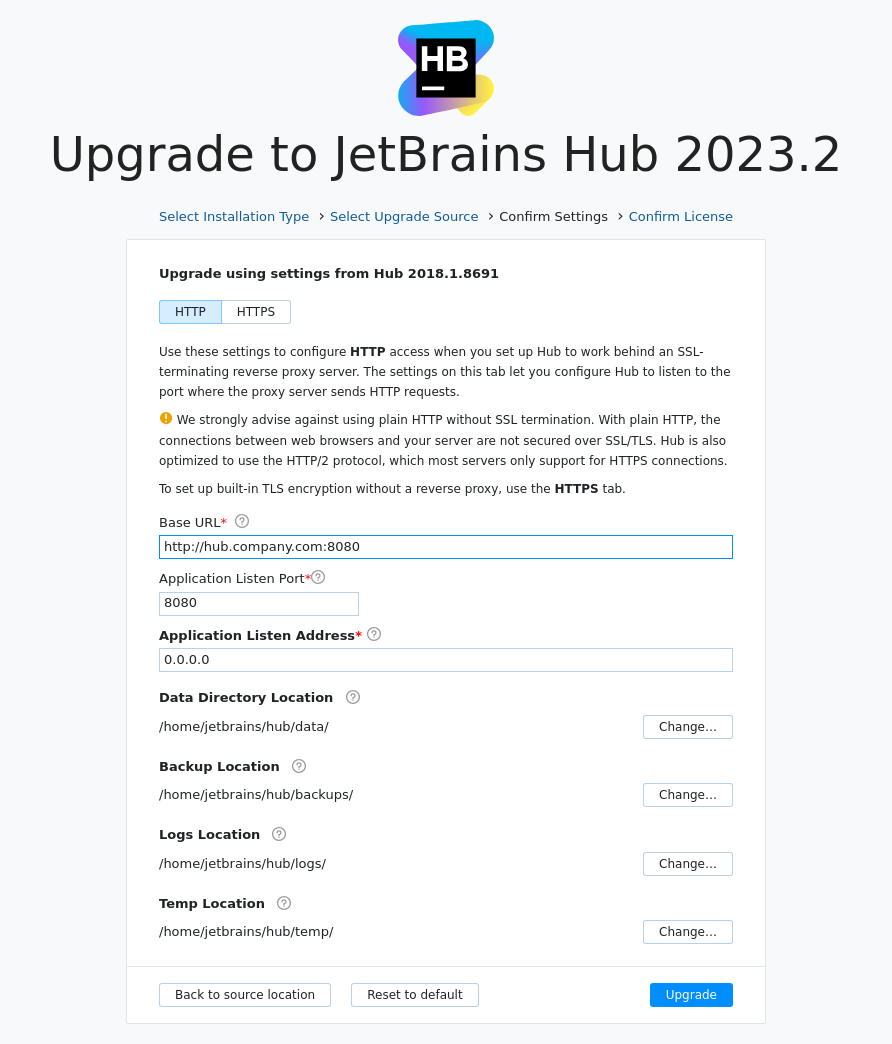
When done, click Upgrade.
Hub launches its components.
Do not close the page in the browser until the setup is complete. When the Hub server is ready, you are redirected to the login page.
Enter the credentials for the Hub administrator account and click the Log in button.
Hub opens to the Users page.
Your Hub installation is upgraded and ready to use.
Upgrade from a Docker Image to a ZIP Distribution
You can upgrade an existing installation that was run in a docker container and change the installation type to ZIP at the same time.
To upgrade from a docker image to the ZIP distribution:
Create a backup of the Hub database while your existing Hub installation is running.
Download the ZIP distribution from the JetBrains website.
Extract the contents of the ZIP archive to the empty
<hub_home>directory.In a command-line interface, enter a command to start the upgrade:
If you enter
<hub_home>/bin/hub.sh run, the console is blocked until the service is stopped.If you enter
<hub_home>/bin/hub.sh start, the console is only blocked during the startup process.
If you do not have a web browser installed on the host machine, follow the command with the
--no-browseroption. For example,<hub_home>/bin/hub.sh start --no-browser.If you enter
<hub_home>\bin\hub.bat run, the console is blocked until the service is stopped.If you enter
<hub_home>\bin\hub.bat start, the console is only blocked during the startup process.
If you do not have a web browser installed on the host machine, follow the command with the
--no-browseroption. For example,<hub_home>\bin\hub.bat start --no-browser.Continue with the upgrade installation in the web-based Configuration Wizard.
If you have a browser installed on the host machine, the Configuration Wizard opens automatically.
If you do not have a web browser installed on the host machine, open the URL of the wizard in a web browser on another workstation. The wizard URL is printed in the console output:
JetBrains Hub <version> will be available on [<Hub Base URL>/bundle/starting] after start
In the Configuration Wizard, click Upgrade.
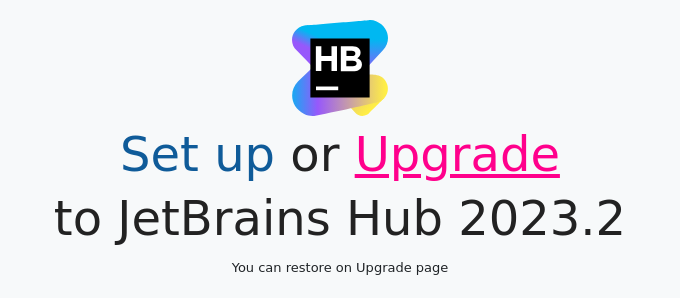
On the Select Upgrade Source page, click the Select button and select the created backup file as the upgrade source.
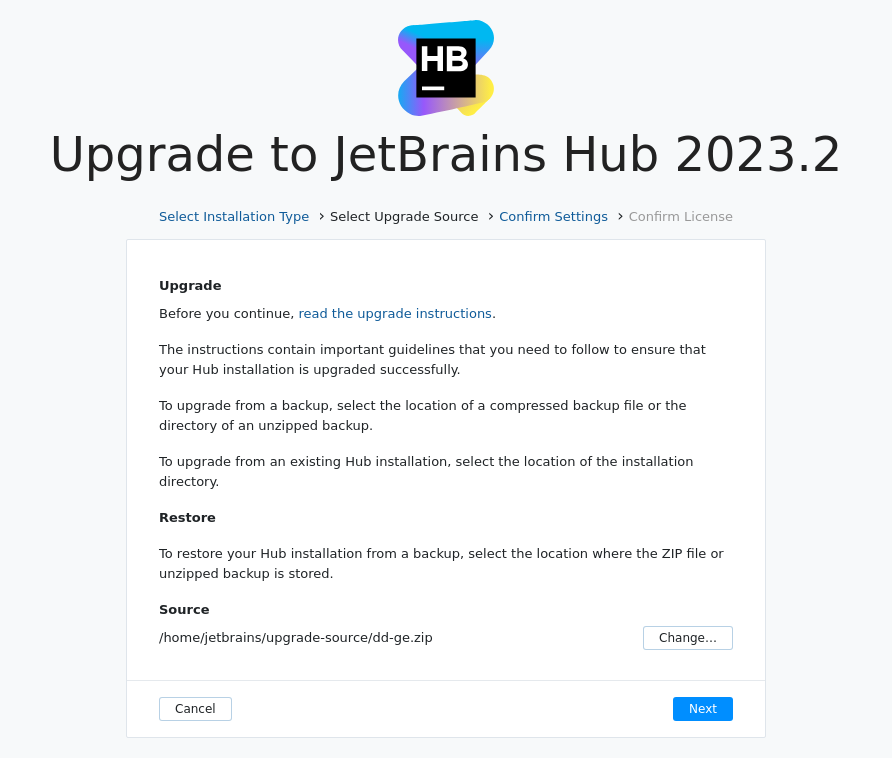
When done, click Next.
On the Confirm Settings page, confirm or your system settings and the location of system directories.
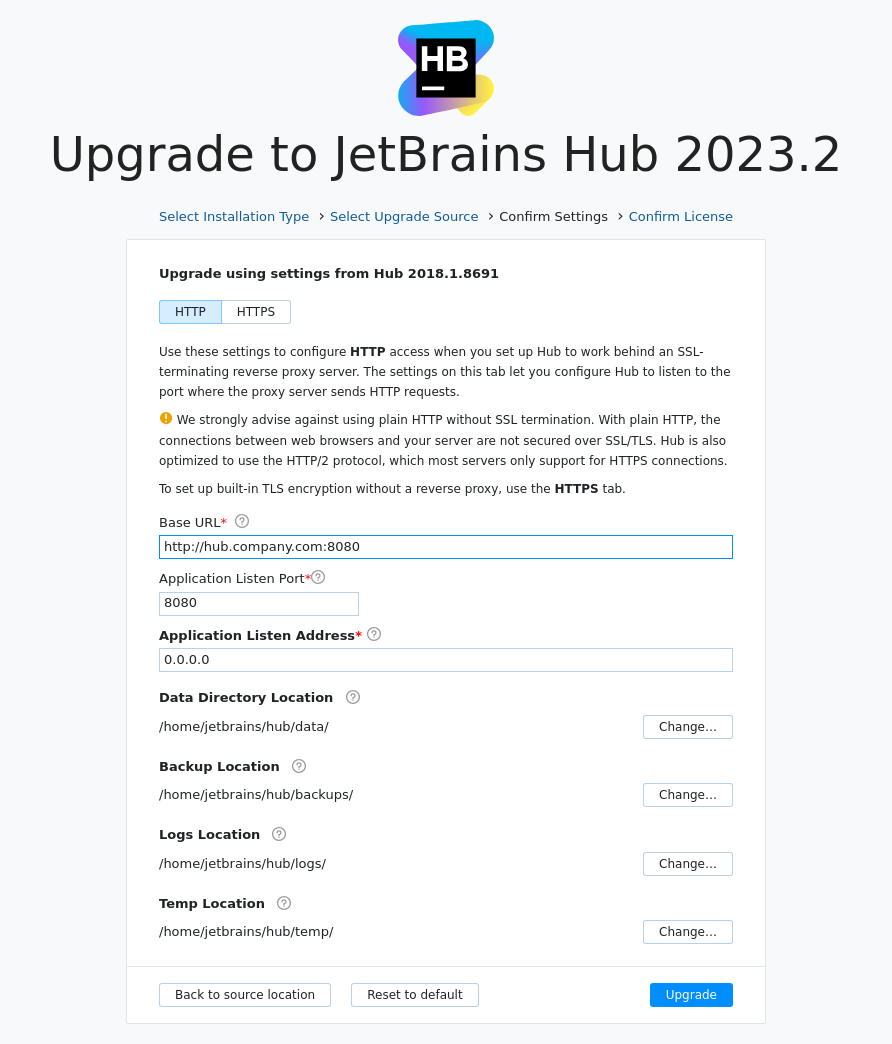
When done, click Upgrade.
Hub launches its components.
Do not close the page in the browser until the setup is complete. When the Hub server is ready, you are redirected to the login page.
Enter the credentials for the Hub administrator account and click the Log in button.
Hub opens to the Users page.
Your Hub installation is upgraded and ready to use.
Remove Files from the Previous Installation
If the installation was successful, you can safely remove the files that pertain to the older version. This can help avoid conflicts with subsequent upgrades and free up disk space.
To remove files from a previous ZIP installation:
Delete the
<hub_home>directory that corresponds with the previous installation. If you followed the upgrade instructions provided here, this should now be calledHub_oldunless you specifically chose something else.If you have any directories that stored application data (like the
dataandlogsfolders) that were stored outside the home directory for your installation and are not reused by the upgraded installation, you can safely delete these as well.To view the location of the directories that were used by the previous ZIP installation, check the
<old_hub_home>/conf/internal/bundle.propertiesfile.
To remove files from a previous MSI installation:
Use the Windows Control Panel application to uninstall the previous Hub installation.
Delete any residual folders and files stored in the
%programdata%\\JetBrains\HubIf you have any directories that stored application data (like the
dataandlogsfolders) that were stored outside the home directory for your installation and are not reused by the upgraded installation, you can safely delete these as well.To view the location of the directories that were used by the previous MSI installation, check the
%\programdata\\%\JetBrains\YouTrack\conf\internal\bundle.propertiesfile.
To remove files from a previous Docker installation:
Use the following command to remove the container that was used to run the previous Docker installation:
docker rm <container_Id>If you have any directories on the host machine that were mapped to the old Docker container and are not reused by the upgraded installation, you can safely delete these as well.