Migrate Data to External Hub
YouTrack Standalone is distributed with a built-in Hub service. This service handles the user identity and access management.
An external Hub installations lets you centralize user and permission management across multiple JetBrains products, such as YouTrack, TeamCity, and more. You might consider migrating to an external Hub installation in the following scenarios:
You want to set up a separate YouTrack installation with its own access and permission structure. If your organization has multiple instances of YouTrack with separate built-in Hub services, migrating to an external Hub can consolidate user management efforts.
You want to integrate with an external identity provider, like Active Directory or SAML. This integration streamlines user authentication and provides a seamless login experience for users across different applications.
You want to stop managing user accounts for your TeamCity installation separate from your user base in YouTrack. Migrating both to an external Hub installation simplifies user administration, reduces duplicate user accounts, and improves overall efficiency.
To switch your current YouTrack installation to use an external Hub service, you need to migrate the user, access and project-related data to this external Hub.
To migrate data from built-in Hub to an external Hub installation:
Install and configure an external Hub server.
In the YouTrack application with the built-in Hub, create a backup of the database. For specific instructions, refer to the YouTrack documentation.
In YouTrack, open and log in to the migration service:
To open the migration service, enter the following URL in a web browser:
<application Base URL>/bundle/admin/The log in page for the application migration service opens.
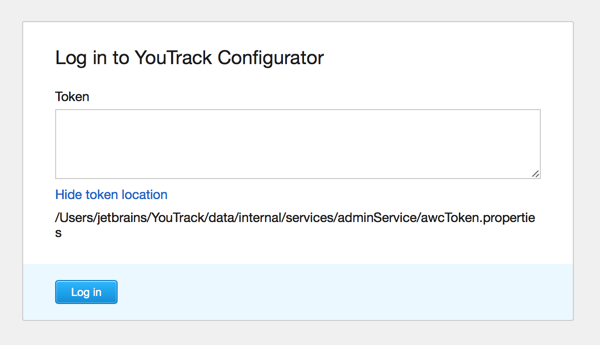
Log in to the migration service.
To log in to the migration service, you need to prove that you are a system administrator and have access to the file system of the server where the application is installed. To confirm your access rights, the migration service asks for a token that is located on the application server.
Click the Show token location link.
Open the
awcToken.propertiesthat is stored on the server.Paste the token from the file into the Token field.
Click the Log in button.
Enter the base URL of the external Hub server.
Click the Verify URL button.
Click the Accept button to confirm the request access to the external Hub service.
The migration process starts.
Review and resolve conflicts (if any were found) and confirm the migration.
The data from the built-in Hub is migrated to the external Hub service.
When finished, the application uses the external Hub service for user and access management.
The built-in Hub service is shut down.