Generate Application Passwords
When you enable two-factor authentication for your Hub account, you may have problems logging in to third-party apps that use your account for authorization. In most cases, the app isn't built to ask you to enter your two-factor authentication code. As Hub won't let you log in without it, you'll probably see a generic error, like “password incorrect”. To log in without your authentication code, use an application password.
Application passwords give an app or device permission to access your Hub account. You usually only have to enter an application password once per app or device.
For many external applications, you may be able to authenticate with a permanent token. For mobile apps, application passwords are a better solution. The 16-digit application password is easier to type into the login form than a permanent token. Use an application password when:
You have enabled 2FA for your Hub account.
The external application lets you log in with your username and password (basic authorization) or the username and password for the resource owner (resource owner authorization).
As an example, the YouTrack Mobile app asks for your username and password when you set it up. This gives the app permission to use your Hub account to access issues in YouTrack. If you have enabled 2FA for your Hub account, you can't log in through the app with your username and password. Instead, generate an application password for YouTrack Mobile and log in with your username and the application password.
You may also need to generate application passwords when:
You have external applications that use your Hub account to authorize actions in a connected service. For example, a test management tool that reports issues in YouTrack when it encounters an exception.
You use the login for an administrator account to sync contact data in an external application with your Hub database.
You normally only have to enter an application password once per app or device. You can generate separate application passwords for all of the apps and devices you want to authorize to access your Hub account. If you are unable to log in to an application that you've already authorized, generate and enter a new application password.
To generate an application password:
Click your avatar in the application header, then select the Profile link.
Switch to the Account Security tab.
Click the New password button.
In the New Application Password dialog, enter a name that helps you remember which app or device you use the password for.
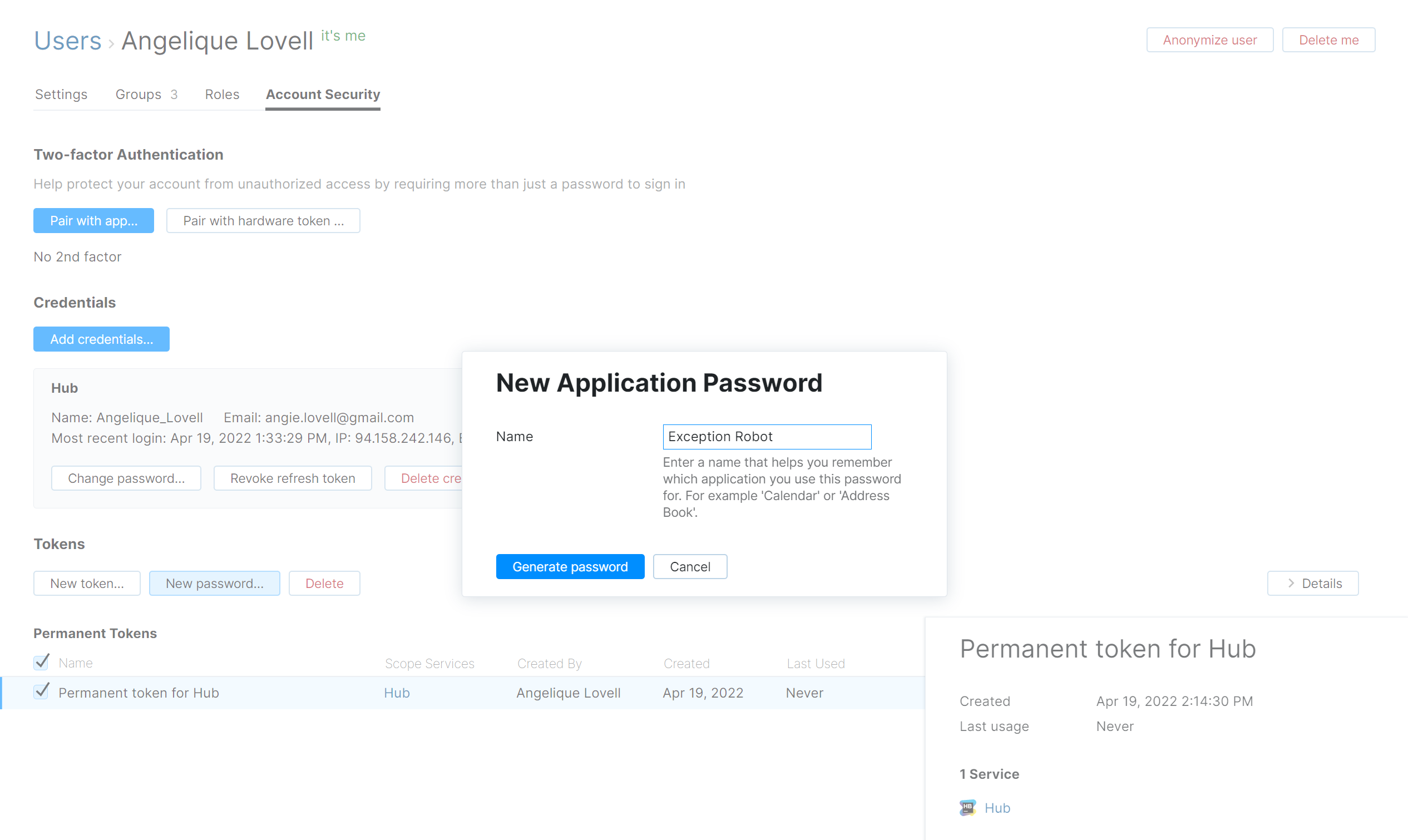
Click the Generate password button.
A dialog with the new password is displayed.
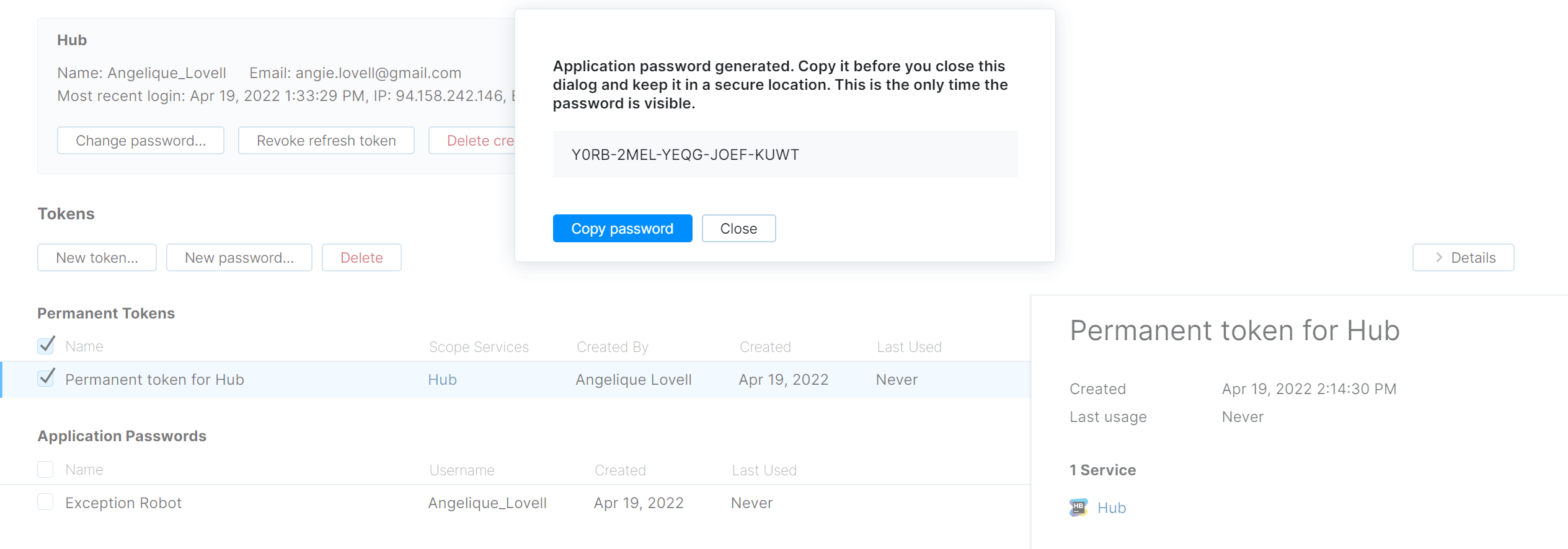
Click the Copy password button and keep it in a secure location.
After you copy the password, close the dialog.
The name that you assigned to the application password is displayed in the list in the Account Security tab.
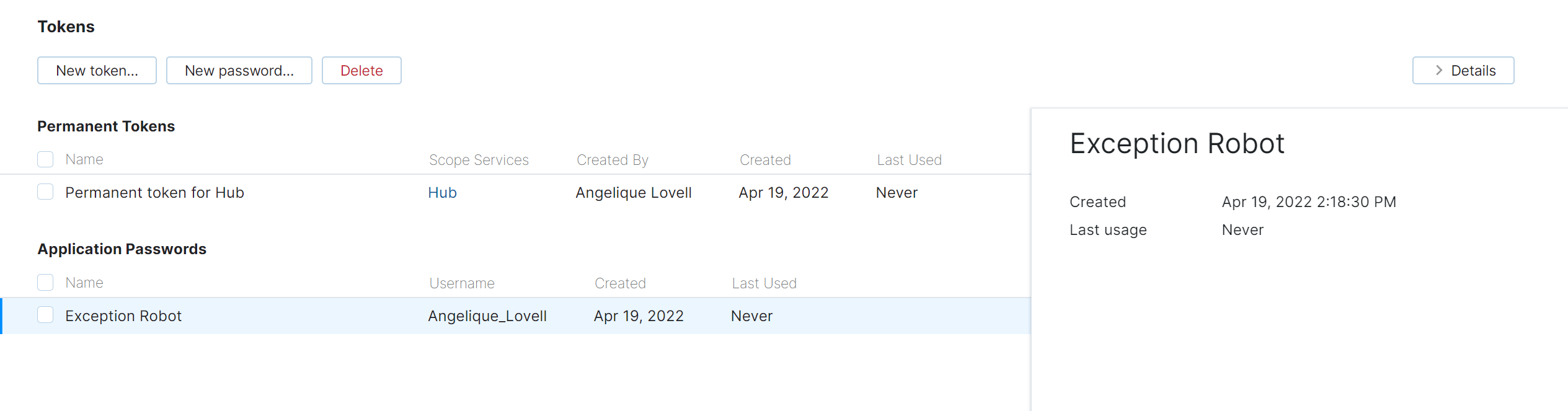
Once you have generated your application passwords, you can use them instead of your account password when you log in to an external application. You don't have to enter the dashes between each set of digits. The dashes are only there to improve the readability of the passcode.