Merge Groups
When you have organizational changes or encounter groups with overlapping access rights, you can merge one or more groups into a single group. This action is available on the Groups page.
The major difference between the merge action and the delete action is that merging preserves specific aspects of the merged groups that are discarded when groups are deleted. For more information, see Delete Groups.
The merge action consolidates group memberships and role assignments. The following group attributes are merged:
Users who are members of the selected groups are added as members to the resulting group.
All roles that are assigned to selected groups are granted to the resulting group.
Groups that are nested under the selected groups are nested under the resulting group.
Membership on a project team that is granted to selected groups is also granted to the resulting group.
Dashboards that are shared with any of the selected groups are shared with the resulting group.
Other references to the merged groups in projects and connected services are replaced with the resulting group.
When you merge groups, you select which name and description you want to retain from the set of selected groups. Other attributes, like selecting a parent group and enabling the Auto-join option can be set during the merge operation.
To merge one or more groups:
Open the Groups page.
Select one or more groups in the list. Use the search box to narrow down the number of displayed groups.
Click the merge button in the toolbar.
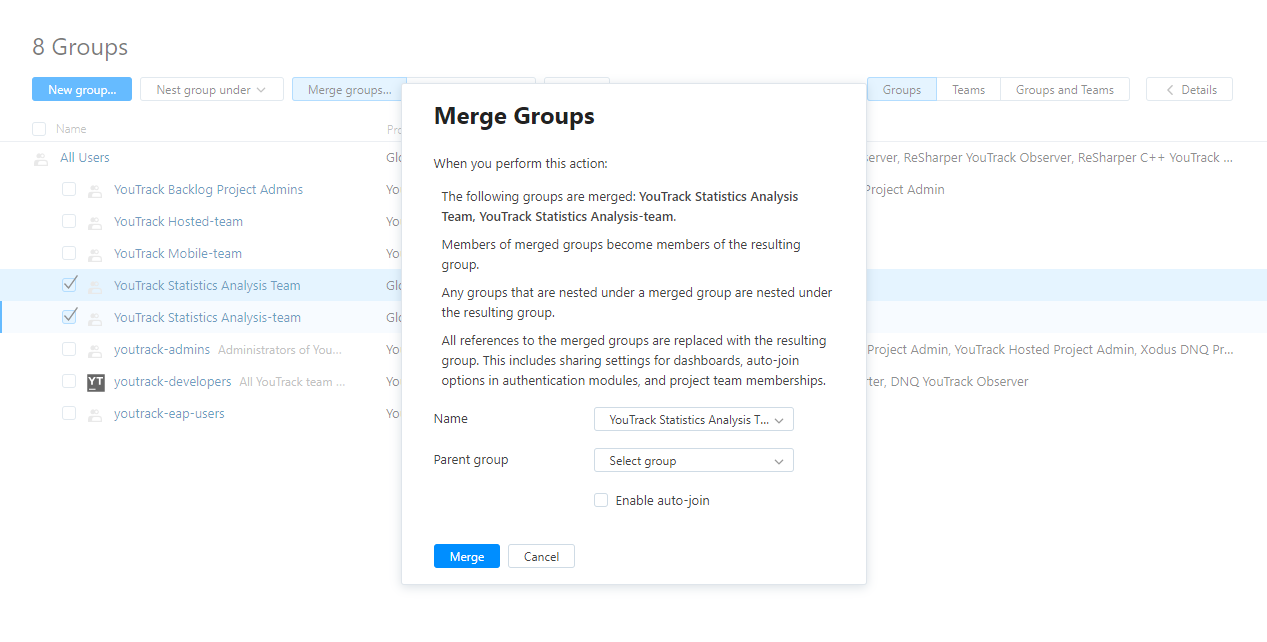
The Merge Groups dialog opens.
From the Name drop-down list, select the name that you want to apply to the resulting group.
If you want to nest the resulting group under another group, select a group from the Parent Group drop-down list. Note that the resulting group inherits all of the roles that are assigned to the parent group. For more information, see Nest a Group under Another Group.
If you want to automatically add new users to the resulting group, select the Enable auto-join checkbox.
Click the Merge groups button.
The selected groups are merged.
The group that is chosen in the Name setting is retained in Hub.
References to the merged groups in projects and connected services are replaced with the resulting group.
The IDs of the merged groups are added to the resulting group as an alias. API requests that use the ID of a merged group return the resulting group instead.