Manage available plugins
Within a profile, you can configure which plugins will be automatically installed or disabled on developer machines.
If there are conflicting configurations where a plugin is both disabled and auto-installed in different profiles, disabling takes precedence over auto-installation.
Configure auto-installed plugins
Toolbox Enterprise allows you to install particular plugins to selected IDEs automatically.
Set up filters for auto-installed plugins
On the Profiles page, click the name of the profile you want to edit.
In the Plugins section, click
and select Auto-installed plugin.
In the Configure Auto-Installed Plugins dialog, use filters to configure in which IDEs Toolbox Enterprise will install plugins automatically.
Click Add filter and fill in the following details in the Add Filter dialog:
Type: select one of the filter types. Select the Include type if you want to configure plugins only for the applications specified in the filter. To configure plugins for all applications except for the ones specified, use the Exclude type.
IDE: select one or multiple names of the IDEs to use in your filter. Click the field to see the dropdown with available options.
Build: select one or multiple IDE build versions to use in the filter.
OS: if necessary, select the operating systems to use in the filter.
Architecture: if necessary, select the architectures to use in the filter.
Click OK to save the filter.
Specify details of auto-installed plugins
Once you've configured the IDE filters, in the Configure Auto-Installed Plugins dialog, click Add plugin and start typing the name of the plugin you want to install automatically.
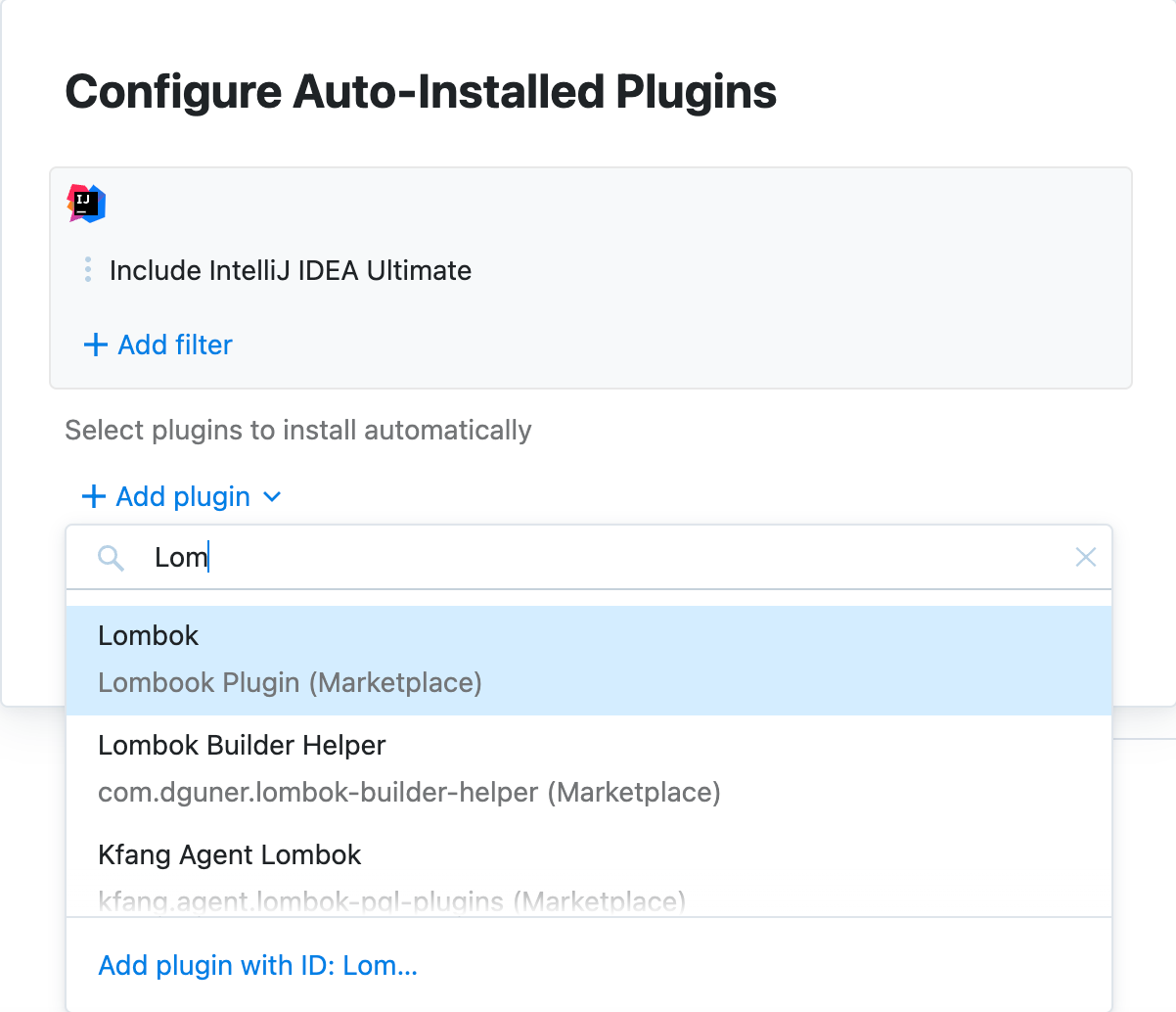
After that, configure the details of the plugin you want to install automatically in the Add plugin dialog that opens.
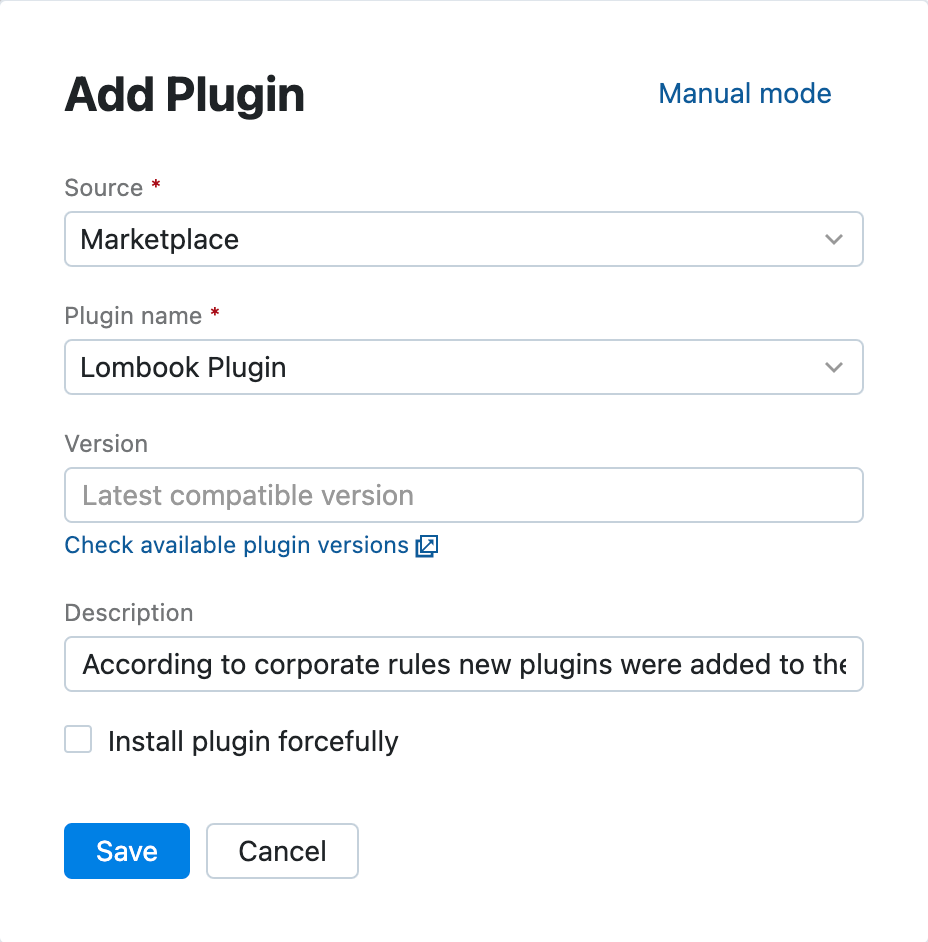
Source: select the source for downloading the plugin – JetBrains Marketplace or the local plugin repository.
Plugin name: select the plugin name from the drop-down. To find the necessary plugin in the list quickly, start typing the plugin name in the search field.
Version: provide the version of the plugin you want to install automatically. If you don't provide any value, Toolbox Enterprise will use the latest compatible version.
If a developer has conflicting versions across multiple profiles, the configurations with a plugin version explicitly specified take priority over those without it. Toolbox Enterprise attempts to install the latest plugin versions, with preference given to the local plugin repository over JetBrains Marketplace.
Source: select the source for downloading the plugin – JetBrains Marketplace or the local plugin repository.
Plugin id: specify the plugin ID.
To locate the ID of a plugin published in JetBrains Marketplace, open the plugin page, select the Versions tab, and click the link with the necessary version number. A page with version details will open, where you can find the plugin ID along with the compatibility range.
For bundled and non-public plugins, you can either open their page in the local plugin repository or locate the plugin's main JAR file containing the META-INF/plugin.xml descriptor with the
<id>tag (alternatively,<name>). Bundled plugins are located at $PRODUCT_ROOT$/plugins/$PLUGIN_NAME$/lib/$PLUGIN_NAME$.jar.Version: provide the version of the plugin you want to install automatically. If you don't provide any value, Toolbox Enterprise will use the latest compatible version.
If a developer has conflicting versions across multiple profiles, the configurations with a plugin version explicitly specified take priority over those without it. Toolbox Enterprise attempts to install the latest plugin versions, with preference given to the local plugin repository over JetBrains Marketplace.
(Optional) If you want to configure another auto-installed plugin with the same filters, click Add plugin and provide its details.
Click Save to submit the changes.
Disable plugins
On the Profiles page, click the name of the profile you want to edit.
In the Plugins section, click
and select Disabled plugin.
In the Disable Plugins dialog, use filters to configure in which IDEs Toolbox Enterprise will disable plugins.
Click Add filter and fill in the following details in the Add Filter dialog:
Type: select one of the filter types. Select the Include type if you want to configure plugins only for the applications specified in the filter. To configure plugins for all applications except for the ones specified, use the Exclude type.
IDE: select one or multiple names of the IDEs to use in your filter. Click the field to see the dropdown with available options.
Build: select one or multiple IDE build versions to use in the filter.
OS: if necessary, select the operating systems to use in the filter.
Architecture: if necessary, select the architectures to use in the filter.
Click OK to save the filter.
Once you've configured the IDE filters, select the plugin you want to disable. Start typing the plugin name in the Plugin id field to find it quickly.
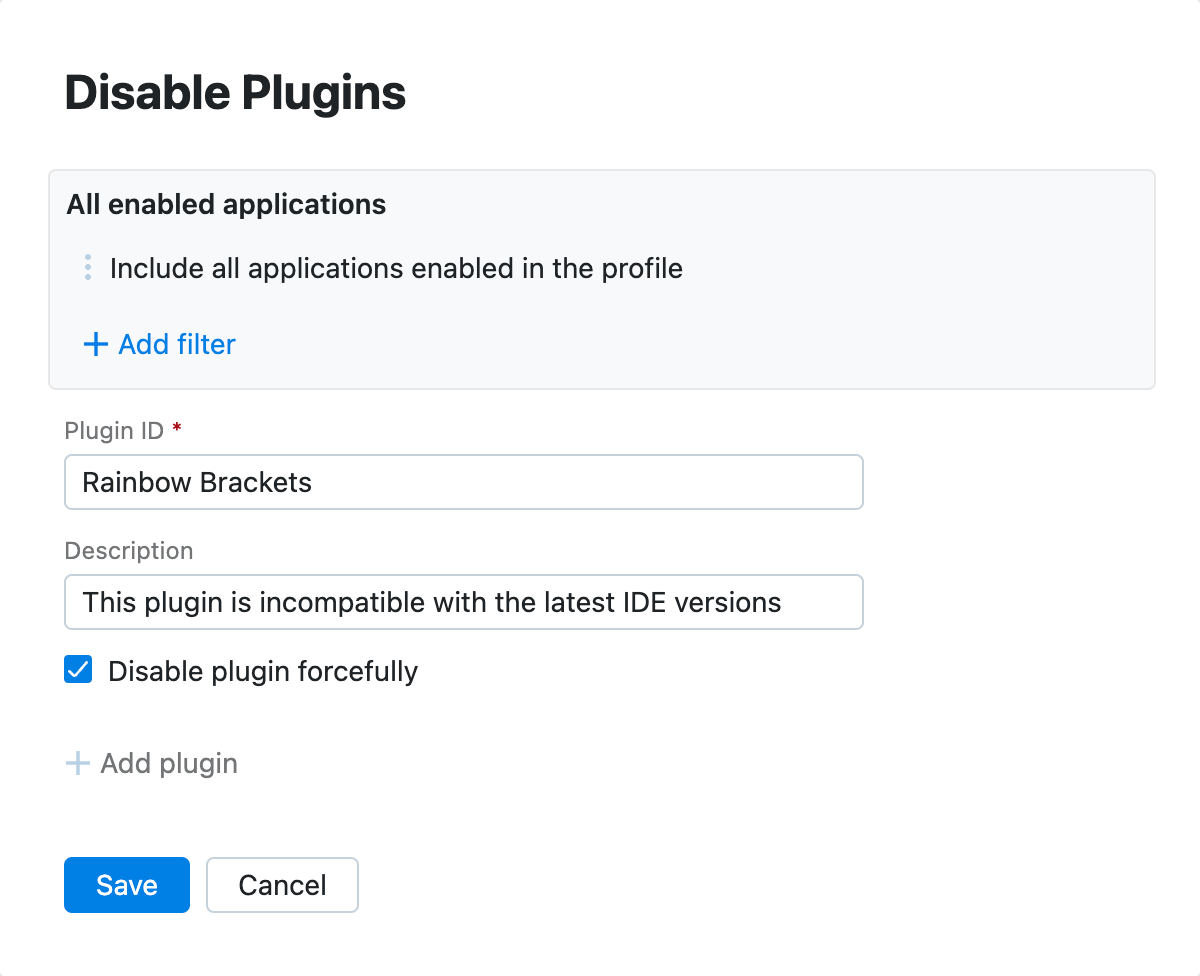
If necessary, provide a short note in the Description field.
If you want to prohibit enabling the plugin manually in the IDE settings, select the Disable plugin forcefully checkbox.
(Optional) If you want to disable another auto-installed plugin with the same filters, click Add plugin and provide its name.
Click Save to submit the changes.