Run/debug configurations
IntelliJ IDEA uses run/debug configurations to run, debug, and test your code. Each configuration is a named set of startup properties that define what to execute and what parameters and environment should be used.
When you create a new configuration for a specific kind of executable context, you create it from one of the dedicated configuration templates, which implement the startup logic, define the list of parameters and their default values. The list of available templates is predefined in the installation and can only be extended via plugins. However, you can edit default values of parameters in each template to streamline the creation of new configurations.
If the Navigation bar is visible (), you can access all available run/debug configurations from the selector on the toolbar.
Run/debug configurations can be created as:
Temporary — created every time you are running a class that does not have a permanent configuration. It provides the bare minimum that allows a class with the
main()method to run.The maximum number of temporary configurations is 5. The older ones are automatically deleted when new ones are added. If necessary, you can increase this limit in .
Permanent — created explicitly from a template or by saving a temporary configuration. Permanent configurations remain as part of your project until you remove them.
So whenever you run/debug or test your code, IntelliJ IDEA either uses an existing permanent run/debug configuration or creates a new temporary one.
Permanent configurations have opaque icons while the icons of temporary configurations are semi-transparent.
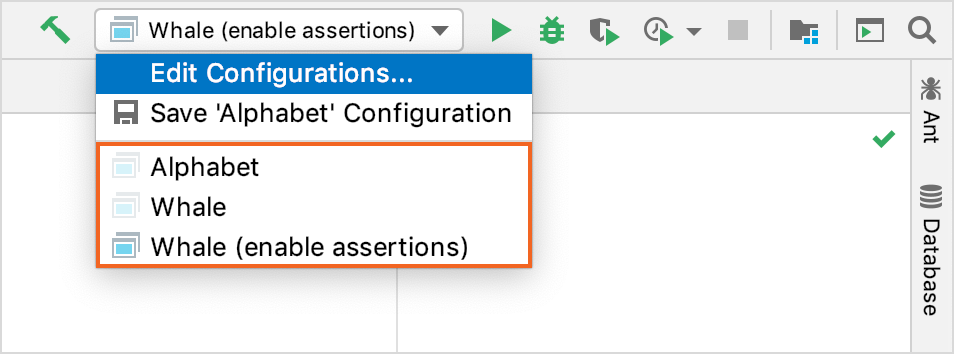
Create permanent run/debug configurations
IntelliJ IDEA provides the following ways to create a permanent run/debug configuration:
When there is an executable class or method, you can create a permanent run/debug configuration right from the editor.
Create from a template or copy an existing configuration.
Create a permanent run/debug configuration from an executable method or class
Place the caret at the declaration of an executable method or class (for example a class with the
main()method or a test suite) and press Alt+Enter. IntelliJ IDEA creates a permanent run/debug configuration of the corresponding type.
Set up the run/debug configuration parameters. For the detailed description of the template, see List of run/debug configurations.
Save a temporary configuration as permanent
Select a temporary configuration in the run/debug configuration switcher and then click Save Configuration.

Alternatively, select a temporary configuration in the Run/debug configurations dialog and click
on the toolbar.
IntelliJ IDEA provides run/debug configuration templates for different languages, tools, and frameworks. The list of available templates varies depending on the installed and enabled plugins.
Create a run/debug configuration from a template
Open the Run/Debug Configuration dialog in one of the following ways:
Select from the main menu.
With the Navigation bar visible (), choose from the run/debug configuration selector.
Press Alt+Shift+F10 and then press 0.
In the Run/Debug Configuration dialog, click
on the toolbar or press Alt+Insert. The list shows the run/debug configuration templates. Select Application.

Specify the run/debug configuration name in the Name field. This name will be shown in the list of the available run/debug configurations.
In the Build and run section, specify the parameters listed below. To access the fields using keyboard, hold Alt and use the shortcut according to the hints that appear.
JDK or JRE – the JDK/JRE that will be used for running your program.
Main class – the main class defines the entry point of your application. For a class to be used as main, it should contain the
public static void main(String[] args)method.Program arguments – the command-line arguments to be passed to your application. At runtime, they will be available as strings in the
argsarray. If an argument has spaces inside, enclose it in double quotes, for example:arg1 arg2 "long argument".
If you want to fine-tune the way your application should be launched, click Modify options to access more advanced run/debug configuration features. When you select an item, it is added to the dialog. Similarly, you can remove unused options.
The following options are available:
Allow multiple instances – select if you want to allow multiple instances of this program to run at the same time. If this option is disabled, attempting to re-run the application will terminate the active session.
Environment variables – specify the environment variables for the process as key-value pairs and separate them with semicolons, for example,
HOME=/home/me.user;MY_APP_DATA=/home/me.user/appdata. You can override system variables as well as define your custom ones.If the line gets too long, click Edit environment variables
 . A separate dialog opens where you can manage variables in a table-like view, copy/paste them, and so on.
. A separate dialog opens where you can manage variables in a table-like view, copy/paste them, and so on.Redirect input – allows you to take program input from a file instead of the console.
Do not build before run – select to run the program straight away without launching the build process.
Add VM options – specify the VM options for running the application. Options are separated using spaces. If an option has spaces inside, enclose it in double quotes. If double quotes is a part of an option, escape them using backslash, for example,
-Dsome_option=\"value\". Also, you can pass environment variables to an option, for example,-Dsome_option=${ENVIRONMENT_VARIABLE}.Use classpath of module – the module whose classpath will be used. The classpath specified in VM options takes precedence over this one.
Shorten command line – specifies the command line shortener. Use this option when the program wouldn't launch because the classpath exceeds the limit imposed by the OS. You can pass the classpath to a temporary JAR, a text file, or use the default from
idea/workspace.xml(for legacy projects).Logs – for information on setting up logging, refer to View logs.
Code coverage options – for information on setting up coverage, refer to Configure coverage.
Before launch – define whether you want to perform any specific actions before launching the application, for example, compile the modified sources or run an Ant or Maven script.
Apply the changes and close the dialog.
Share run/debug configurations
If you are working in a team, you might want to share your run/debug configurations so that your teammates could run the application using the same configuration or enable them to remotely attach to the process you are running.
For these purposes, IntelliJ IDEA provides a mechanism to store your run/debug configurations as project files and share them through VCS. The same mechanism can also be used when you want to send your configuration as a file to someone else. This saves a lot of time as run/debug configurations sometimes get sophisticated, and keeping them in sync manually would be tedious and error-prone.
From the main menu, select . Alternatively, press Alt+Shift+F10, then 0.

Select the run/debug configuration you want to share, enable the Store as project file option, and specify the location where the configuration file will be stored.
If compatibility with IntelliJ IDEA 2019.3 and earlier is required, store the file in the default location.

(Optional) If the .idea directory is added to VCS ignored files, the .idea/runConfigurations subfolder will be ignored, too. If you use Git for your project, you can share .idea/runConfigurations only and leave .idea ignored by modifying .gitignore as follows:
/.idea/* !/.idea/runConfigurations
Run/debug configuration templates
Each type of run/debug configuration is a template that you can edit, so the next time you create a new configuration of that type, its parameters already have the desired values.
Configure the default values for a template
From the main menu, select . Alternatively, press Alt+Shift+F10, then 0.

In the left-hand pane of the run/debug configuration dialog, click Edit configuration templates….

In the Run/Debug Configuration Templates dialog that opens, select a configuration type.

Specify the desired default parameters and click OK to save the template.
Compound run/debug configurations
Suppose you would like to launch multiple run/debug configurations simultaneously. For example, you may want to run several configurations of different types or a group of test configurations. You can configure this behavior with a compound run/debug configuration.
Create a compound run/debug configuration
From the main menu, select . Alternatively, press Alt+Shift+F10, then 0.

In the Run/Debug Configurations dialog, click
or press Alt+Insert, then select Compound.
Specify the run/debug configuration name in the Name field. This name will be shown in the list of the available run/debug configurations.
To include a new run/debug configuration into the compound configuration , click Add
and select the desired one from the list.
Apply the changes.
Run/debug configuration folders
When there are many run/debug configurations of the same type, you can group them in folders so they become easier to distinguish visually.
Once grouped, the run/debug configurations appear in the list under the corresponding folders.
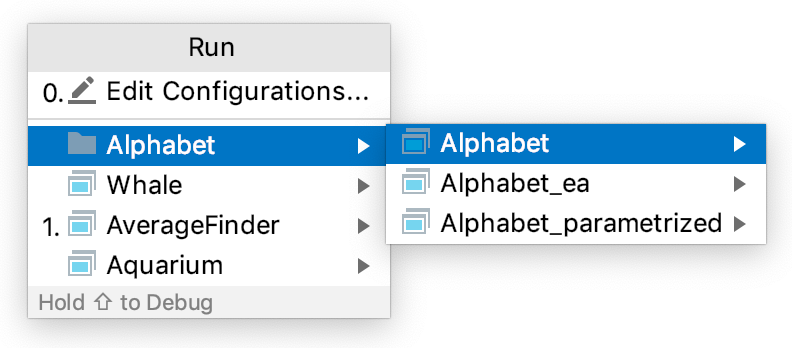
Create a folder for run/debug configurations
From the main menu, select . Alternatively, press Alt+Shift+F10, then 0.

In the Run/Debug Configurations dialog, select a configuration type and click
on the toolbar. A new empty folder for the selected type is created.

Specify the folder name in the text field to the right or accept the default name.
Select the desired run/debug configurations and move them under the target folder.
Apply the changes. If a folder is empty, it will not be saved.
When you no longer need a folder, you can delete it Delete. The run/debug configurations grouped under this folder will be moved under the root of the corresponding run/debug configuration type.