PHP_CodeSniffer
IntelliJ IDEA provides code style check through integration with the PHP_CodeSniffer tool, which validates your code for consistency with a coding standard of your choice. You can appoint one of the predefined coding standards or use your own previously defined coding standard with the root directory outside the default PHP_CodeSniffer’s Standards directory. Moreover, you can share your custom coding style with your team.
To use PHP_CodeSniffer from IntelliJ IDEA instead of command line, you need to register it in IntelliJ IDEA and configure it as a IntelliJ IDEA code inspection. Once installed and enabled in IntelliJ IDEA, the tool is available in any opened PHP file, and no additional steps are required to launch it. The on-the-fly code check is activated upon every update in the file thus making it easy to get rid of discovered problems.
Errors and warnings reported by PHP_CodeSniffer on-the-fly are displayed as popup messages. When the tool is run in the batch mode, the errors and warnings are displayed in the Problems tool window. Each message has the phpcs prefix to distinguish it from IntelliJ IDEA internal inspections. IntelliJ IDEA also integrates with the PHP Code Beautifier and Fixer tool, which lets you fix many of the detected issues.
Install the PHP plugin
This functionality relies on the PHP plugin, which you need to install and enable.
Press Ctrl+Alt+S to open the IDE settings and select .
Open the Marketplace tab, find the PHP plugin, and click Install (restart the IDE if prompted).
Prerequisites
Prior to integrating PHP_CodeSniffer in IntelliJ IDEA, make sure the following prerequisites are met:
You are working with PHP_CodeSniffer version 1.5.0 and later.
The directory containing the PHP engine executable must be added to the system
path. This allows code quality tool scripts execute calls to the system-wide PHP engine.For Docker Compose-based remote interpreters, make sure to use
docker-compose execmode to avoid spawning additional containers.In the Settings dialog (Ctrl+Alt+S), go to .
On the PHP page that opens, click
next to the CLI Interpreter list.
In the CLI Interpreters dialog that opens, set the Lifecycle mode for the selected interpreter to Connect to existing container ('docker-compose exec') .

Install and configure PHP_CodeSniffer
PHP_CodeSniffer scripts can be used as local scripts, the scripts associated with PHP interpreters, or scripts declared as project dependencies and installed via Composer, which is the preferable and recommended way.
Install PHP_CodeSniffer with Composer
Before you start, make sure Composer is installed on your machine and initialized in the current project as described in Composer dependency manager.
When you install PHP_CodeSniffer with Composer, IntelliJ IDEA automatically downloads the necessary scripts, registers them in the IDE, and, optionally, enables and configures the corresponding code inspection.
Inside composer.json, add the
squizlabs/php_codesnifferdependency record to therequireorrequire-devsection. Press Ctrl+Space to get code completion for the package name and version.Do one of the following:
Click the Install shortcut link on top of the editor panel.
If the Non-installed Composer packages inspection is enabled, IntelliJ IDEA will highlight the declared dependencies that are not currently installed. Press Alt+Enter and select whether you want to install a specific dependency or all dependencies at once.
Click next to the package record in the composer.json editor gutter to jump to the corresponding Settings page and configure PHP_CodeSniffer manually.

Reset PHP_CodeSniffer configuration
After PHP_CodeSniffer is initially configured, further modifications in composer.json will not affect the inspection configuration. To apply newer changes, reset the PHP_CodeSniffer configuration.
In the Settings dialog (Ctrl+Alt+S), navigate to .
On the Quality Tools page that opens, expand the PHP_CodeSniffer area and click
next to the Configuration list.
In the PHP_CodeSniffer dialog that opens, empty the PHP_CodeSniffer path field.
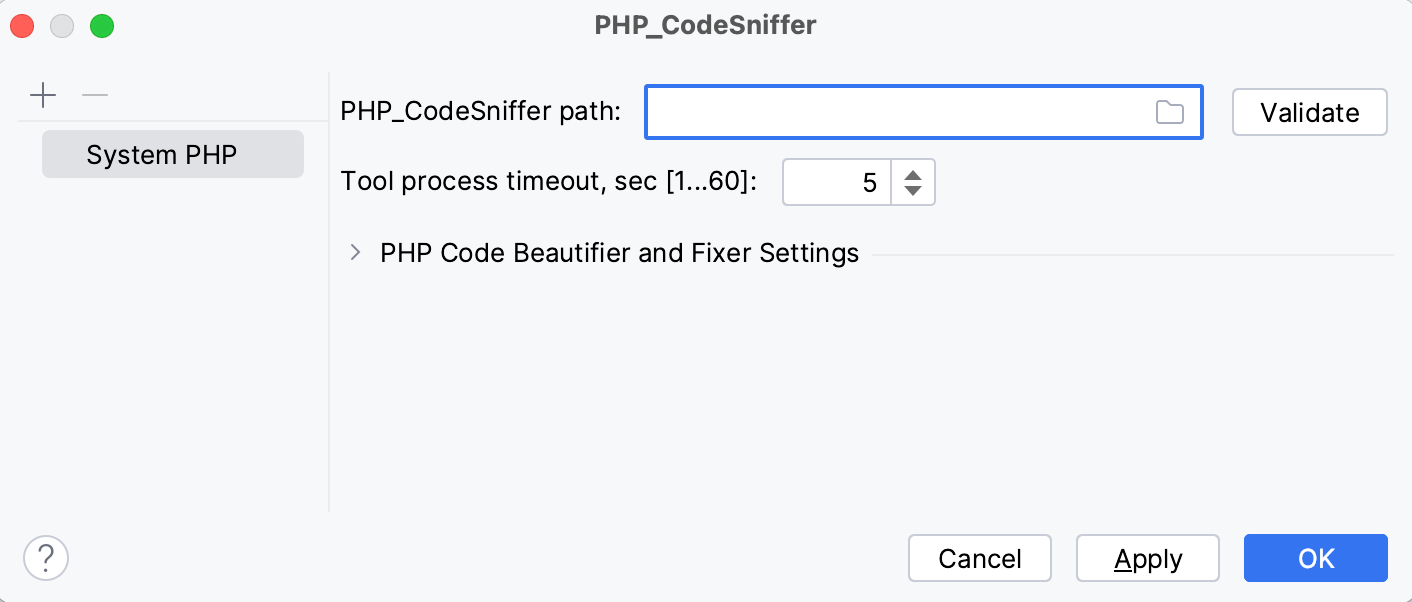
Update the project Composer dependencies by clicking Update on top of the composer.json editor panel. See Update dependencies for details.
IntelliJ IDEA will perform the PHP_CodeSniffer configuration anew and thus apply the changes in composer.json.
Configure PHP_CodeSniffer manually
You can use the manually downloaded local PHP code quality tool scripts or scripts associated with PHP interpreters. There can be a number of local and remote PHP interpreters, the one specified on the PHP reference page of the Settings dialog is considered Project Default. Learn more about configuring PHP interpreters in Configuring Remote PHP Interpreters or in Configuring Local PHP Interpreters.
Choose a PHP_CodeSniffer script to use
In the Settings dialog (Ctrl+Alt+S), navigate to .
On the Quality Tools page that opens, expand the PHP_CodeSniffer area. From the Configuration list, choose the PHP_CodeSniffer script:
To use the script associated with a specific remote PHP interpreter, choose the name of this interpreter.
To use a local script, choose Local. In this case the local PHP_CodeSniffer will be executed no matter which PHP interpreter - local or remote - is used in the project. Note that there can be only one Local configuration for PHP_CodeSniffer because IntelliJ IDEA runs a script (phpcs.bat for Windows or phpcs for Linux and macOS) that contains a path to a PHP engine.
To use the script associated with the default project interpreter, that is, the one chosen on the PHP page of the Settings dialog, choose By default project interpreter.
Configure a local PHP_CodeSniffer script
Download and install the PHP_CodeSniffer scripts.
To check the PHP_CodeSniffer installation, switch to the installation directory and run the following command:
phpcs --versionIf the tool is available, you will get a message in the following format:
PHP_CodeSniffer version <version> (stable) by Squiz. (http:/https://uiz.net)To have code checked against your own custom coding standard, create it. Store the rules and the ruleset.xml file that points to them in the coding standard root directory.
Register the local PHP_CodeSniffer script in IntelliJ IDEA:
In the Settings dialog (Ctrl+Alt+S), navigate to .
On the Quality Tools page that opens, expand the PHP_CodeSniffer area and click
next to the Configuration list.
In the PHP_CodeSniffer dialog that opens, specify the location of the phpcs.bat or phpcs PHP_CodeSniffer executable in the PHP_CodeSniffer path field. Type the path manually or click
and select the relevant folder in the dialog that opens.
To check that the specified path to phpcs.bat or phpcs ensures interaction between IntelliJ IDEA and PHP_CodeSniffer, that is, the tool can be launched from IntelliJ IDEA and IntelliJ IDEA will receive problem reports from it, click the Validate button. This validation is equal to running the
phpcs --versioncommand. If validation passes successfully, IntelliJ IDEA displays the information on the detected PHP_CodeSniffer version.
If necessary, in the Tool process timeout field, specify how long you want IntelliJ IDEA to wait for a result from PHP_CodeSniffer, whereupon the process is terminated to prevent excessive CPU and memory usage.
If necessary, in the PHP Code Beautifier and Fixer Settings area provide the path to the PHP Code Beautifier and Fixer tool in the Path to phpcbf field. This will let you automatically fix many of the errors detected by PHP_CodeSniffer. If you install PHP_CodeSniffer with Composer, PHP Code Beautifier and Fixer is detected and set up automatically.
Configure a PHP_CodeSniffer script associated with a PHP interpreter
In the Settings dialog (Ctrl+Alt+S), go to .
On the Quality Tools page that opens, expand the PHP_CodeSniffer area and click
next to the Configuration list. The PHP_CodeSniffer dialog opens showing the list of all the configured PHP_CodeSniffer scripts in the left-hand pane, one of them is of the type Local and others are named after the PHP interpreters with which the scripts are associated.
Click
on the toolbar. In the PHP_CodeSniffer by Remote Interpreter dialog that opens, choose the remote PHP interpreter to use the associated script from. If the list does not contain a relevant interpreter, click
and configure a remote interpreter in the CLI Interpreters dialog as described in Configuring Remote PHP Interpreters.
When you click OK, IntelliJ IDEA brings you back to the PHP_CodeSniffer dialog where the new PHP_CodeSniffer configuration is added to the list and the right-hand pane shows the chosen remote PHP interpreter, the path to the PHP_CodeSniffer associated with it, and the advanced PHP_CodeSniffer options.
If necessary, in the Tool process timeout field, specify how long you want IntelliJ IDEA to wait for a result from PHP_CodeSniffer, whereupon the process is terminated to prevent excessive CPU and memory usage.
If necessary, in the PHP Code Beautifier and Fixer Settings area provide the path to the PHP Code Beautifier and Fixer tool in the Path to phpcbf field. This will let you automatically fix many of the errors detected by PHP_CodeSniffer. If you install PHP_CodeSniffer with Composer, PHP Code Beautifier and Fixer is detected and set up automatically.
Configure PHP_CodeSniffer as an IntelliJ IDEA inspection
Configure the PHP_CodeSniffer inspection with Composer
You can include the information on the default and custom PHP_CodeSniffer rulesets inside the scripts section of composer.json. When you install or update project dependencies, the specified rulesets will be detected and the PHP_CodeSniffer validation inspection will be enabled automatically.
If no ruleset is specified in the scripts section of composer.json, IntelliJ IDEA will additionally check the project root to locate the ruleset with the phpcs.xml default name. If the file is present, it will be automatically selected as the inspection's Custom ruleset.
In the
scriptssection of composer.json, add thephpcsPHP_CodeSniffer launch command into one of the leaf elements.Provide the
--standardargument to denote the coding standard used. For example, adding the following record will set the coding standard to PSR2:"scripts": { "phpcs": "phpcs --standard=PSR2" }Adding the following record will set the coding standard to Custom and the path to the ruleset to <project root>/phpcs.xml:
"scripts": { "phpcs": "phpcs --standard=phpcs.xml" }
Additionally, you can provide a custom non-PSR standard dependency inside the require-dev section of composer.json to have it detected automatically. Currently, the following standards are supported:
Configure the PHP_CodeSniffer inspection manually
In the Settings dialog (Ctrl+Alt+S), click Inspections under Editor.
On the Inspections page that opens, expand the node and select the checkbox next to PHP_CodeSniffer validation.
On the right-hand pane of the page, configure the PHP_CodeSniffer tool using the controls in the Options area:
From the Severity list, choose the severity degree for the PHP_CodeSniffer inspection. The selected value determines how serious the detected discrepancies will be treated by IntelliJ IDEA and presented in the inspection results.
From the Scope list, choose the scope to limit the inspection application to.
In the Check files with extensions field, provide the comma-separated list of file extensions that should be checked by PHP_CodeSniffer.
To have PHP_CodeSniffer report warnings in addition to errors, select the Show warnings as... checkbox and choose the severity degree from the list. To have only errors reported and suppress reporting warnings, clear Show warnings as... checkbox.
If you are relying on a custom third-party coding standard (for example, Coder or Joomla Coding Standards), you need to integrate it with PHP_CodeSniffer prior to using it. To do this, select the Installed standard paths checkbox, click
and select the custom standard installation directory in the dialog that opens.
Select the Show sniff name checkbox to have the corresponding sniff's name displayed in the editor or the inspection results in addition to the inspection summary.
Appoint the coding standard to apply.
To use one of the predefined coding standards, select it in the Coding standard list, appoint the coding style to check your code against. The list contains all the coding standards installed inside the main php_codesniffer directory structure.
To have your code checked against your own previously defined coding standard, choose Custom. Click
and in the Custom Coding Standard dialog that opens, specify the path to the ruleset.xml file for your own coding standard in the Path to ruleset field. Type the path manually or click
and choose the relevant folder in the dialog that opens.
Fix issues detected by PHP_CodeSniffer
IntelliJ IDEA integrates with the PHP Code Beautifier and Fixer tool, which lets you fix many of the detected issues. If you install PHP_CodeSniffer with Composer, PHP Code Beautifier and Fixer will be detected and set up automatically. Otherwise, you need to set it up manually.
Fix issues by using a quick-fix
Upon detecting an issue, IntelliJ IDEA highlights it in accordance with the PHP_CodeSniffer inspection settings.
Place the caret at the detected issue and click
, or press Alt+Enter.
Select PHP Code Beautifier and Fixer: fix the whole file from the popup menu. Note that this will fix all issues detected in the current file.
You can also detect issues in the batch mode, or fix them automatically with code reformatting.
Fix issues with code reformatting
You can fix issues detected by PHP_CodeSniffer by running the Reformat Code action.
Set PHP Code Beautifier and Fixer as an external formatter in the Quality Tools settings.
To do so, in the Settings dialog (Ctrl+Alt+S) go to and select PHP Code Beautifier and Fixer in the External Formatters section.
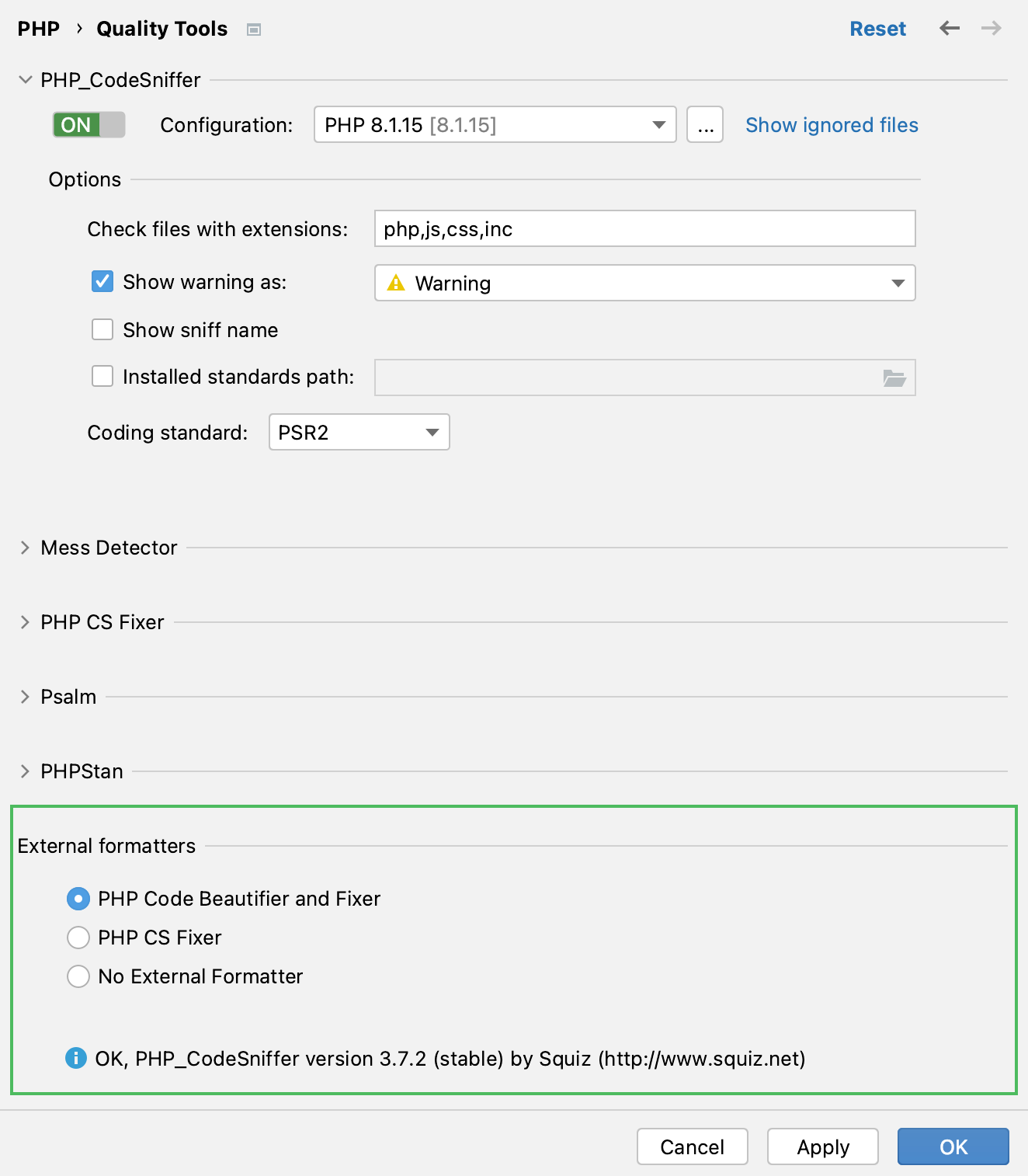
Apply Reformat Code to the required file or project scope:
For a code fragment or a file opened in the editor, select from the main menu or press Ctrl+Alt+L.
For a selected file, directory, or group of files in the Project tool window, select from the context menu or press Ctrl+Alt+L.
Run PHP_CodeSniffer in the batch mode
From the main menu, select .
Select the inspection profile from the list, or click
to configure a new profile in the Inspections dialog that opens. You can also click
to check, which fixes will be applied and make sure that the PHP_CodeSniffer validation inspection is enabled.
View the inspection results in the Problems tool window. Errors and warnings reported by PHP_CodeSniffer are prefixed with
phpcsto distinguish them from IntelliJ IDEA internal inspections.
Exclude files from PHP_CodeSniffer Validation inspection
When waiting for PHP_CodeSniffer response exceeds the limit specified in the Tool process timeout field in the PHP_CodeSniffer dialog, IntelliJ IDEA suggests adding the file to the ignore list.
In the Settings dialog (Ctrl+Alt+S), navigate to .
On the Quality Tools page that opens, expand the PHP_CodeSniffer area and click the Show ignored files link.
To add a file, click
and locate the desired file in the dialog that opens.
To delete a file from the list and have PHP_CodeSniffer process it again, select the file and click
.
To remove all the files from the list, click
.