Add Django templates
IntelliJ IDEA makes it possible to create and render templates written in one of the supported template languages:
It is important to note that one can edit templates without actually installing the template languages. However, in order to create or render templates, and navigate between views and templates, the corresponding template language should be properly installed.
Suppose you reference an index.html template file that doesn't yet exist.
index.html is marked as an unresolved reference:

Press AltEnter or click
and choose to create the missing template:

Create Template dialog appears, showing the read-only template name (Template path field), and a list of possible template locations (Templates root field):
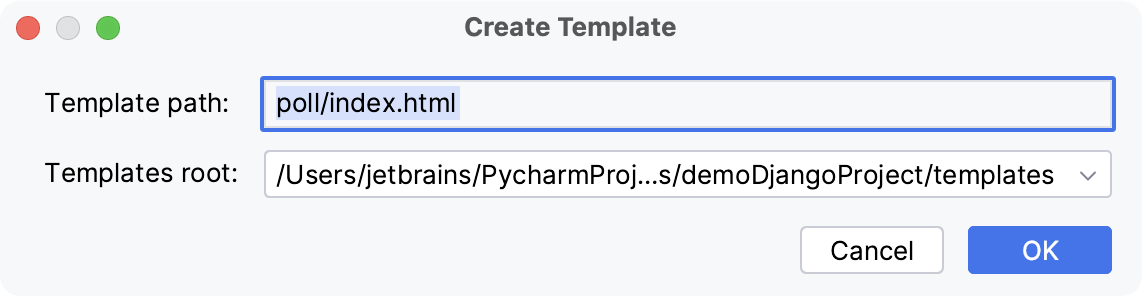
Select the template directory, where the new template will be created.
The Templates root field provides a list of possible locations for the new template. This list includes the template directories specified in the Languages & Frameworks | Python Template Languages page of the IDE settings CtrlAlt0S plus all templates folders located inside of app directories, if any.
Click OK.
An empty .html file is created in the specified location
Before making use of a certain template language, configure it in the Languages & Frameworks | Python Template Languages section of the IDE settings CtrlAlt0S and ensure that file types of any existing templates are properly recognized.
Open the IDE settings CtrlAlt0S and go to Languages & Frameworks | Template Languages.
From the Template language list, select the specific template language to be used in the project.
In the Template file types area, specify the types of files, where template tags will be recognized.
Note that in HTML, XHTML, and XML files templates are always recognized.
Use Add and Remove buttons to make up the desired list of file types.
To quickly create Django templates, you can use live templates. Live templates let you insert common Django template tags by typing short abbreviations.
Type the abbreviation of the desired template tag and press Tab.
 Gif
GifIf the live template contains variables, the caret will move to the first one.
Type the value of the variable, then press Tab to jump to the next variable.
Press ShiftTab if you need to go back to the previous variable.
To see the list of live templates that are available in Django template files, go to Settings | Editor | Live Templates and expand the Django node.

You can edit the existing templates, or create a new one as described in Create live templates.
When creating a Django application, you can immediately specify a folder where templates will be stored.
Press CtrlAltShift0S to open the Project Structure dialog, open the Modules tab, and select the required module.
Choose the directory to be marked as a template root.
Do one of the following:
Click
Templates on the toolbar of the Content roots pane.
Choose Templates on the directory's context menu.
You can also mark folders as template directories directly in the Project tool window:
In the Project tool window, right-click the desired directory.
From the context menu, choose Mark Directory As | Template Folder.
This results in adding the marked directory to the list of template directories in the Project Structure dialog .
note
By default, the directory that has been defined as the template folder on , is marked as
. If a directory is specified in the
DIRSparameter of theTEMPLATESsetting in the settings.py file, then, on the first project opening, it is automatically marked as a template root.
You can make Django skip some folders (disable Django language substitution), if you mark them as resources.
After you create Django templates, you can use IntelliJ IDEA to debug them.
Add a breakpoint to the template file. To do that, open the file templates
/poll and click the gutter:/index.html 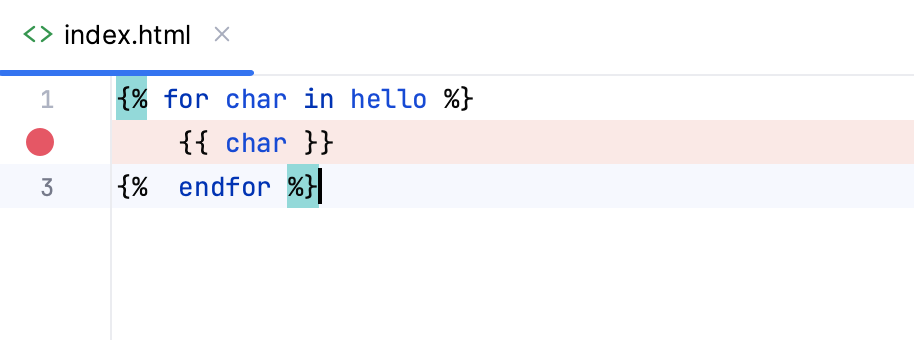
Launch the selected run/debug configuration in the debug mode by clicking
.
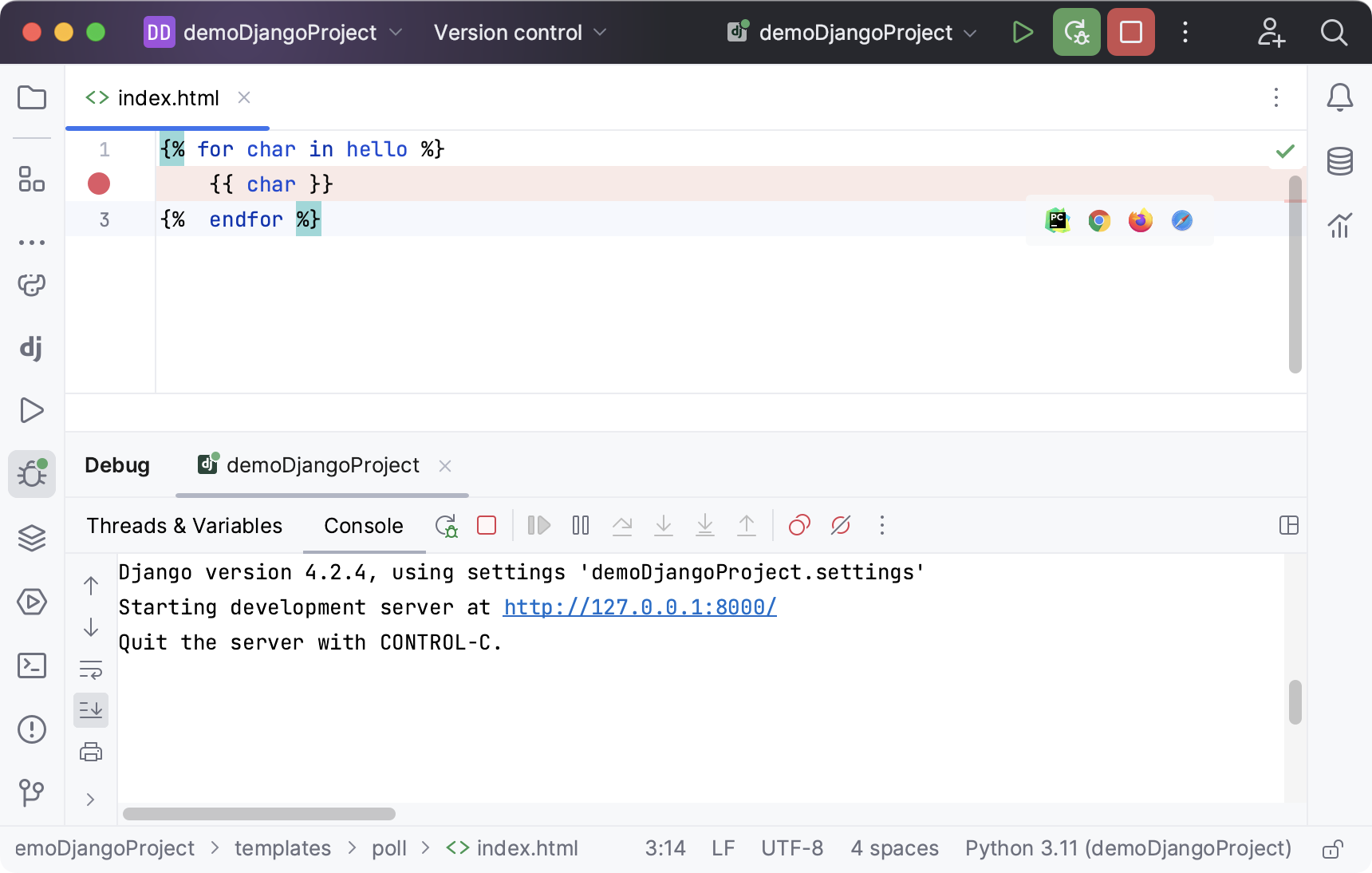
The IntelliJ IDEA window appears. You can see that the breakpoint has been hit, and the Debug tool window contains the current values of the variables in the Threads & Variables tab:
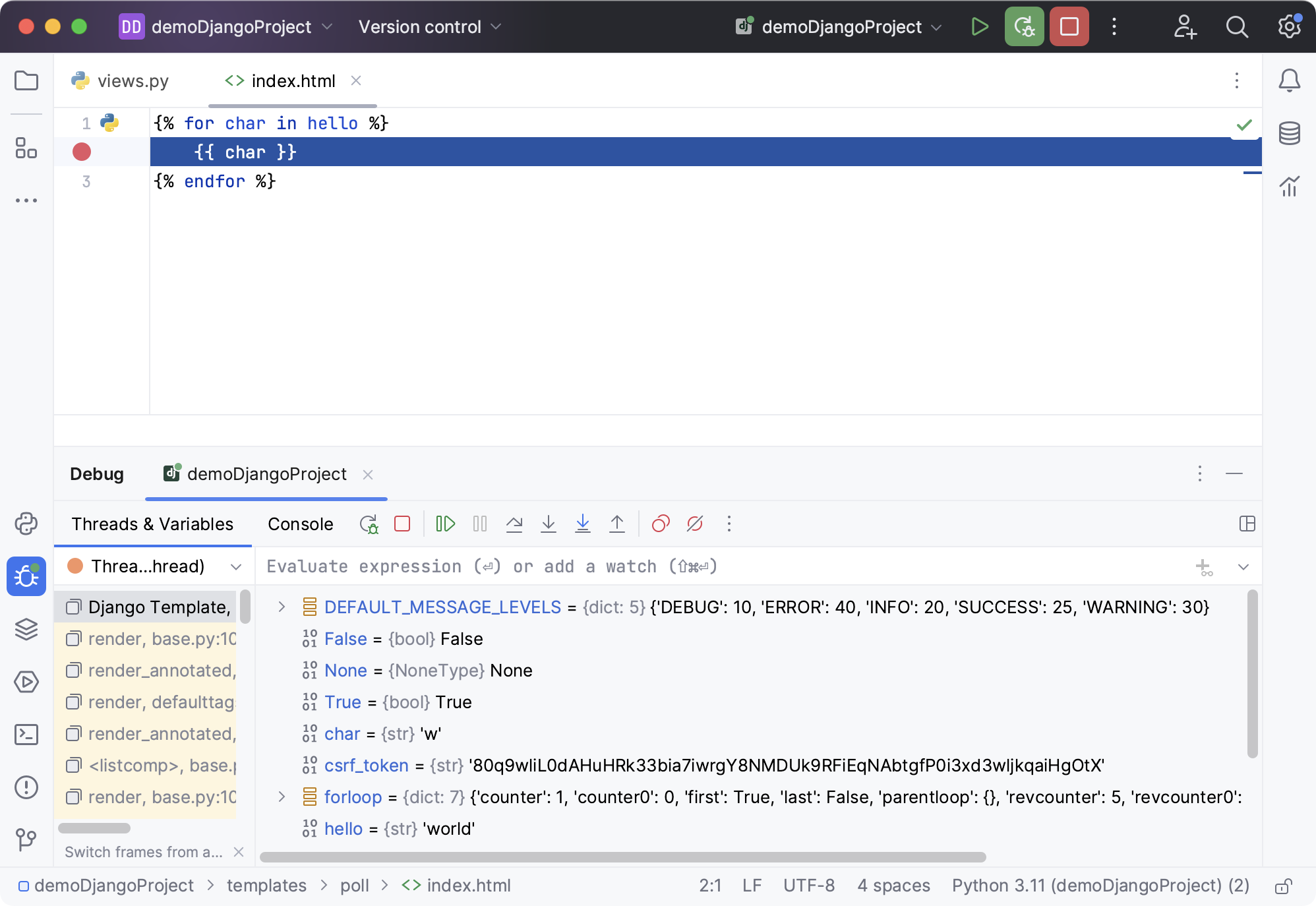
Thanks for your feedback!