Run tests
Generally, PyCharm runs and debugs tests in the same way as other applications, by running the run/debug configurations you have created. When doing so, it passes the specified test classes or methods to the test runner.
If you run a test for which there is no permanent run/debug configuration, a temporary configuration is created. You can then save such a configuration using the Run/debug configuration dialog if you want to reuse it later.
The tests run in the background, so you can execute several tests at the same time.
Each running configuration gets its own tab in the Run tool window (the Test Results tab). One tab can aggregate several tests.
Note also that the commands shown in the context menu, are context-sensitive, that is the testing command that shows depends on the test runner and the place where this command is invoked.
Run tests from Structure
In the Structure tool window, right-click a test and select
Run 'method name' (Ctrl+Shift+F10).

PyCharm creates a temporary run configuration with this test. To re-use this configuration, save it and edit, if necessary.
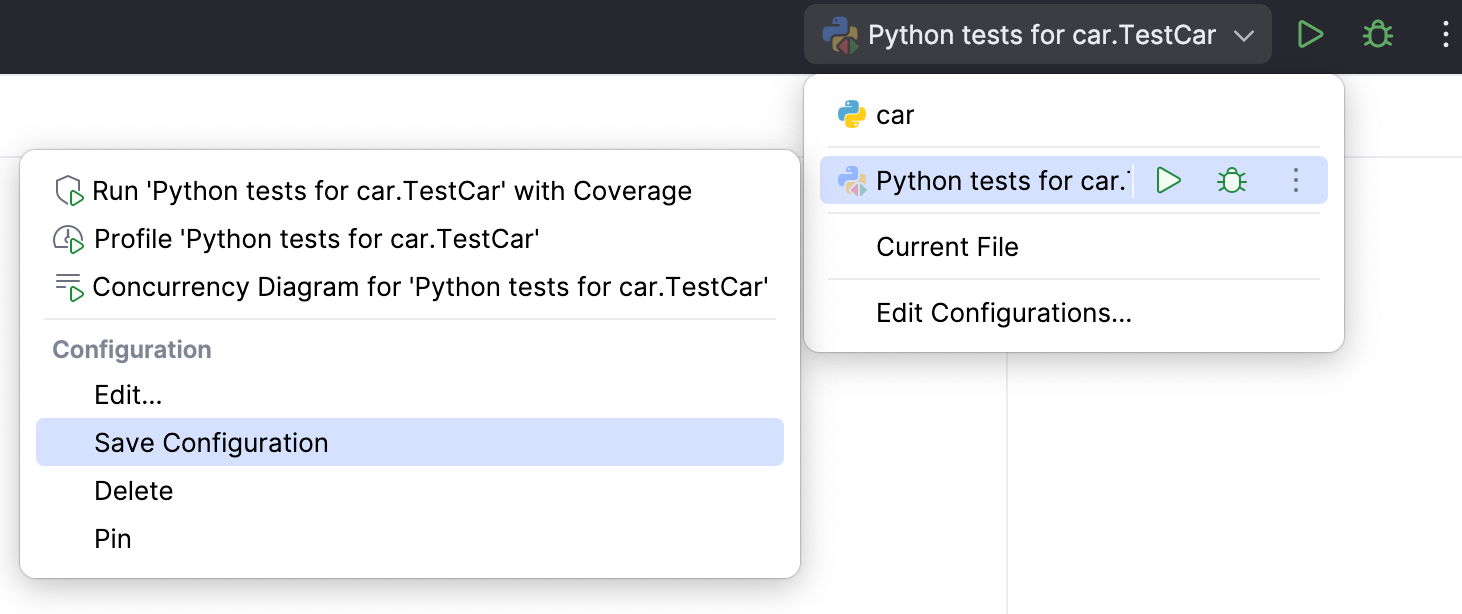
After PyCharm finishes running your tests, it shows the results in the Run tool window on the tab for that run configuration. For more information about analyzing test results, refer to Explore test results.
Run tests after commit
When you want to check that your changes wouldn't break the code before pushing them, you can do that by running tests as commit checks.
Press Alt+0 to open the Commit tool window and click Show Commit Options
.
Under the Advanced Commit Checks menu, next to the Run Tests option, click Choose configuration and select which configuration you want to run.

After you have set up the test configuration, the specified tests will run every time you make a commit.
![]()
Run or debug a test
To start running or debugging a test, you can use the main toolbar or a context menu in the Project tool window or in the editor:
Use the main toolbar:
Select the necessary run/debug configuration from the list on the main toolbar.
Press Alt+Shift+F10 to see the list of available run configurations or Alt+Shift+F9 for debug configurations.
Click Run
or Debug
to the right of the list. Alternatively, select Shift+F10 or Shift+F9 from the main menu.
Use a context menu:
Right-click a test file or test class in the Project tool window or open it in the editor, and right-click the background. From the context menu, select Run <class name>/Run <filename> or Debug....
For a test method, open the class in the editor and right click anywhere in the method. The context menu suggests the command Run / Debug <method name>.
Run all tests in a directory
In the Project tool window, select the directory that contains tests to be executed.
From the context menu, select the corresponding run command.
If the directory contains tests that belong to the different testing frameworks, select the configuration to be used.
For example, select .

Explore results in the test runner.

Run tests in parallel
By default, all tests are executed one by one. You can change this behavior for the pytest testing framework and execute your tests in parallel.
Enable test multiprocessing to optimize execution of your pytest tests.
To explicitly specify the number of CPUs for test execution:
Install the pytest-xdist package as described in Install, uninstall, and upgrade packages.
Specify pytest as the project testing framework. See Testing frameworks for more details.
Select Edit configurations... from the list of the run/debug configurations on the main toolbar. In the Run/Debug Configurations dialog, expand the Pytest tests group, and select pytest in <directory name>.
PyCharm creates this configuration when you run all tests in a directory for the very first time. If you haven't executed the tests yet, click the
icon and specify the run/debug Configuration parameters.
In the Run/Debug Configurations dialog, in the Additional Arguments field specify the number of the CPUs to run the tests:
-n <number of CPUs>and save the changes.
Now run all the tests in the directory again and inspect the output in the Run tool window. In the shown example, The total execution time is 20s 26ms as compared to 35s 11ms when running the same tests consequentially. The test report provides information about the CPUs used to run the tests and execution time.

Alternatively, you can specify the number of CPUs to run your tests in the pytest.ini file. For example,
Terminate test execution
If you can stop a running tests, all running tests stop immediately. Icons of tests in the Run tool window reflect status of the test (passed, failed, aborted).
In the Run tool window, click the Stop button
.
Alternatively, press Ctrl+F2.