Finding and replacing text in a project #
MPS extends search and replace capability to the entire project, or any directory with its nested hierarchy. Explore search results in the preview tab or in the Find tool window.
To find a piece of text in all files with the specified path #
In Settings/Preferences (Ctrl+Alt+S), select , or press Ctrl+Shift+F.
-
In the Find In Path dialog, specify the following options:
-
Start entering the text. Type the text explicitly, or specify a pattern using a regular expression, or select a previously used piece of text or a pattern from the recent entries' list.
If you specify the search pattern through a regular expression, use the
$nformat in back references (to refer to a previously found and saved pattern). Search scope ( project, directory, or custom scope) is customizable. If you select Scope, you can search in all places, attached directories, scratches and consoles, open files, the current file, or selected files. If you select Directory, you can search in attached directories or attach a directory and search here.
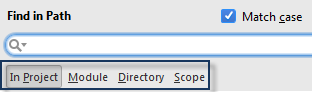
Search options (case sensitivity, whole words, and regular expressions).

Context search options.
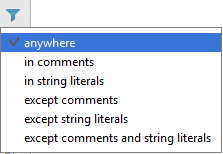
The results are displayed in the preview area.
-
-
Edit the selected result right in the preview editor as it is a functional editor where actions such as Find Ctrl+F or Find Next F3 are available without leaving the Find in Path window.
While in the preview editor, you can start a new search. Select the text you need and press Ctrl+Shift+F. MPS will display the new search results.
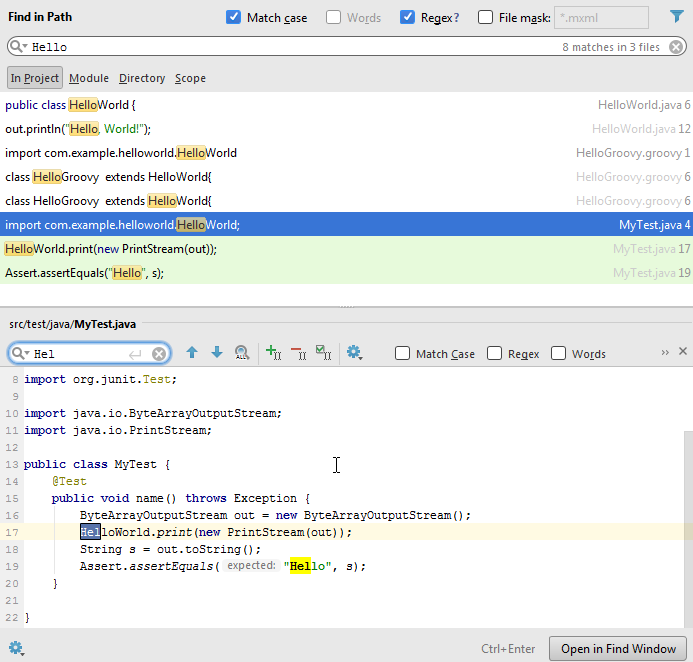
Press Enter to open the selected result in the editor.
Click Open in Find Window Ctrl+Enter to see all of the results in the Find tool window.
Replace text in the path #
On the main menu, select (Ctrl+Shift+R).
-
In the Replace In Path dialog, specify the search and replace strings, the search options, and the scope. Type the search and replacement text explicitly, or specify patterns using a regular expression, or select a previously used piece of text or a pattern from the recent history list.
If you specify the search and/or replacement text through a regular expression, use the
$nformat in back references (to refer to a previously found and saved pattern).To use a backslash character
\in a regular expression, escape the meaningful backslash by inserting three extra backslashes in a preposition:\\\\.
Click Open in Find Window (Ctrl+Enter) to open a Find tool window with the list of encountered occurrences and a preview of the occurrences alongside.
Toggle between the Find and Replace #
To switch from the Find In Path to Replace In Path window, press Ctrl+Shift+R.
To switch from the Replace In Path to Find In Path window, press Ctrl+Shift+F.