Differences viewer for folders
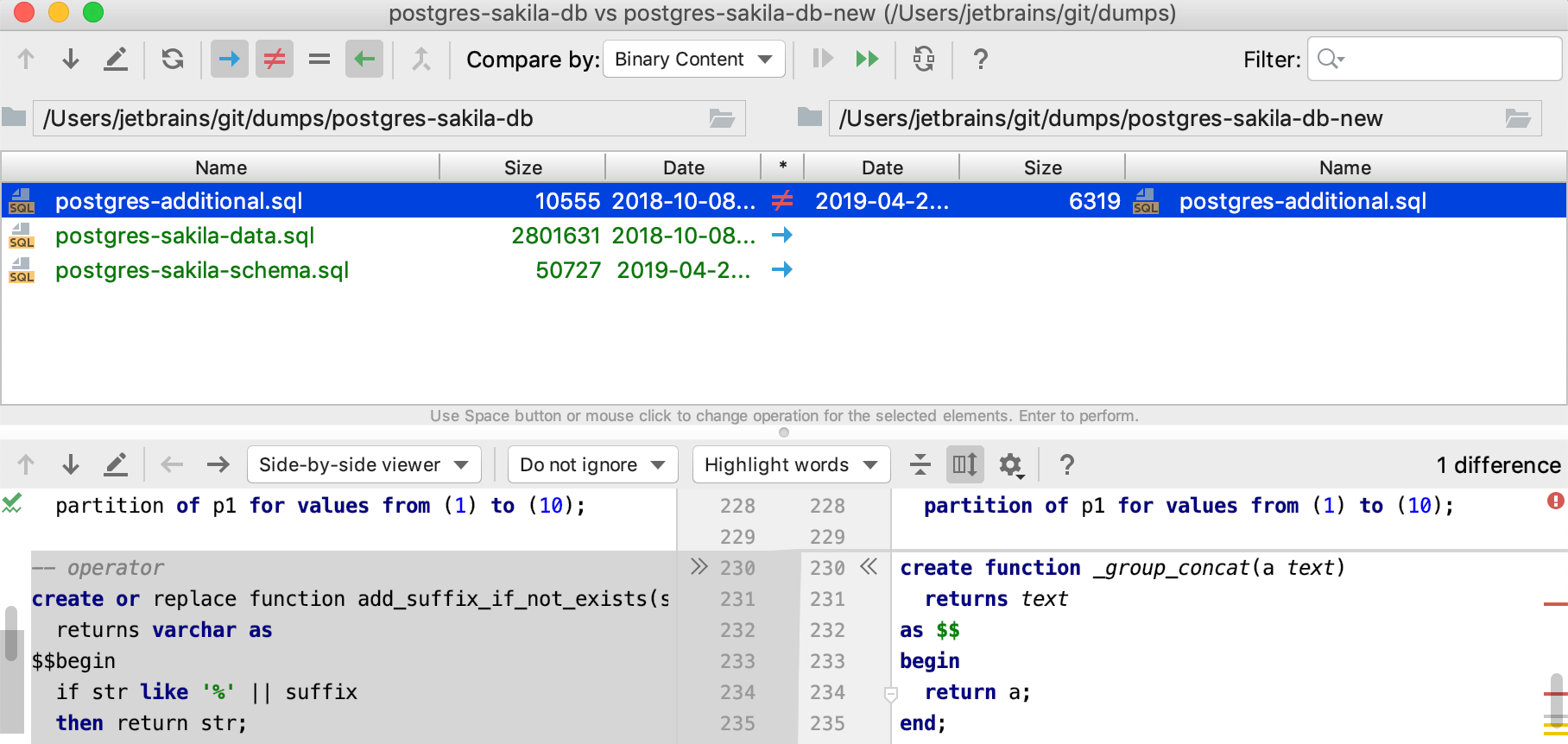
File comparison statuses and intended operations are shown in the column marked with an asterisk (*). To assign or change an operation, use the context menu associated with the corresponding cell. Alternatively, click the cell or press Space one or more times.
Applying operations:
 Enter applies the operations to selected files.
Enter applies the operations to selected files. Ctrl+Enter applies the operations to all the files.
Ctrl+Enter applies the operations to all the files.
Icon | Description |
|---|---|
| | The file exists only in the left-hand folder. The intended operation is to copy the file to the right-hand folder. If a file exists in both folders and you apply this operation, the file in the right-hand folder is overwritten. |
| | For the selected comparison criterion, the files are not identical. No operation is assumed. Study the file differences in the lower part of the view. You can choose to overwrite one of the files by assigning and applying the corresponding operation. You can as well modify the file contents. This may be done by typing or by using the following buttons and context menu commands:
To undo the changes, use Ctrl+Z. |
| | For the selected comparison criterion, the files are identical. No operation is assumed. |
| | The file exists only in the right-hand folder. The intended operation is to copy the file to the left-hand folder. If a file exists in both folders and you apply this operation, the file in the left-hand folder is overwritten. |
| | Delete the file. The operation is not available for files that exist in both folders. |