Keymap
for Windows and Linux
for macOS
Ctrl+Alt+S ![]()
Use this page to search for shortcuts and actions in the selected keymap, create, edit, and remove custom keymaps, and change shortcuts associated with actions in custom keymaps.
Note that the predefined keymaps are not editable. When you re-configure shortcut associations for the first time, MPS will automatically create a copy of the currently selected predefined keymap, which then becomes editable
Keymap Management Buttons
Item | Description |
|---|---|
Keymaps | Select the desired keymap. |
Copy | Click this button to create a child keymap on the basis of the keymap selected in the Keymaps list. |
Reset | Click this button to abandon all the changes made to a custom keymap and restore the configuration of the parent keymap. |
Delete | Click this button to remove the selected custom keymap from the list. |
Prefer key position over key char with national layout | This checkbox appears when a non-English keyboard layout has been detected (only available for MacOS). When this option is selected, key position is preferred over its meaning for keymap in national layouts. |
Based on keymap | This read-only field shows the name of the parent keymap. |
Keymap Toolbar
Item | Tooltip and shortcut | Description |
|---|---|---|
Expand All Ctrl+NumPad Plus | Expand all nodes in the content pane of actions. | |
Collapse All Ctrl+NumPad - | Collapse all nodes in the content pane of actions. | |
Edit Shortcut Enter | Change shortcuts for the selected action. It is possible to remove existing shortcuts, and add new ones. Select the necessary action from the list: 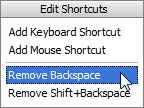
These commands are duplicated in the context menus of the actions in the Actions content pane. | |
Search through the content pane of actions. As you type a search string, the actions that match the search pattern are displayed. The previously used search patterns are stored in the search history list. To add the search string to the history list, press Enter. Click Click | ||
Find Action by Shortcut | Click this button to open the Find Shortcut dialog to filter out the desired actions by keystrokes. Refer to the section Configuring keyboard shortcuts to learn how to specify keyboard shortcuts.The actions with shortcuts that match the specified criteria are shown in the content pane of actions. | |
Clear Filtering | Click this button to restore the initial list of actions in the content pane. |
Actions
Item | Description |
|---|---|
All Actions | This content pane shows all actions currently available in MPS. The actions are grouped below nodes according to the areas of their use.
|
Shortcuts | This read-only field shows the list of shortcuts associated with the selected action in the current keymap. |
Context menu of an action | |
Add Keyboard Shortcut | Open the Enter Keyboard Shortcut dialog, where you can specify the combination of keystrokes to be assigned to the selected action in the current keymap. |
Add Mouse Shortcut | Open the Enter Mouse Shortcut dialog, where you can specify the combination of mouse clicks and buttons to be assigned to the selected action in the current keymap. |
Add abbreviation | Add an abbreviation that can be used in Search Everywhere. |
Remove <shortcut>/<abbreviation> | Delete the selected shortcut or abbreviation. |