Editor Tabs
Every time you open a file for editing, a dedicated tab is added to the editor window, next to the active editor tab.
MPS can limit the number of tabs opened in the editor simultaneously. When the number of tabs reaches its limit, the editor closes the less recent tabs (unless they are pinned) according to the tab closing policy, which is defined in the Editor | General | Editor Tabs page of the Settings/Preferences Ctrl+Alt+S By default, the tab limit is 10, but you can change it if necessary.
Manage editor tabs
Use commands in menu.
Right-click a tab and use its context menu.
Click
 on the tab label to close the tab or Alt-click it to close all other tabs.
on the tab label to close the tab or Alt-click it to close all other tabs. Use keyboard shortcuts: Ctrl+F4 to close the active tab, Alt+Right/Alt+Left to switch to the next or previous tab.
Configure the behavior of editor tabs
In the Settings/Preferences dialog Ctrl+Alt+S, select .
Change the maximum allowed number of tabs: type the desired maximum allowed number of the editor tabs to be opened at a time in the Tab limit field.
If the tab limit equals 1, the tabs will be disabled. If you want the editor to never close the tabs, type some unreachable number.
With the disabled tabs, use the Ctrl+E command to quickly switch between files.By default, the tab headers appear on top of the editor, but you can change their location as required, and have the headers at the bottom, left, or right sides of the editor. Note that the tab header placement is a global setting that applies to all projects.
Use the Placement selector to choose the desired position of tab headers.
To disable editor tabs altogether, select None from the Placement selector.
Navigate between editor tabs
You can jump from one tab to another as your editing session requires. While you move between the editor tabs, MPS remembers the caret position within each opened file.
Navigate open editor tabs
Right-click the current editor tab and choose from the context menu.
-
Press Alt+Right or Alt+Left to move the focus to the editor tab located next to the right or to the left from the active editor tab.
Press Ctrl+Tab to use the Switcher. While holding down Ctrl, you can use Tab or Shift+Tab to pick the desired editor tab in the right-hand part of the popup:
Go back and forth through the history of visited tabs
On the main toolbar, click
 or
or  .
. Choose from the main menu.
Press Ctrl+Alt+Left or Ctrl+Alt+Right.
Press Ctrl+E or N/A to navigate to the recently veiwed or edited files.
On a macOS computer, you can use the three-finger right-to-left and left-to-right swipe gestures.
If too many tabs are opened and shown in a single row, the less recent tabs are hidden.
View hidden editor tabs and select the active editor
-
Do one of the following:
Choose from the main menu.
Click
 in the upper right corner of the editor area.
in the upper right corner of the editor area.
Click the name of the desired document:
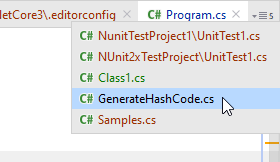
The command Show All Tabs and the icon ![]() are only available when:
are only available when:
The Show tabs in single row checkbox is selected in the Editor | General | Editor Tabs page of the Settings/Preferences Ctrl+Alt+S.
Some of the opened tabs are not visible because they do not fit in the editor window.
Pin and unpin tabs
When the specified tab limit is reached, MPS will close old tabs when you open new documents. To prevent a tab from being closed automatically, you can pin this tab. Besides, when you close the editor tabs, you have an option to leave pinned tabs opened and close only the unpinned tabs.
When a tab is pinned, there is a special marker on it:
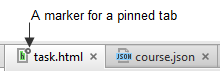
To pin or unpin a tab, right-click it and choose or from the context menu.
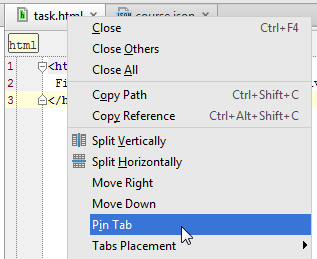
If some tabs are pinned, you can leave only them and close all unpinned tabs — right-click any editor tab and choose Close All but Pinned from the context menu.
Split and unsplit editor window
Splitting the editor window divides it into independent panes. You can split the editor window into as many panes as required, each one containing multiple tabs.
Each pane can be allocated vertically or horizontally. Thus, splitting helps create different editor layouts and organize tabs into groups. For example, you can scroll through a part of a file, having at the same time the possibility to view the lines in its other part.
Switch to the desired editor tab and right-click it.
To split an editor tab and create another tab for the document, choose or from the context menu.
To create a new tab group and move an editor tab to this group without creating another tab for the document, choose or from the context menu.
To change the splitter orientation, choose from the context menu.
-
To remove the splitter, choose one of the following commands from the context menu:
To remove splitting in the active tab, choose .
To remove splitting in all the open editor tabs, choose .
Open editor tabs in separate windows
You can detach editor tabs from the main editor area, and move them to separate windows. The detached editor tabs can be split or unsplit, and you can drag editor tabs between windows.
-
Do one of the following:
Drag this tab outside of the main window. A preview thumbnail appears:
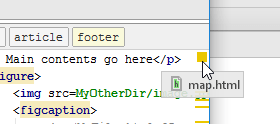
Press Shift+F4.
The editor tab opens in a separate window.
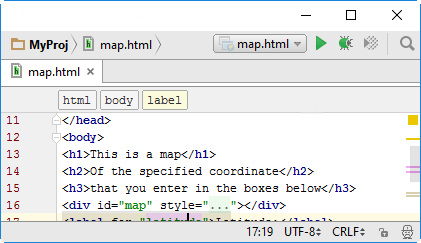
To move a detached tab to the main editor area, drag it from its window and drop it next to other tabs:
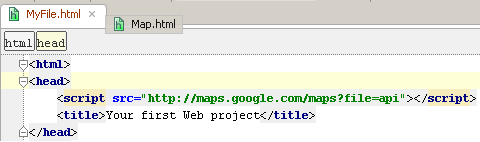
Arrange tabs in the alphabetical order
The alphabetical sorting of the editor tabs is available regardless of the tabs position. However, alphabetical order for top and bottom placement becomes available, when the Show tabs in single row check command is selected on the menu.
Right-click an editor tab.
-
Select .
If this check command is selected, the tabs headers are presented in alphabetical order. Otherwise, the editor tab headers appear in the opening order of the corresponding files.