Manage plugins
Plugins extend the core functionality of MPS. For example, by installing plugins, you can get the following features:
integration with version control systems, Docker, Kubernetes, and other technologies
coding assistance support for various languages and frameworks
shortcut hints, live previews, file watchers, and so on
coding exercises that can help you to learn a new programming language
The following video gives a short overview of the plugin subsystem.
Open plugin settings
In the Settings/Preferences dialog Ctrl+Alt+S, select Plugins.
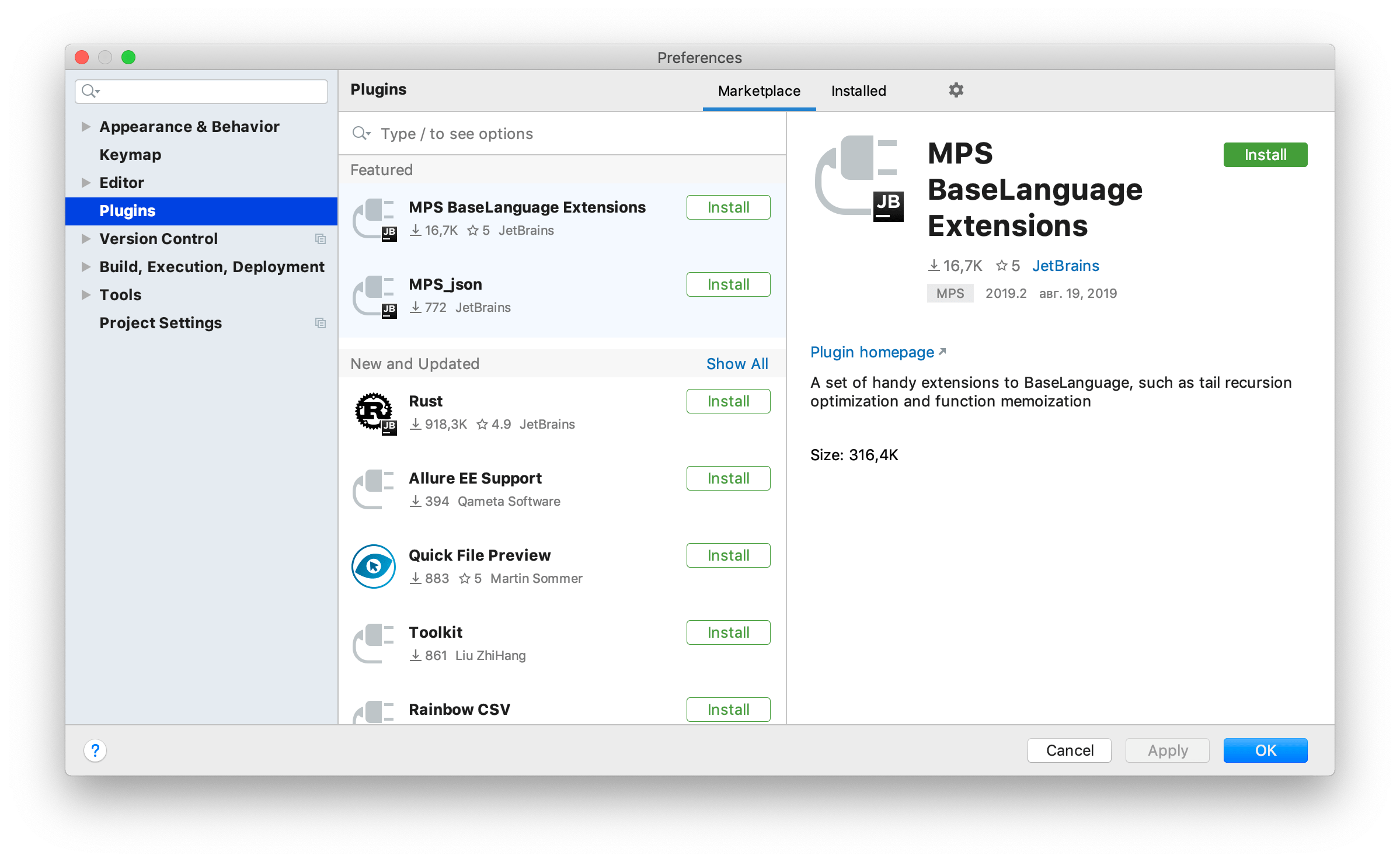
Use the Marketplace tab to browse and install plugins from the JetBrains Plugin Repository or from a custom plugin repository.
Use the Installed tab to browse installed plugins, enable, disable, update, or remove them. Disabling unnecessary plugins can increase performance.
Most plugins can be used with any JetBrains product. Some are limited only to commercial products. There are also plugins that require a separate license.
If a plugin depends on some other plugin, MPS will notify you about the dependencies. If your project depends on certain plugins, add them to the list of required plugins.
If existing plugins do not provide some functionality that you need, you can create your own plugin for MPS. For more information, see Develop your own plugins.
By default, MPS includes a number of bundled plugins. You can disable bundled plugins, but they cannot be removed. You can install additional plugins from the plugin repository or from a local archive file (ZIP or JAR).
Install plugin from repository
Press Ctrl+Alt+S to open IDE settings and select Plugins.
Find the plugin in the Marketplace and click Install.
To install a specific version, go to the plugin page in the JetBrains Plugin Repository, download and install it as described in Install plugin from disk. For example, you can do it if the most recent version of the plugin is broken.
Install plugin from disk
After you download the plugin archive (ZIP or JAR), do the following:
Press Ctrl+Alt+S to open IDE settings and select Plugins.
On the Plugins page, click
and then click Install Plugin from Disk.
Select the plugin archive file and click OK.
Click OK to apply the changes and restart the IDE if prompted.
Remove plugin
You cannot remove bundled plugins.
In the Settings/Preferences dialog Ctrl+Alt+S, select Plugins.
Open the Installed tab and find the plugin that you want to remove.
Click
next to the Disable/ Enable button and select Uninstall from the drop-down menu.

Disable plugin
You can disable a plugin without removing it if you do not need the corresponding functionality.
In the Settings/Preferences dialog Ctrl+Alt+S, select Plugins.
Open the Installed tab, find and select the plugin that you want to disable.
Click Disable. The button will change to Enable.
Alternatively, you can use the checkboxes in the list of plugins or the Disable All buttons for plugin categories.
You can disable or enable all manually installed plugins at once (non-bundled) in the menu under .
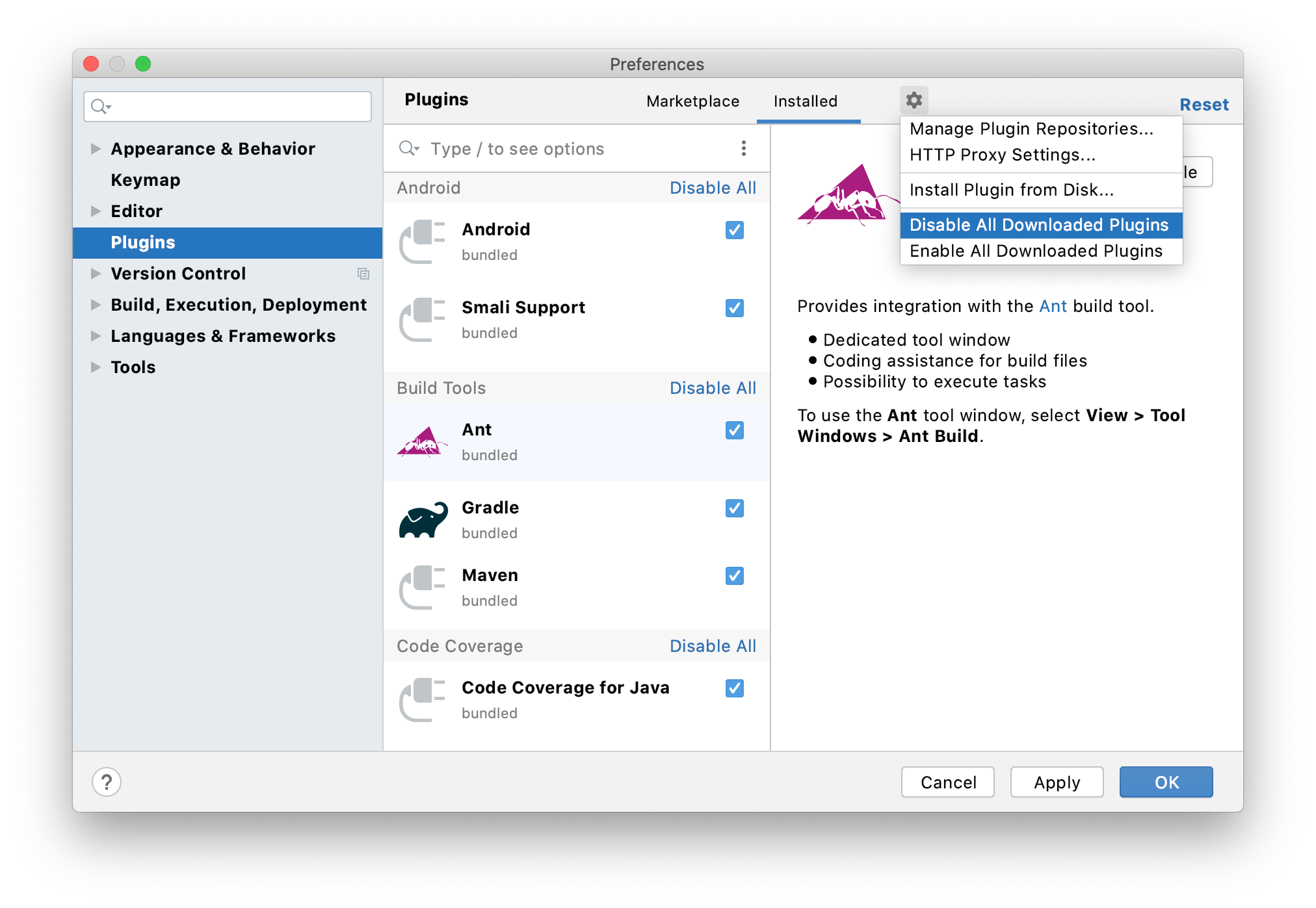
Custom plugin repositories
By default, MPS is configured to use plugins from the JetBrains Plugin Repository. This is where all the community plugins are hosted, and you are free to host your plugins there. However, if you develop plugins for internal use only, you can set up a custom plugin repository for them.
For information about setting up a custom plugin repository, see the IntelliJ Platform SDK documentation.
Once you set up your plugin repository, add it to MPS:
Press Ctrl+Alt+S to open IDE settings and select Plugins.
On the Plugins page, click
and then click Manage Plugin Repositories.
In the Custom Plugin Repositories dialog, click
and specify your repository URL. It must point to the location of the updatePlugins.xml file. The file can be on the same server as your custom plugins, or on a dedicated one.

Click OK in the Custom Plugin Repositories dialog to save the list of plugin repositories.
Click OK in the Settings/Preferences dialog to apply the changes.
To browse the custom plugin repository, type repository: followed by the URL of the repository in the Marketplace tab of the Plugins page. For example:
Alternatively, you can replace the default JetBrains Plugin Repository with your custom repository URL. This can be helpful if you want only your custom repository plugins to be available from MPS. To do this, edit the platform properties or VM options file as described below. For more information, see Advanced configuration.
Use a custom plugin repository
From the main menu, select .
Add the
idea.plugins.hostproperty to the platform properties file . For example:idea.plugins.host="http://plugins.example.com:8080/"Make sure that there is no plugins.jetbrains.com URL.
Restart MPS.
If you replace the default plugin repository with a custom one, the search field on the Marketplace tab of the Plugins dialog will browse only the plugins in your custom repository.
Required plugins
A project may require plugins that provide support for certain technologies or frameworks. You can add such plugins to the list of required plugins for the current project, so that MPS will verify that the plugins are installed and enabled. It will notify you if you forget about some plugin, or someone on your team is not aware about the dependency as they work on the project.
Add a required plugin for your current project
Make sure that the required plugin is installed.
Press Ctrl+Alt+S to open IDE settings and select Build, Execution, Deployment | Required Plugins.
On the Required Plugins page, click
and select the plugin. Optionally, specify the minimum and maximum version of the plugin.
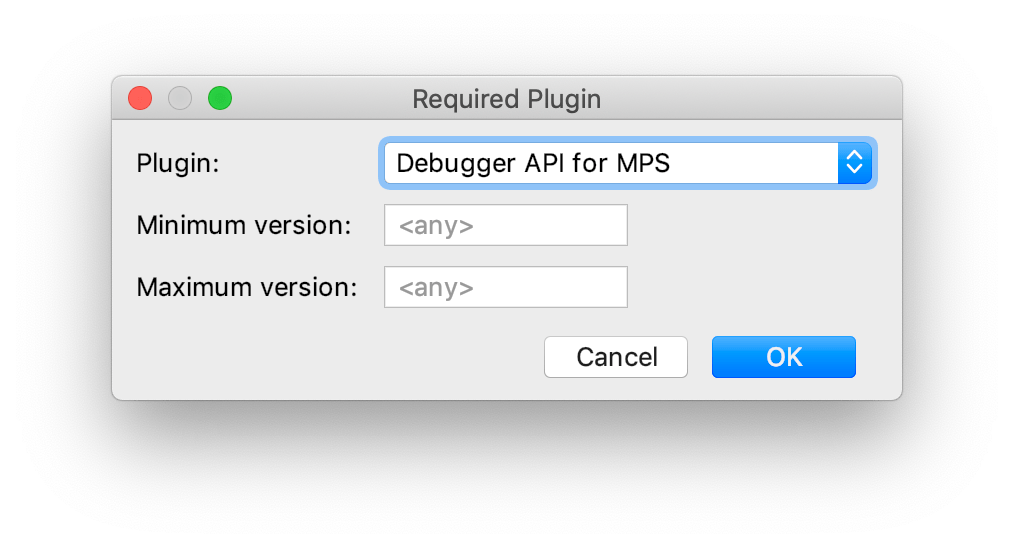
After the required plugin is added, when you open the project in MPS, it will notify you if the plugin is disabled, not installed, or requires an update.
Click the link in the notification message to quickly enable, install, or update the required plugin.
Develop your own plugins
You can use any edition of MPS to develop language plugins as well as standalone IDEs for your languages. For more information, see the Building MPS Language Plugins Guide